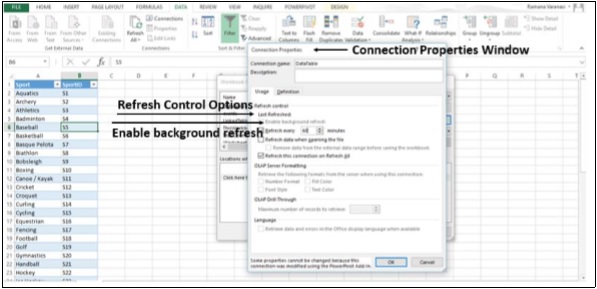- 高级Excel-饼图
- 在 Excel 中连接(1)
- 在 Excel 中连接
- 高级Excel-查询
- 高级Excel-查询(1)
- 高级Excel-按颜色对数据进行排序
- 高级Excel-按颜色对数据进行排序(1)
- 高级Excel教程(1)
- 高级Excel教程
- 高级Excel-新功能
- 高级Excel-模板
- 高级Excel-模板(1)
- 高级Excel-多维数据集功能(1)
- 高级Excel-多维数据集功能
- 讨论高级Excel(1)
- 讨论高级Excel
- r 连接数据帧 (1)
- 高级Excel-数据透视表工具(1)
- 高级Excel-数据透视表工具
- 高级Excel-步骤图
- 高级Excel-步骤图(1)
- 高级Excel-可视化
- 高级Excel-切片器
- 高级Excel-可视化(1)
- 高级Excel-切片器(1)
- MariaDB右外部连接(1)
- MariaDB右外部连接
- 高级Excel-丰富的数据标签
- 高级Excel-丰富的数据标签(1)
📅 最后修改于: 2020-11-21 07:59:44 🧑 作者: Mango
将Excel工作簿连接到外部数据源(例如SQL Server数据库,Access数据库或另一个Excel工作簿)后,可以通过“刷新”指向其源的链接来使工作簿中的数据保持最新。每次刷新连接时,您都会看到最新的数据,包括新数据或已删除的数据。
让我们看看如何刷新PowerPivot数据。
步骤1-切换到数据视图。
步骤2-单击刷新。
步骤3-单击全部刷新。
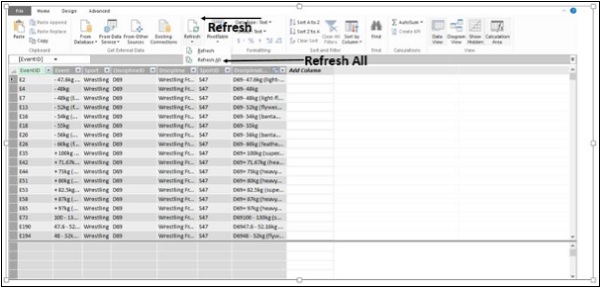
出现“数据刷新”窗口,其中显示了数据模型中的所有数据表并跟踪刷新进度。刷新完成后,将显示状态。
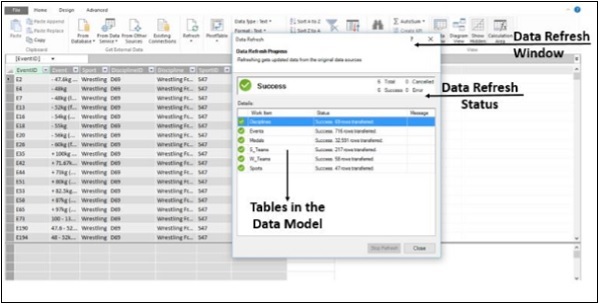
步骤4-单击关闭。数据模型中的数据已更新。
更新数据连接
步骤1-单击表中包含指向导入数据文件链接的任何单元格。
步骤2-单击数据选项卡。
步骤3-在“连接”组中单击“全部刷新” 。
步骤4-在下拉列表中,单击全部刷新。工作簿中的所有数据连接将被更新。
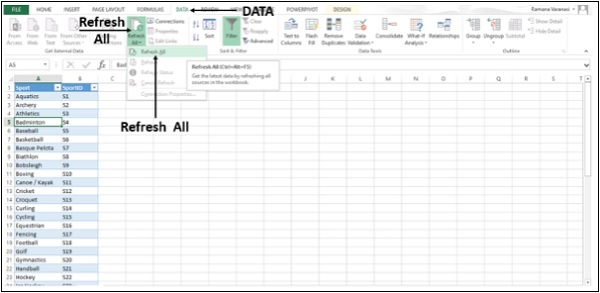
自动刷新数据
在这里,我们将学习如何在打开工作簿时自动刷新数据。
步骤1-单击表中包含指向已导入数据文件链接的任何单元格。
步骤2-单击数据选项卡。
第3步-单击连接组中连接。出现“工作簿连接”窗口。
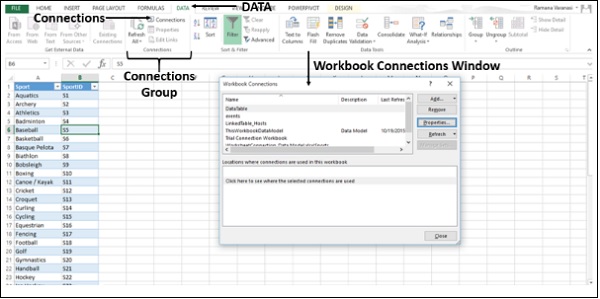
步骤4-单击属性。出现“连接属性”窗口。
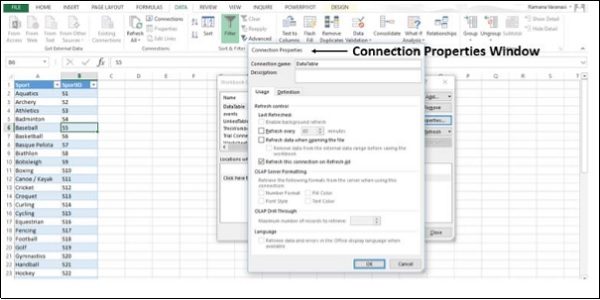
步骤5-您将找到“用法”选项卡和“定义”选项卡。单击用法选项卡。出现“刷新控制”选项。
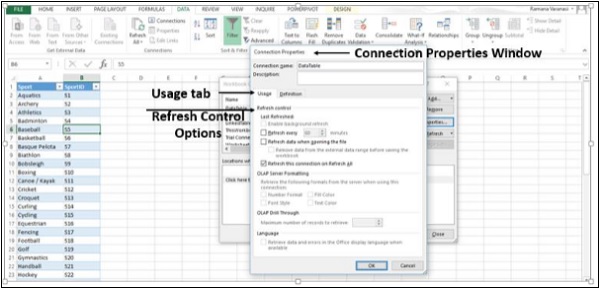
步骤6-在打开文件时选择刷新数据。
您还可以在以下选项: ‘保存工作簿之前,从外部数据范围中删除数据’ 。您可以使用此选项保存具有查询定义但不包含外部数据的工作簿。
步骤7-单击确定。
每当您打开工作簿时,最新数据将被加载到您的工作簿中。
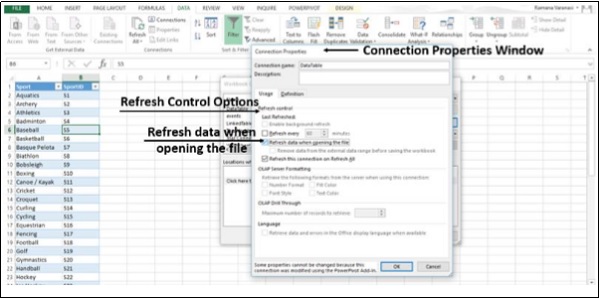
定期自动刷新数据
步骤1-单击表中包含指向已导入数据文件链接的任何单元格。
步骤2-单击数据选项卡。
步骤3-单击“连接”组中的“连接”选项。出现“工作簿连接”窗口。
步骤4-单击属性。出现“连接属性”窗口。
步骤5-单击用法选项卡。出现“刷新控制”选项。
步骤6-现在,选择“ Refresh every”,然后在每次刷新操作之间输入60分钟。
步骤7-单击确定。每小时每60分钟刷新一次您的数据。
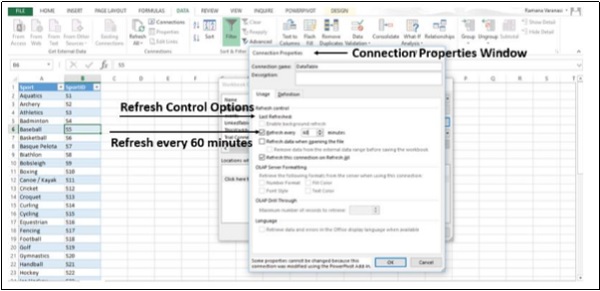
启用背景刷新
对于非常大的数据集,请考虑运行后台刷新。这将Excel控件返回给您,而不是让您等待几分钟以完成刷新。在后台运行查询时,可以使用此选项。但是,您无法对任何检索到数据模型数据的连接类型运行查询。
步骤1-单击表中包含指向已导入数据文件链接的任何单元格。
步骤2-单击数据选项卡。
第3步-单击连接组中连接。出现“工作簿连接”窗口。
步骤4-单击属性。出现连接属性窗口。
步骤5-单击用法选项卡。出现“刷新控制”选项。
步骤6-单击启用后台刷新,然后单击确定。