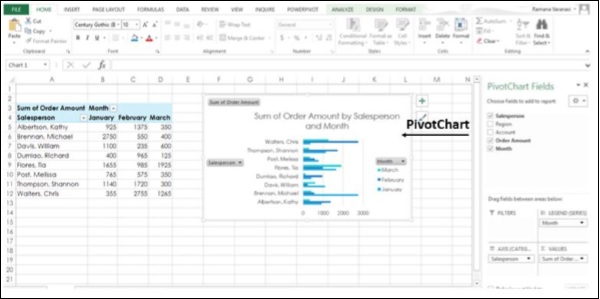- Excel数据透视表-工具
- Excel数据透视表-工具(1)
- Excel 中的数据透视表(1)
- Excel 中的数据透视表
- Excel数据透视表-创建
- Excel数据透视表-创建(1)
- Excel 数据透视表计算字段
- Excel 数据透视表计算字段(1)
- 如何删除Excel中的数据透视表?(1)
- 如何删除Excel中的数据透视表?
- Excel数据透视表-数据排序
- Excel数据透视表-数据排序(1)
- Excel数据透视表-更新数据(1)
- Excel数据透视表-更新数据
- Excel数据透视表教程(1)
- Excel数据透视表教程
- 讨论Excel数据透视表
- 讨论Excel数据透视表(1)
- Excel数据透视表-概述
- Excel数据透视表-概述(1)
- Excel数据透视表-嵌套
- Excel数据透视表-嵌套(1)
- Excel数据透视表-区域
- Excel数据透视表-区域(1)
- 在 Excel 中分组数据透视表数据
- 在 Excel 中分组数据透视表数据(1)
- 在 Excel 中刷新数据透视表数据(1)
- 在 Excel 中刷新数据透视表数据
- Excel 2010中的数据透视表
📅 最后修改于: 2020-11-21 08:00:32 🧑 作者: Mango
数据透视表的源数据
您可以更改数据透视表的源数据的范围。例如,您可以扩展源数据以包括更多数据行。
但是,如果源数据已进行了实质性更改(例如具有更多或更少的列),请考虑创建一个新的数据透视表。
步骤1-单击数据透视表中的任何位置。 PIVOTTABLE TOOLS出现在功能区上,并带有一个名为ANALYZE的选项。
步骤2-单击选项-ANALYZE 。
步骤3-单击“数据”组中的“更改数据源”。
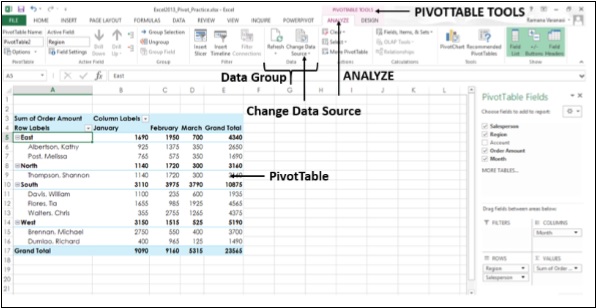
步骤4-单击更改数据源。当前数据源突出显示。出现“更改数据透视表数据源”窗口。
步骤5-在表格/范围框中,选择要包括的表格/范围。
步骤6-单击确定。

更改为其他外部数据源。
如果要将数据透视表基于其他外部源,则最好创建一个新的数据透视表。例如,如果外部数据源的位置已更改,则您的SQL Server数据库名称相同,但是已将其移至其他服务器,或者将Access数据库已移至另一个网络共享,则可以更改当前连接。
步骤1-单击数据透视表中的任何位置。 PIVOTTABLE TOOLS出现在功能区上,带有ANALYZE选项。
步骤2-点击ANALYZE 。
步骤3-单击数据组中的更改数据源。出现“更改数据透视表数据源”窗口。
步骤4-单击选项选择连接。
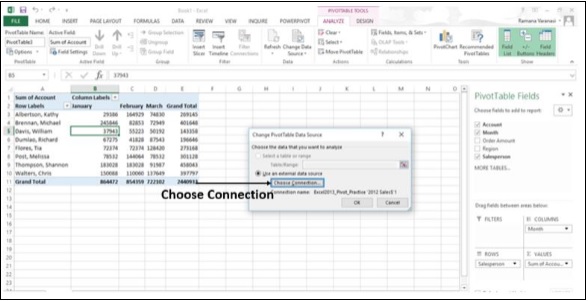
出现一个窗口,显示所有现有连接。
在显示框中,选择所有连接。将显示工作簿中的所有连接。
步骤5-点击浏览更多…
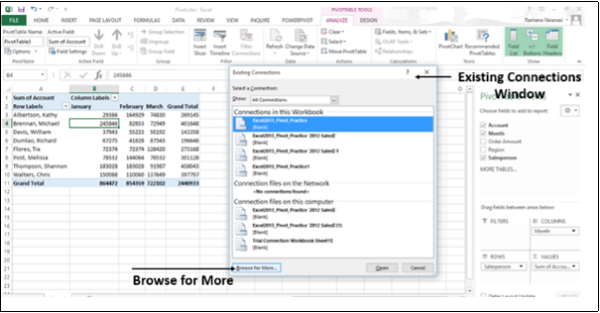
出现“选择数据源”窗口。
步骤6-点击New Source 。经历数据连接向导步骤。

或者,如果您的数据包含在另一个Excel工作簿中,则指定文件名。
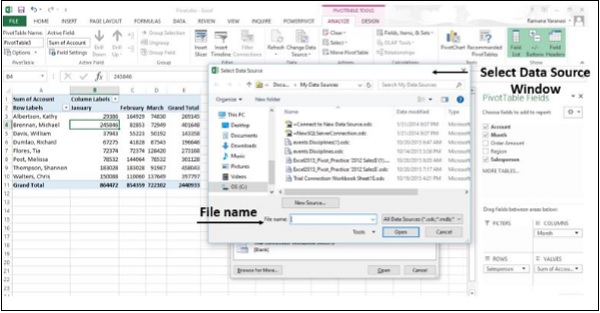
删除数据透视表
步骤1-单击数据透视表上的任意位置。 PIVOTTABLE TOOLS出现在功能区上,带有ANALYZE选项。
步骤2-单击“分析”选项卡。
步骤3-单击“操作”组中的“选择” ,如下图所示。
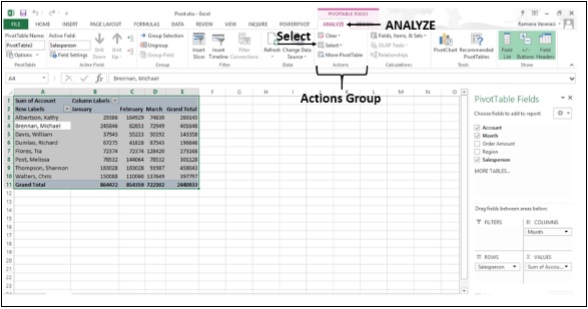
步骤4-单击整个数据透视表。整个数据透视表将被选中。
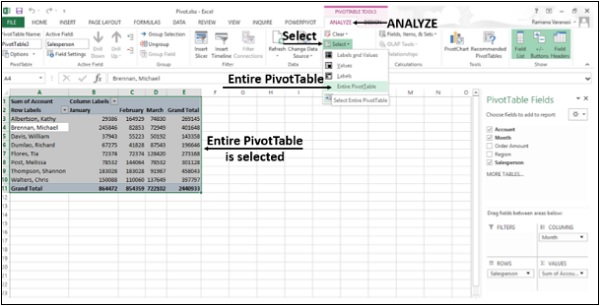
步骤5-按删除键。
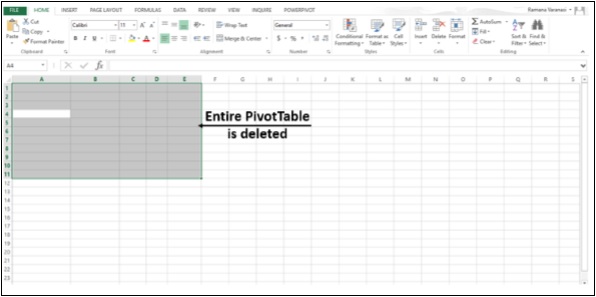
如果数据透视表位于单独的工作表上,则可以通过删除整个工作表来删除数据透视表。为此,请按照以下步骤操作。
步骤1-右键单击工作表选项卡。
步骤2-单击删除。

您会收到一条警告消息,提示您无法撤消删除,并且可能会丢失一些数据。由于仅删除数据透视表工作表,因此可以删除工作表。
步骤3-单击删除。
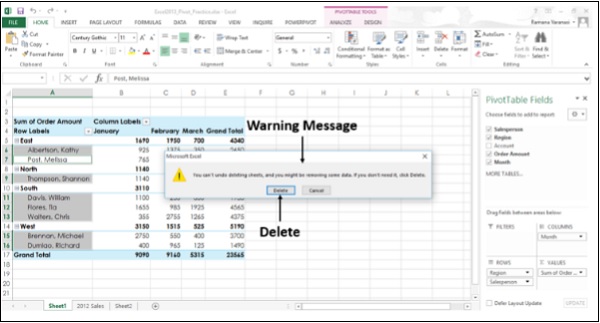
数据透视表工作表将被删除。
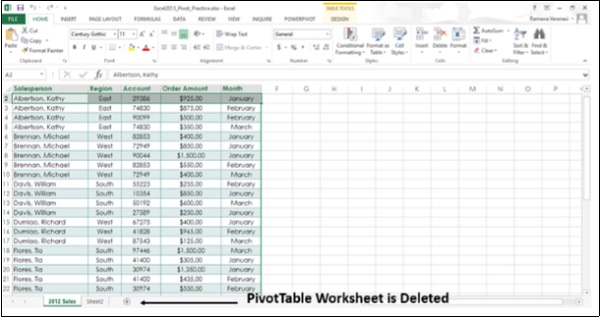
使用时间轴
数据透视表时间轴是一个框,您可以将其添加到数据透视表中,以使您可以按时间进行过滤,并放大所需的时间段。与使用过滤器显示日期相比,这是一个更好的选择。
就像创建用于过滤数据的切片器一样,一旦创建数据,就可以将其保留在数据透视表中。这使您可以动态更改时间段。
步骤1-单击数据透视表中的任何位置。 PIVOTTABLE TOOLS出现在功能区上,带有ANALYZE选项。
步骤2-点击ANALYZE 。
步骤3-单击“过滤器”组中的“插入时间轴”。出现“插入时间线”对话框。
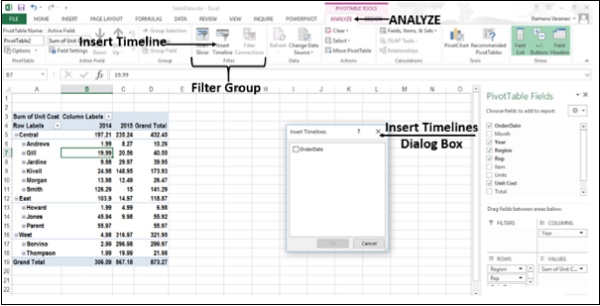
步骤4-在“插入时间线”对话框中,单击所需日期字段的框。
步骤5-单击确定。

数据透视表的时间轴到位。

使用时间线按时间段过滤
现在,您可以使用时间轴按四个时间级别之一中的时间段筛选数据透视表。年,季度,月或天。
步骤1-单击时间级别“月”旁边的小箭头。将显示四个时间级别。
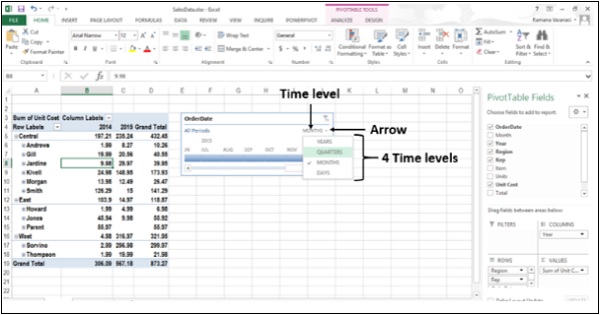
步骤2-单击“季度” 。时间轴过滤器更改为Quarters 。
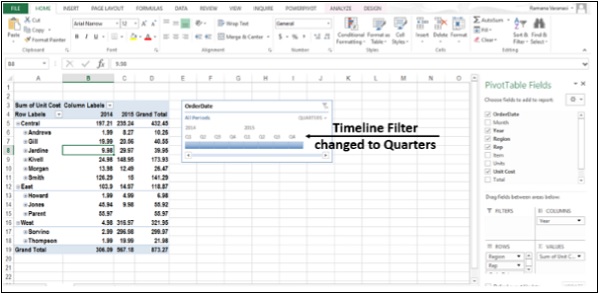
步骤3-单击2015年第一季度。TimespanControl突出显示。数据透视表数据已过滤到2015年第一季度。
步骤4-拖动Timespan手柄以包括2015年第二季度。数据透视表数据被筛选为包括2015年第一季度。
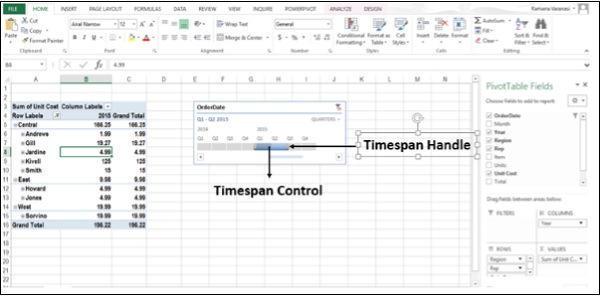
在任何时间点,要清除时间线,请单击“清除过滤器”按钮。
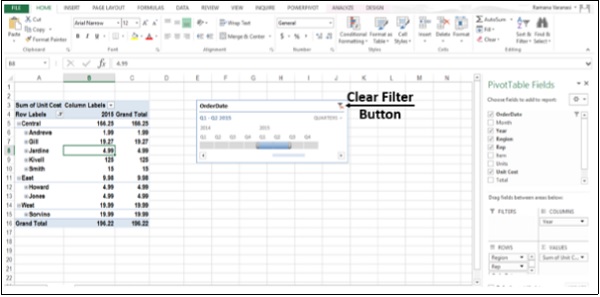
时间线如下图所示清除。
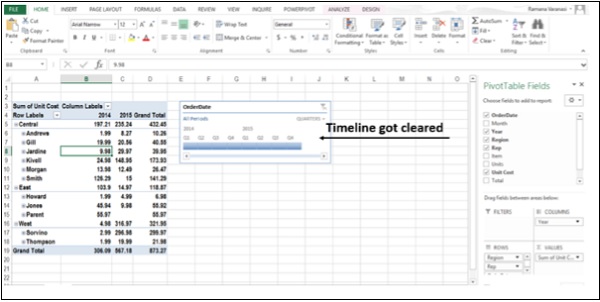
创建一个独立的数据透视图
您可以创建数据透视图而无需先创建数据透视表。您甚至可以创建推荐用于数据的数据透视图。然后,Excel将自动创建一个耦合的数据透视表。
步骤1-单击数据表上的任意位置。
步骤2-单击插入选项卡。
步骤3-在图表组中,单击推荐图表。
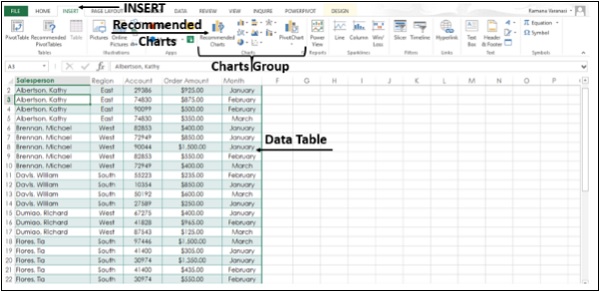
出现插入图表窗口。
步骤4-单击“推荐图表”选项卡。带有“数据透视图”图标的图表 右上角是数据透视图。
右上角是数据透视图。
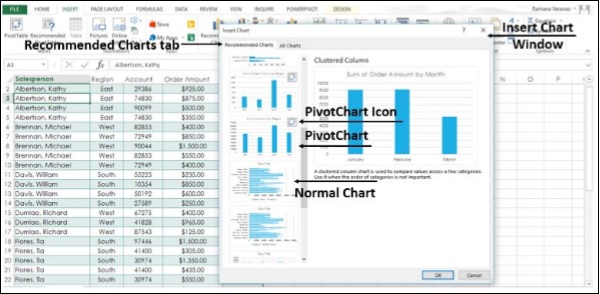
步骤5-单击数据透视图。预览出现在右侧。
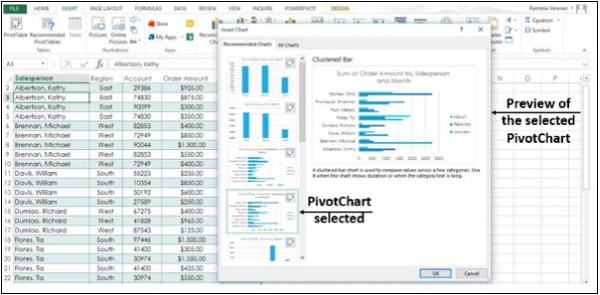
步骤6-找到所需的数据透视图后,单击确定。
您可以使用数据的独立数据透视图。