- JFreeChart-饼图
- JFreeChart教程
- JFreeChart教程(1)
- 讨论JFreeChart
- 讨论JFreeChart(1)
- JFreeChart-概述(1)
- JFreeChart-概述
- 如何使用 jfreechart 在饼图中显示值 (1)
- JFreeChart-条形图(1)
- JFreeChart-条形图
- JFreeChart-体系结构(1)
- JFreeChart-体系结构
- JFreeChart-折线图
- JFreeChart-折线图(1)
- 如何使用 jfreechart 在饼图中显示值 - 无论代码示例
- JFreeChart-气泡图(1)
- JFreeChart-气泡图
- JFreeChart-数据库接口(1)
- JFreeChart-数据库接口
- JFreeChart-有用的资源(1)
- JFreeChart-有用的资源
- JFreeChart-文件界面(1)
- JFreeChart-文件界面
- JFreeChart-3D饼图条形图(1)
- JFreeChart-3D饼图/条形图
- JFreeChart-XY图表(1)
- JFreeChart-XY图表
- JFreeChart-TimeSeries图表(1)
- JFreeChart-TimeSeries图表
📅 最后修改于: 2020-11-30 05:07:57 🧑 作者: Mango
JFreeChart因其高效的图表创建和用户友好的安装设置而广受欢迎。本章介绍在Windows和Linux上设置JFreeChart的过程。安装JFreeChart时需要用户管理。
系统要求
| JDK | 1.5 or above |
| Memory | 2GB RAM |
| Disk Space | No minimum requirement |
| Operating System Version | Linux or Windows |
安装JFreeChart
要安装JFreeChart,请执行以下三个步骤:
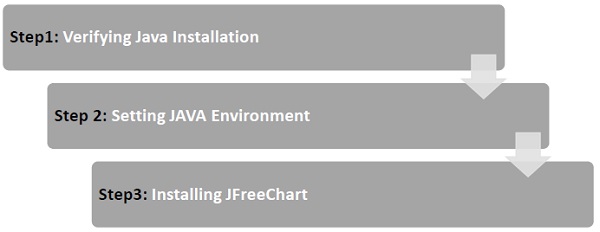
步骤1:验证Java安装
要验证Java安装,请打开控制台并执行以下Java命令-
| Os | Task | Command |
|---|---|---|
| Windows | Open command console | C:>java -version |
| Linux | Open command terminal | $java -version |
正确完成Java安装后,两个操作系统都应获得以下输出-
| S.No | OS & Description |
|---|---|
| 1 |
Windows Java version “1.7.0_60” Java (TM) SE Run Time Environment (build 1.7.0_60-b19) Java HotSpot(TM) 64-bit Server VM (build 24.60-b09,mixed mode) |
| 2 |
Linux java version “1.7.0_25” OpenJDK Runtime Environment (rhel2.3.10.4.el6_4-x86_64) OpenJDK 64-Bit Server VM (build 23.7-b01, mixed mode) |
如果您尚未安装Java,请通过链接安装Java软件开发套件(SDK)-
https://www.oracle.com/technetwork/java/javase/downloads/index.html
我们假定您已经安装Java 1.7.0_60版本,然后再继续本教程。
步骤2:设定JAVA环境
将JAVA_HOME环境变量设置为指向您的计算机上安装Java的基本目录位置。例如,
| S.No | Os & Description |
|---|---|
| 1 |
Windows Set Environmental variable JAVA_HOME to C:\ProgramFiles\java\jdk1.7.0_60 |
| 2 |
Linux export JAVA_HOME=/usr/local/java-current |
将Java编译器位置附加到系统路径。
| S.No | OS & Description |
|---|---|
| 1 |
Windows Append the String; C:\Program Files\Java\jdk1.7.0_60\bin to the end of the system variable PATH. |
| 2 |
Linux export PATH=$PATH:$JAVA_HOME/bin/ |
如上所述,从提示的命令中验证命令java -version 。
步骤3:安装JFreeChart
从链接http://www.jfree.org/jfreechart/download/下载最新版本的JFreeChart.zip,将下载的文件解压缩到可以将所需库链接到Java程序的任何位置。下图显示了目录和文件的结构-
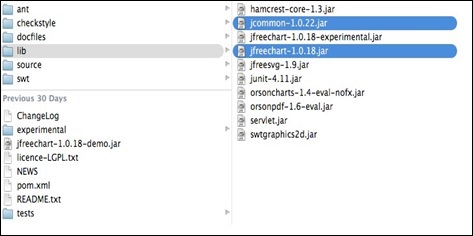
将jfreechart-1.0.18.jar和jcommon-1.0.22.jar文件的完整路径添加到CLASSPATH中,如下所示-
| S.No | OS & Description |
|---|---|
| 1 |
Windows Append the Strings “C:\ jfreechart-1.0.18\lib\ jfreechart-1.0.18.jar” and “C:\ jfreechart-1.0.18\lib\ jcommon-1.0.22.jar” to the end of the user variable CLASSPATH |
| 2 |
Linux Export CLASSPATH=$CLASSPATH: /usr/share/jfreechart1.0.18/lib/jfreechart-1.0.18.jar: /usr/share/jfreechart-1.0.18/lib/jcommon1.0.22.jar |
注意-为了与MySql数据库进行通信,您还需要将类路径设置为mysql-connector-java-5.0.8-bin.jar 。