- Excel Power Pivot-安装
- Excel Power Pivot-安装(1)
- Excel Power Pivot教程(1)
- Excel Power Pivot教程
- Excel Power Pivot-功能
- 讨论Excel Power Pivot
- Excel Power Pivot-概述
- Excel Power Pivot-概述(1)
- 高级Excel-Power Pivot
- 高级Excel-Power Pivot(1)
- Excel Power Pivot-加载数据(1)
- Excel Power Pivot-加载数据
- Excel Power Pivot-展平
- Excel Power Pivot-展平(1)
- Excel Power Pivot-数据模型
- Excel Power Pivot-数据模型(1)
- Excel Power Pivot-层次结构
- Excel Power Pivot-层次结构(1)
- Excel Power Pivot-有用的资源
- Excel Power Pivot-有用的资源(1)
- Excel Power Pivot-探索数据
- Excel Power Pivot-DAX基础(1)
- Excel Power Pivot-DAX基础
- Excel Power Pivot-管理数据模型(1)
- Excel Power Pivot-管理数据模型
- 使用Excel Power Pivot进行数据建模(1)
- 使用Excel Power Pivot进行数据建模
- Excel图表-创建图表
- Excel图表-创建图表(1)
📅 最后修改于: 2020-12-01 05:01:57 🧑 作者: Mango
基于数据模型并在Power Pivot窗口中创建的PivotChart是Power PivotChart。尽管它具有与Excel PivotChart类似的某些功能,但还有其他功能使其更强大。
在本章中,您将学习Power PivotCharts。为简单起见,此后我们将它们称为“数据透视图”。
创建数据透视图
假设您要基于以下数据模型创建数据透视图。
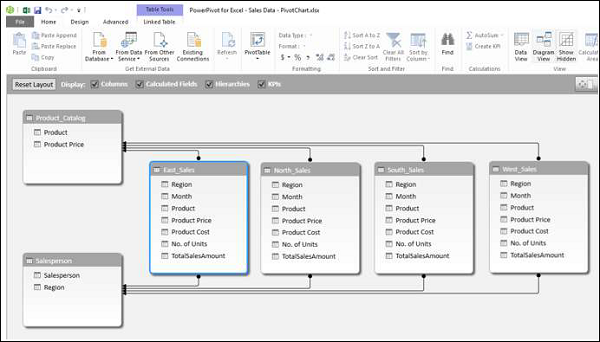
-
单击“ Power Pivot”中“功能区”窗口中的“主页”选项卡。
-
单击数据透视表。
-
从下拉列表中选择数据透视图。
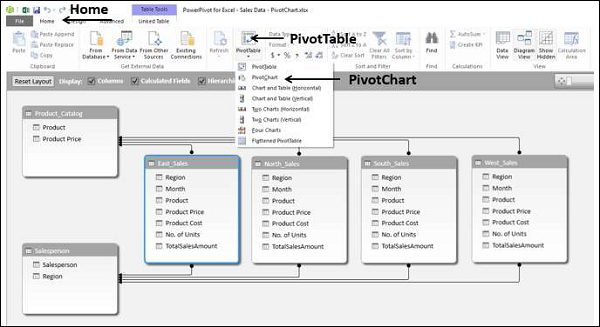
出现创建数据透视图对话框。选择新建工作表,然后单击确定。
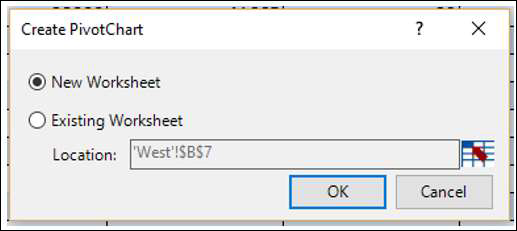
在Excel窗口中的新工作表上创建一个空的数据透视图。
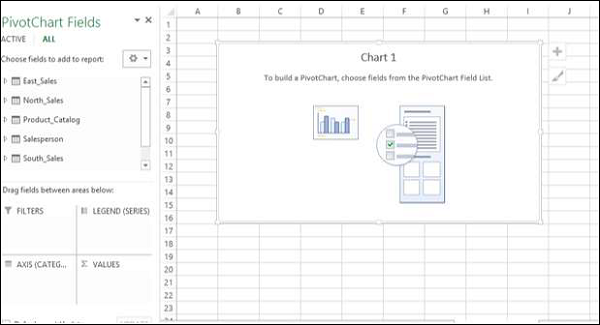
如您所见,数据模型中的所有表都显示在“数据透视图字段”列表中。
-
单击“数据透视图字段”列表中的“销售人员”表。
-
将字段-Salesperson和Region拖到AXIS区域。
数据透视图上将显示两个选定字段的两个字段按钮。这些是“轴”字段按钮。字段按钮的用途是过滤在数据透视图上显示的数据。

将TotalSalesAmount从四个表(East_Sales,North_Sales,South_Sales和West_Sales)中的每个拖到∑ VALUES区域。

以下内容显示在工作表上-
-
在数据透视图中,默认情况下显示柱形图。
-
在“图例”区域中,添加了∑值。
-
这些值将显示在数据透视图中的图例中,并带有标题值。
-
值字段按钮出现在数据透视图上。您可以删除图例和值字段按钮,以使数据透视图看起来更加整洁。
-
点击
 数据透视图右上角的按钮。出现“图表元素”下拉列表。
数据透视图右上角的按钮。出现“图表元素”下拉列表。
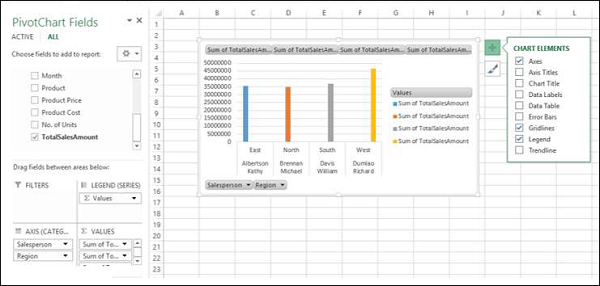
取消选中图表元素列表中的图例框。图例已从数据透视图中删除。
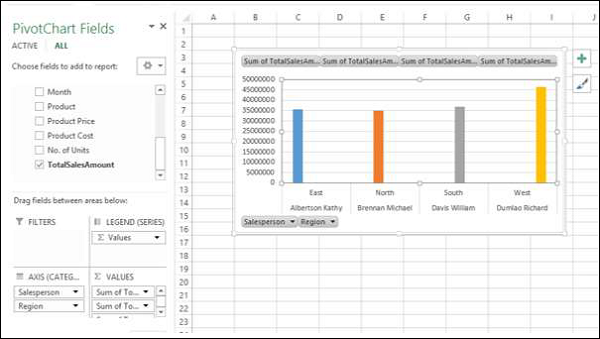
-
右键单击值字段按钮。
-
从下拉列表中选择“隐藏图表上的值字段按钮”。
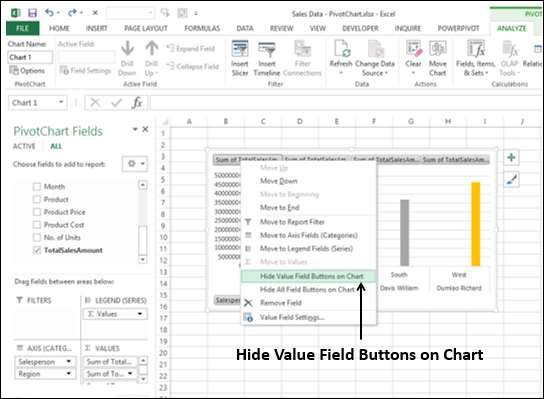
图表上的值字段按钮被删除。
注意-字段按钮和/或图例的显示取决于数据透视图的上下文。您需要确定要显示的内容。
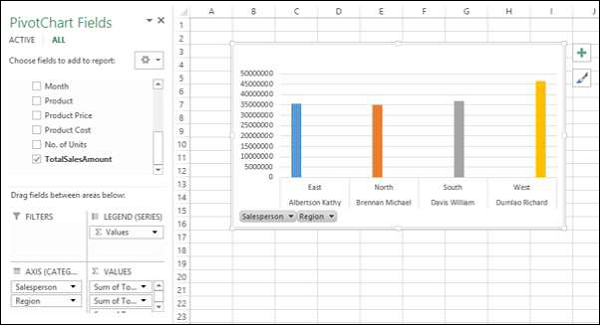
数据透视图字段列表
与Power PivotTable一样,Power PivotChart字段列表也包含两个选项卡-ACTIVE和ALL。在ALL选项卡下,将显示Power Pivot数据模型中的所有数据表。在“活动”选项卡下,显示将字段从中添加到数据透视图的表。
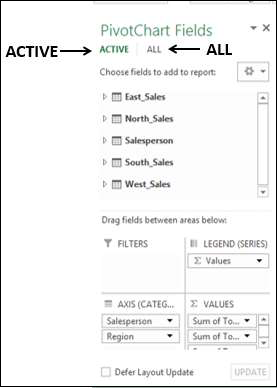
同样,区域与Excel PivotChart的情况相同。共有四个区域-
-
AXIS(类别)
-
传奇(系列)
-
∑值
-
过滤器
正如您在上一节中所看到的,“图例”中填充了∑值。此外,将字段按钮添加到数据透视图,以便于过滤正在显示的数据。
数据透视图中的过滤器
您可以使用图表上的“轴”字段按钮来过滤显示的数据。单击“轴”字段按钮上的箭头–“区域”。
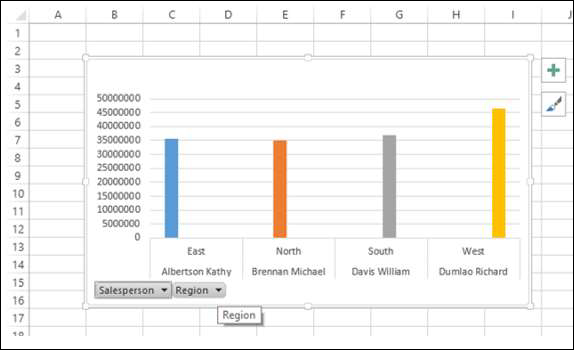
出现的下拉列表如下所示-
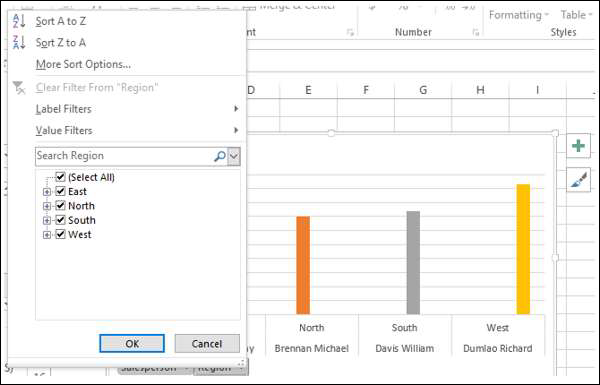
您可以选择要显示的值。或者,您可以将字段放在FILTERS区域中以过滤值。
将字段“区域”拖到“过滤器”区域。报表筛选器按钮-区域出现在数据透视图上。
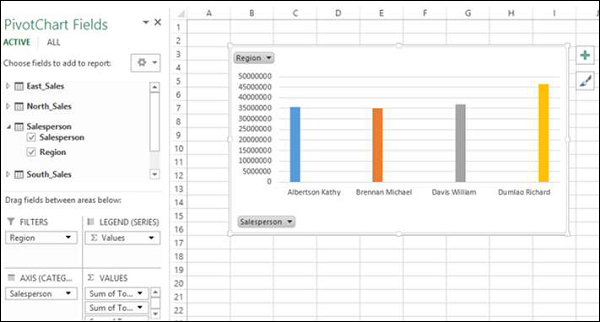
单击“报告过滤器”按钮-区域上的箭头。出现的下拉列表如下所示-
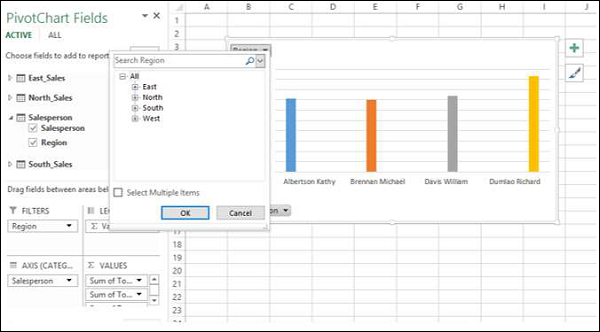
您可以选择要显示的值。
切片器在数据透视图中
使用切片器是在Power PivotChart中筛选数据的另一个选项。
-
单击功能区上PIVOTCHART工具下的“分析”选项卡。
-
单击“筛选器”组中的“插入切片器”。出现“插入切片器”对话框。
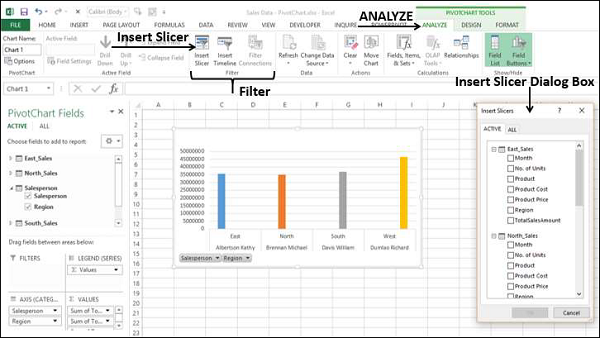
所有表和相应的字段将出现在“插入切片器”对话框中。
单击“插入切片器”对话框中“销售人员”表中的“区域”字段。
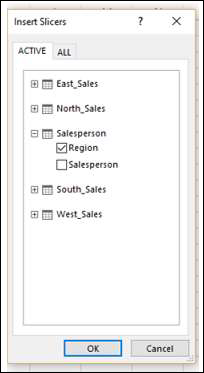
区域“区域”的切片器出现在工作表上。
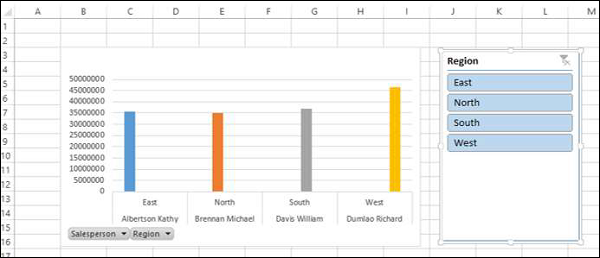
如您所见,“区域”字段仍然作为“轴”字段存在。您可以通过单击“切片器”按钮来选择要显示的值。
请记住,由于Power Pivot数据模型和已定义的关系,您能够在几分钟内动态完成所有这些操作。
数据透视图工具
在Power PivotChart中,PIVOTCHART TOOLS在功能区上具有三个选项卡,而在Excel PivotChart中具有两个选项卡-
-
分析
-
设计
-
格式
第三个选项卡-FORMAT是Power PivotChart中的附加选项卡。
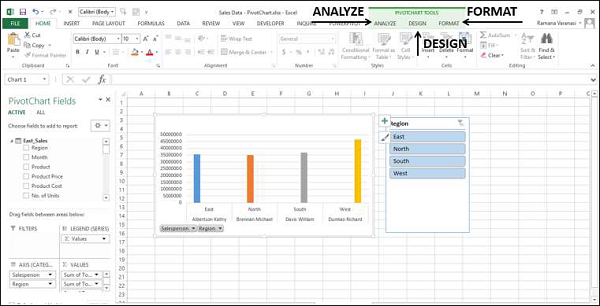
单击功能区上的“格式”选项卡。

功能区格式选项卡下的功能区上的选项全部用于为您的数据透视图添加出色的效果。您可以明智地使用这些选项,而不会感到无聊。