- Excel Power Pivot-数据模型(1)
- Excel Power Pivot-数据模型
- Excel Power Pivot-安装(1)
- Excel Power Pivot-安装
- Excel Power Pivot教程(1)
- Excel Power Pivot教程
- Excel Power Pivot-功能
- 讨论Excel Power Pivot
- Excel Power Pivot-概述(1)
- Excel Power Pivot-概述
- 高级Excel-Power Pivot
- 高级Excel-Power Pivot(1)
- Excel Power Pivot-加载数据
- Excel Power Pivot-加载数据(1)
- Excel Power Pivot-展平(1)
- Excel Power Pivot-展平
- Excel Power Pivot图表-创建
- Excel Power Pivot图表-创建(1)
- Excel Power Pivot-层次结构
- Excel Power Pivot-层次结构(1)
- Excel Power Pivot-有用的资源
- Excel Power Pivot-有用的资源(1)
- Excel Power View和数据模型(1)
- Excel Power View和数据模型
- Excel Power Pivot-探索数据
- Excel Power Pivot-DAX基础
- Excel Power Pivot-DAX基础(1)
- 使用Excel Power Pivot进行数据建模(1)
- 使用Excel Power Pivot进行数据建模
📅 最后修改于: 2020-12-01 04:58:42 🧑 作者: Mango
Power Pivot的主要用途是它能够管理数据表及其之间的关系,以便于分析多个表中的数据。您可以在创建数据透视表时或直接从PowerPivot功能区将excel表添加到数据模型。
仅当它们之间存在关系时,才可以分析多个表中的数据。使用Power Pivot,您可以从数据视图或图表视图创建关系。此外,如果您选择向Power Pivot添加表,则还需要添加一个关系。
使用数据透视表将Excel表添加到数据模型
在Excel中创建数据透视表时,它仅基于单个表/范围。如果要向数据透视表添加更多表,可以使用数据模型来完成。
假设您的工作簿中有两个工作表-
-
在表“销售人员”中包含销售人员及其代表的区域的数据。
-
另一个在表格中包含销售,地区和月份的数据–销售。
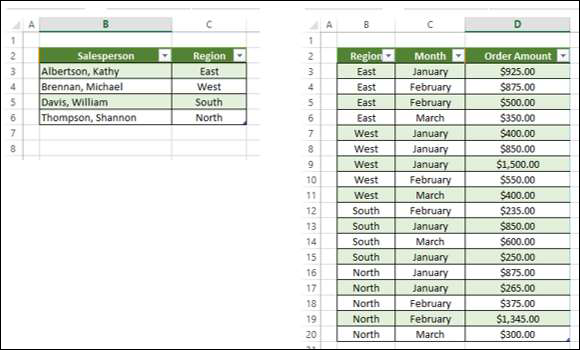
您可以按销售人员的方式汇总销售情况,如下所示。
-
单击表格–销售。
-
单击功能区上的“插入”选项卡。
-
在“表”组中选择“数据透视表”。
将创建一个空的数据透视表,其中包含Sales表中的字段-Region,Month和Order Amount。如您所见,“数据透视表字段”列表下方有一个“更多表”命令。
-
单击更多表。
出现创建新数据透视表消息框。显示的消息是-要在分析中使用多个表,需要使用数据模型创建一个新的数据透视表。点击是
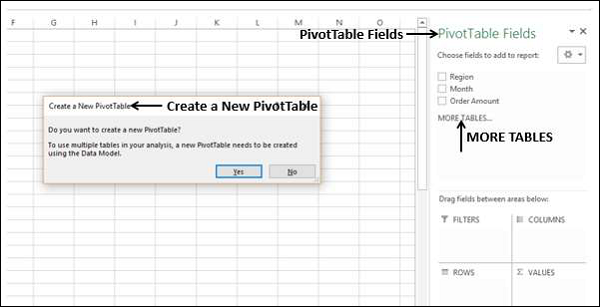
将创建一个新的数据透视表,如下所示-
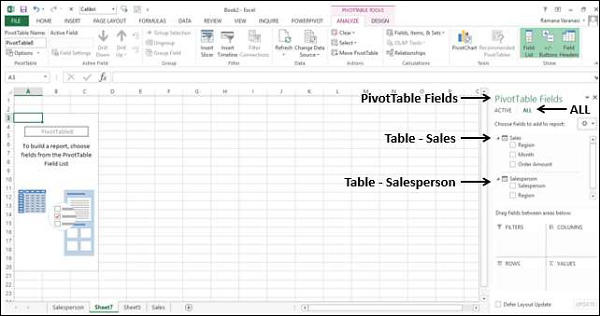
在数据透视表字段下,您可以观察到有两个选项卡-ACTIVE和ALL 。
-
单击全部选项卡。
-
在“数据透视表字段”列表中,出现两个表-Sales和Salesperson,以及相应的字段。
-
单击“销售人员”表中的字段“销售人员”,并将其拖到“ ROWS”区域。
-
单击“销售”表中的“月”字段并将其拖到“ ROWS”区域。
-
单击“销售”表中的“订单金额”字段,并将其拖到“ ∑值”区域。
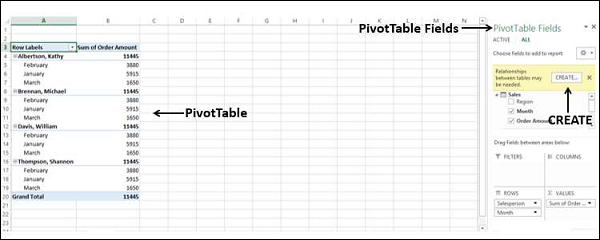
数据透视表已创建。数据透视表字段中将显示一条消息–可能需要在表之间建立关系。
单击消息旁边的创建按钮。出现“创建关系”对话框。
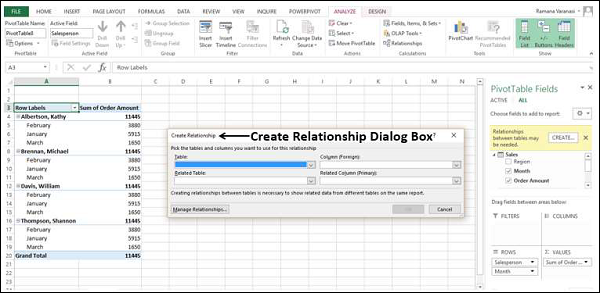
-
在表格下,选择销售。
-
在“列(外国) ”下,选择“区域”。
-
在“相关表”下,选择“销售员”。
-
在“相关列(主)”框中,选择“区域”。
-
单击确定。
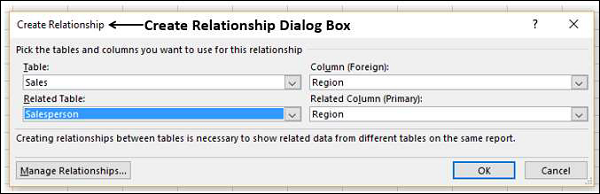
两个工作表上的两个表中的数据透视表已准备好。
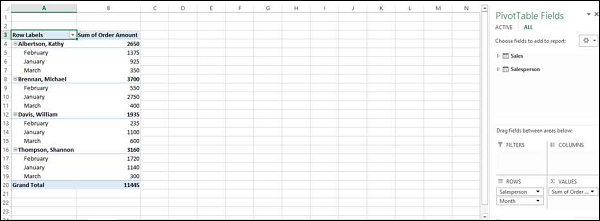
此外,正如Excel在将第二个表添加到数据透视表时所说的那样,该数据透视表是使用数据模型创建的。要验证,请执行以下操作-
-
单击功能区上的POWERPIVOT选项卡。
-
单击“数据模型”组中的“管理”。出现Power Pivot的数据视图。
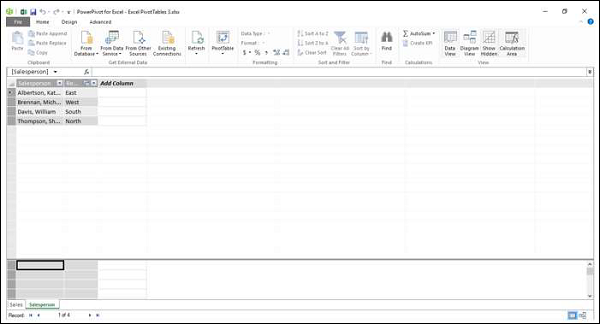
您可以观察到在创建数据透视表时使用的两个Excel表已转换为数据模型中的数据表。
将Excel表从其他工作簿添加到数据模型
假设两个表– Salesperson和Sales在两个不同的工作簿中。
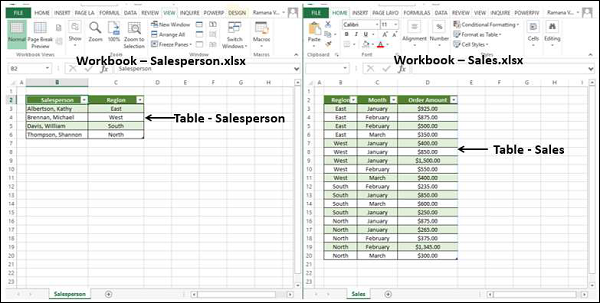
您可以将Excel表从其他工作簿添加到数据模型,如下所示-
-
单击销售表。
-
单击“插入”选项卡。
-
单击“表”组中的“数据透视表”。将出现“创建数据透视表”对话框。
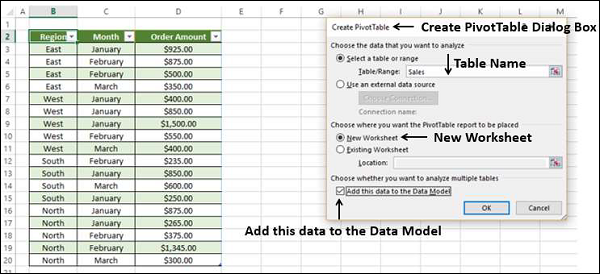
-
在表/范围框中,键入销售。
-
单击新工作表。
-
选中此数据框添加到数据模型。
-
单击确定。
您将在新的工作表上获得一个空的数据透视表,其中只有与Sales表相对应的字段。
您已将Sales表数据添加到数据模型。接下来,您还必须将Salesperson表数据也输入到数据模型中,如下所示:
-
单击包含销售表的工作表。
-
单击功能区上的“数据”选项卡。
-
单击“获取外部数据”组中的“现有连接”。出现“现有连接”对话框。
-
单击表格选项卡。
在“此工作簿数据模型”下,显示1表(这是您之前添加的Sales表)。您还找到了两个工作簿,其中显示了表格。
-
单击Salesperson.xlsx下的Salesperson。
-
单击打开。出现导入数据对话框。
-
单击数据透视表报表。
-
单击新建工作表。
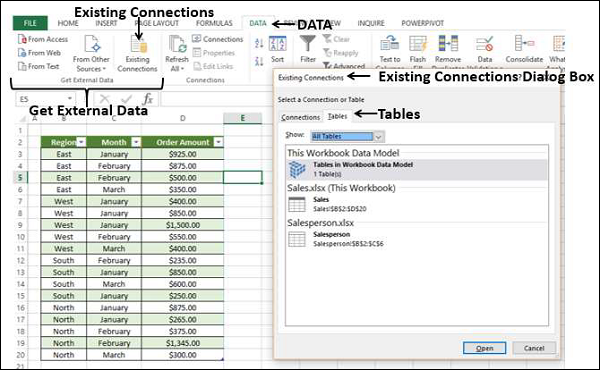
您会看到“将数据添加到数据模型”框处于选中状态,并且处于非活动状态。单击确定。
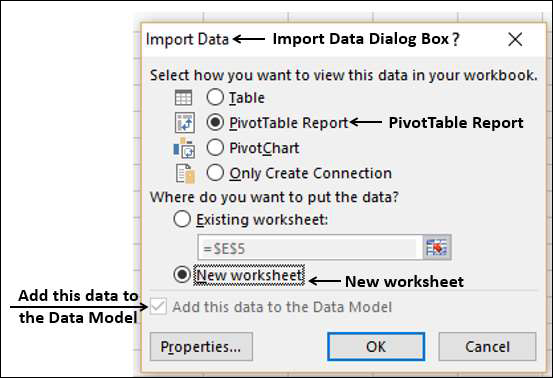
将创建数据透视表。
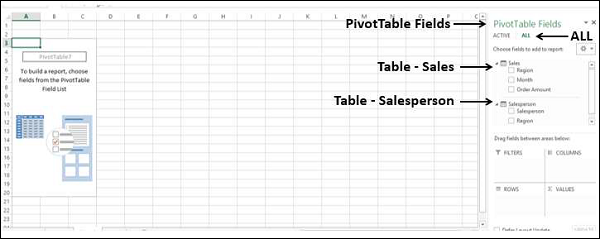
如您所见,这两个表位于数据模型中。如上一节所述,您可能必须在两个表之间创建一个关系。
从PowerPivot功能区向数据模型添加Excel表
将Excel表添加到数据模型的另一种方法是从PowerPivot功能区执行此操作。
假设您的工作簿中有两个工作表-
-
在表格中包含一个销售人员及其代表的区域的数据–销售人员。
-
另一个在表格中包含销售,地区和月份的数据–销售。
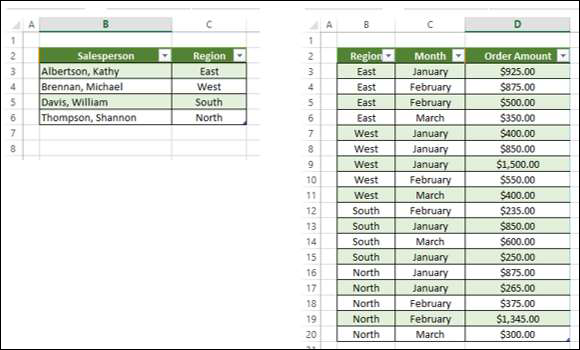
在进行任何分析之前,您可以先将这些Excel表添加到数据模型中。
-
单击Excel表-销售。
-
单击功能区上的POWERPIVOT选项卡。
-
单击“表”组中的“添加到数据模型”。
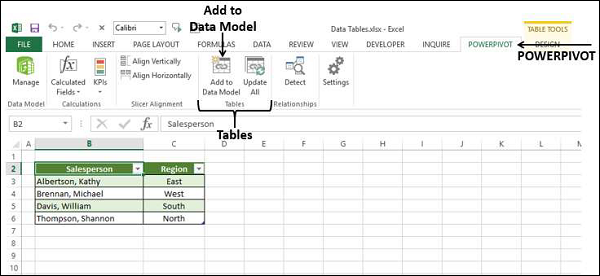
出现Power Pivot窗口,并向其中添加了数据表Salesperson。 “ Power Pivot”窗口中的功能区上还会显示一个选项卡–“ Linked Table”。
-
单击功能区上的“链接表”选项卡。
-
单击Excel表:销售员。
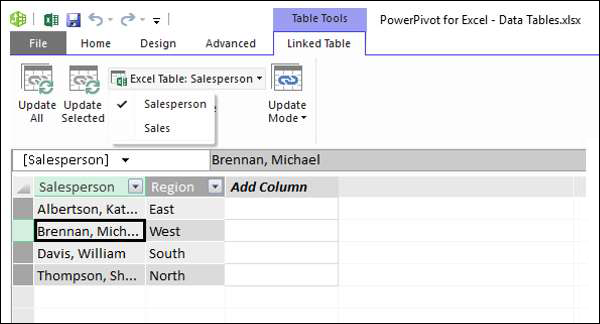
您可以发现显示了工作簿中存在的两个表的名称,并勾选了Salesperson。这意味着数据表Salesperson链接到Excel表Salesperson。
单击转到Excel表。
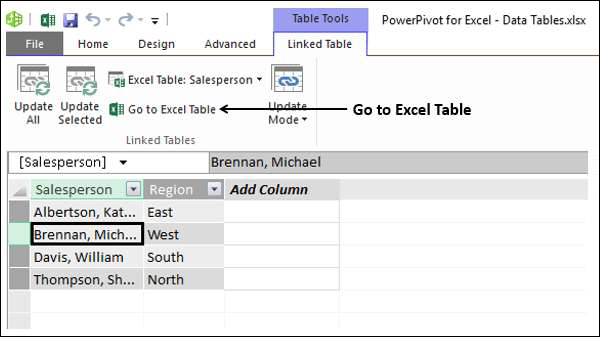
出现包含工作表包含Salesperson表的Excel窗口。
-
单击销售工作表选项卡。
-
单击销售表。
-
单击功能区上“表”组中的“添加到数据模型”。
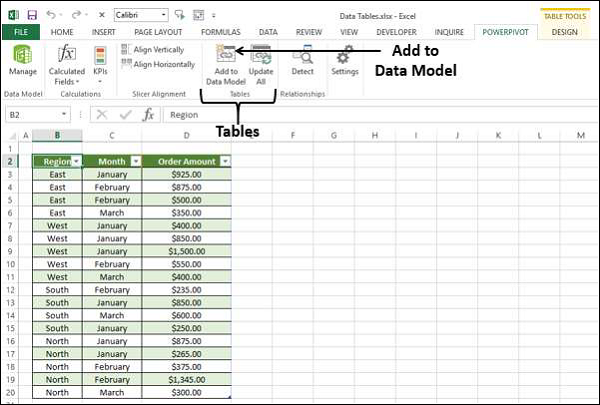
Excel表Sales也已添加到数据模型。
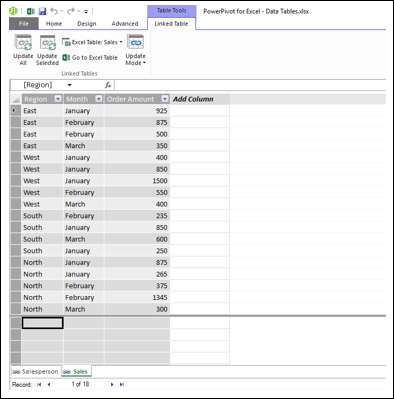
众所周知,如果要基于这两个表进行分析,则需要在两个数据表之间创建关系。在Power Pivot中,您可以通过两种方式执行此操作-
-
从数据视图
-
从图视图
从数据视图创建关系
如您所知,您可以在数据视图中查看数据表,其中记录作为行,字段作为列。
-
单击“ Power Pivot”窗口中的“设计”选项卡。
-
单击“关系”组中的“创建关系”。出现“创建关系”对话框。
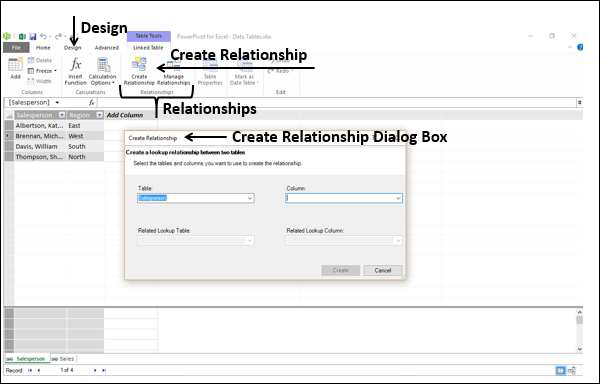
-
在表格框中单击销售。这是关系开始的表格。如您所知,Column应该是相关表Salesperson中包含唯一值的字段。
-
单击列框中的区域。
-
在“相关链接表”框中单击“销售人员”。
“相关链接的列”将自动填充“区域”。

单击创建按钮。关系已创建。
从图视图创建关系
从关系图视图创建关系相对容易。请按照给定的步骤。
-
单击“ Power Pivot”窗口中的“主页”选项卡。
-
在视图组中单击图视图。
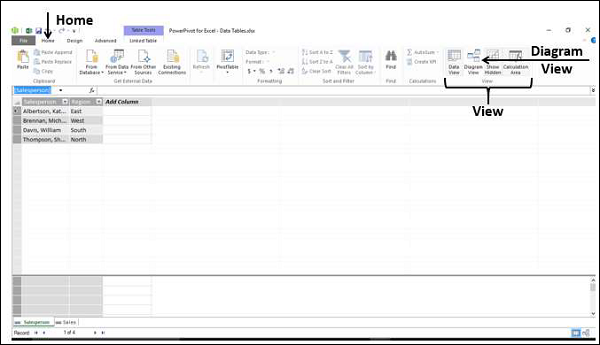
数据模型的图表视图出现在Power Pivot窗口中。
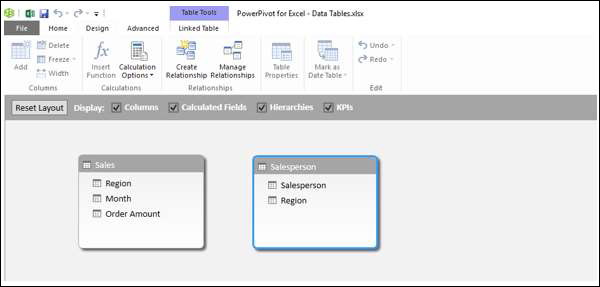
-
单击销售表中的区域。销售表中的区域突出显示。
-
拖到“销售人员”表中的“区域”。 “销售员”表中的“区域”也会突出显示。在您拖动的方向上会出现一条线。
-
从表Sales到表Salesperson出现一行,表明关系。
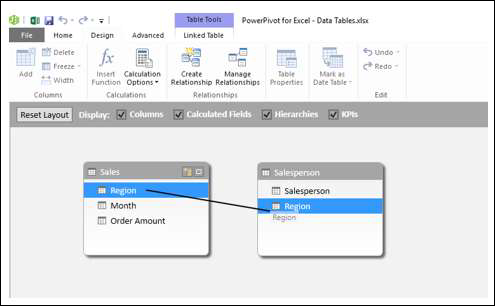
如您所见,从“销售”表到“销售员”表将出现一行,指示关系和方向。
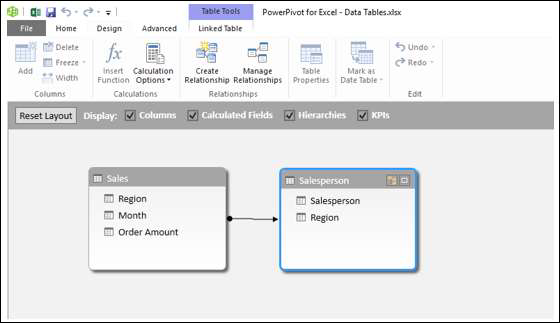
如果您想知道属于关系的字段,请单击关系行。两个表中的行和字段都突出显示。
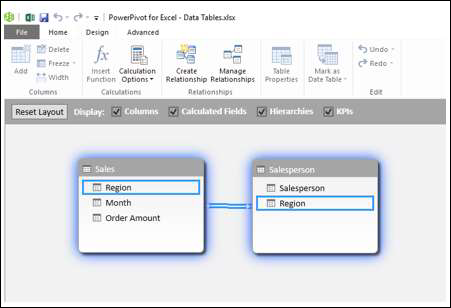
管理关系
您可以编辑或删除数据模型中的现有关系。
-
单击“ Power Pivot”窗口中的“设计”选项卡。
-
单击“关系”组中的“管理关系”。出现“管理关系”对话框。
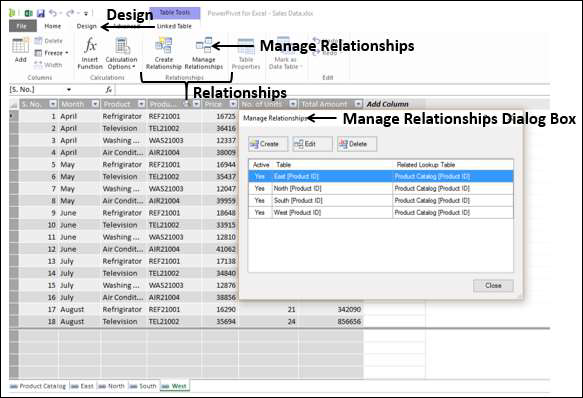
显示数据模型中存在的所有关系。
编辑关系
-
单击一个关系。
-
单击编辑按钮。出现“编辑关系”对话框。
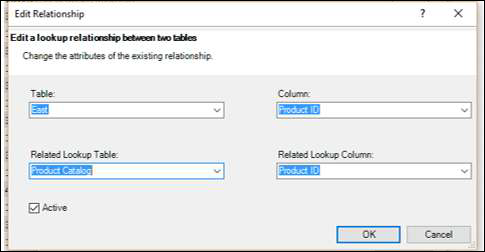
-
在关系中进行所需的更改。
-
单击确定。更改反映在关系中。
删除关系
-
单击一个关系。
-
单击删除按钮。出现一条警告消息,显示受删除关系影响的表将如何影响报告。
-
如果确定要删除,请单击“确定”。所选关系被删除。
刷新Power Pivot数据
假设您修改Excel表中的数据。您可以添加/更改/删除Excel表中的数据。
要刷新PowerPivot数据,请执行以下操作-
-
单击“ Power Pivot”窗口中的“链接表”选项卡。
-
单击全部更新。
数据表将使用Excel表中所做的修改进行更新。
如您所见,您不能直接修改数据表中的数据。因此,将数据添加到数据模型时,最好将数据保留在链接到数据表的Excel表中。当您在Excel表中更新数据时,这有助于更新数据表中的数据。