- Excel Power Pivot-安装(1)
- Excel Power Pivot-安装
- Excel Power Pivot教程(1)
- Excel Power Pivot教程
- Excel Power Pivot-功能
- 讨论Excel Power Pivot
- Excel Power Pivot-概述
- Excel Power Pivot-概述(1)
- Excel Power Pivot-探索数据
- 高级Excel-Power Pivot(1)
- 高级Excel-Power Pivot
- 使用Excel Power Pivot进行数据建模
- 使用Excel Power Pivot进行数据建模(1)
- Excel Power Pivot-展平
- Excel Power Pivot-展平(1)
- Excel Power Pivot图表-创建
- Excel Power Pivot图表-创建(1)
- Excel Power Pivot-数据模型(1)
- Excel Power Pivot-数据模型
- Excel Power Pivot-层次结构
- Excel Power Pivot-层次结构(1)
- Excel Power Pivot-有用的资源
- Excel Power Pivot-有用的资源(1)
- Excel Power Pivot-DAX基础
- Excel Power Pivot-DAX基础(1)
- Excel Power Pivot-管理数据模型(1)
- Excel Power Pivot-管理数据模型
- Excel Power Pivot-美学报告(1)
- Excel Power Pivot-美学报告
📅 最后修改于: 2020-12-01 04:57:03 🧑 作者: Mango
在本章中,我们将学习将数据加载到Power Pivot中。
您可以通过两种方式将数据加载到Power Pivot中-
-
将数据加载到Excel中并将其添加到数据模型中
-
直接将数据加载到PowerPivot中,以填充数据模型,该模型是PowerPivot数据库。
如果您想要Power Pivot的数据,请使用第二种方法进行处理,而Excel甚至都不知道。这是因为您将仅以高度压缩的格式加载一次数据。为了理解差异的大小,假设您首先将数据添加到数据模型中,从而将数据加载到Excel中,文件大小为10 MB。
如果您将数据加载到PowerPivot中,从而跳过了Excel的额外步骤而加载到数据模型中,则文件大小可能只有1 MB。
Power Pivot支持的数据源
您可以从各种数据源将数据导入Power Pivot数据模型,也可以建立连接和/或使用现有连接。 Power Pivot支持以下数据源-
-
SQL Server关系数据库
-
Microsoft Access数据库
-
SQL Server分析服务
-
SQL Server报告服务(SQL 2008 R2)
-
ATOM数据提要
-
文字档
-
Microsoft SQL Azure
-
甲骨文
-
Teradata
-
Sybase公司
-
Informix
-
IBM DB2
-
对象链接和嵌入数据库/开放式数据库连接
- (OLEDB / ODBC)来源
-
Microsoft Excel文件
-
文本文件
将数据直接加载到PowerPivot
要将数据直接加载到Power Pivot中,请执行以下操作-
-
打开一个新的工作簿。
-
单击功能区上的POWERPIVOT选项卡。
-
单击“数据模型”组中的“管理”。
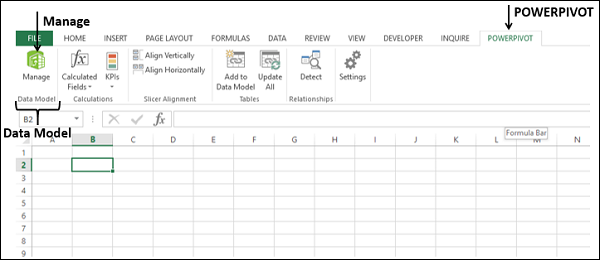
PowerPivot窗口打开。现在,您有两个窗口-Excel工作簿窗口和连接到工作簿的PowerPivot for Excel窗口。
-
单击PowerPivot窗口中的“主页”选项卡。
-
在“获取外部数据”组中,单击“从数据库”。
-
从访问中选择。

出现表导入向导。
-
浏览到Access数据库文件。
-
提供友好的连接名称。
-
如果数据库受密码保护,请也填写这些详细信息。
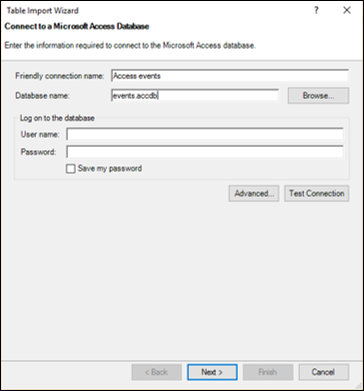
单击下一步→按钮。表导入向导显示用于选择如何导入数据的选项。
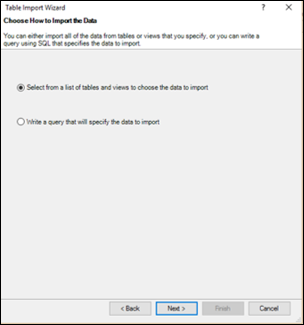
单击表和视图列表中的选择以选择要导入的数据。
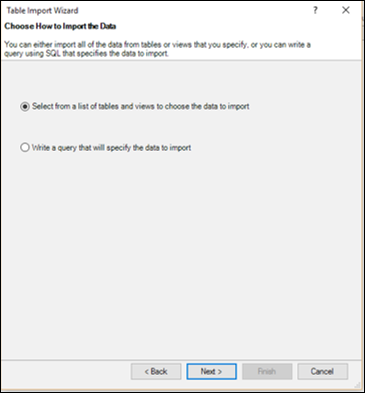
单击下一步→按钮。表导入向导显示所选Access数据库中的表和视图。
选中奖牌框。
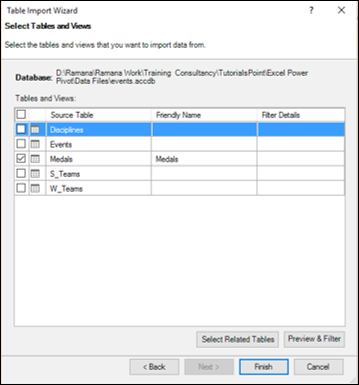
如您所见,您可以通过选中复选框来选择表,在添加到数据透视表之前预览和过滤表和/或选择相关表。
单击预览和过滤器按钮。
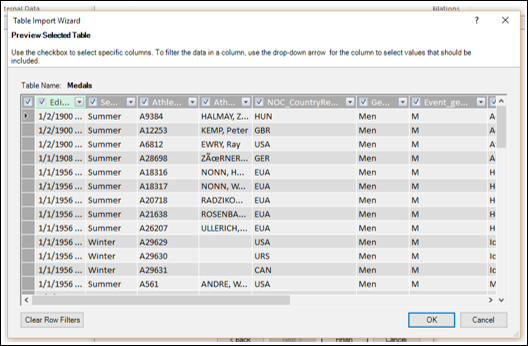
如您所见,您可以通过选中列标签中的框来选择特定的列,通过单击列标签中的下拉箭头以选择要包含的值来过滤列。
-
单击确定。
-
单击选择相关表按钮。
-
如果存在关系,Power Pivot会检查哪些其他表与选定的Medals表相关。
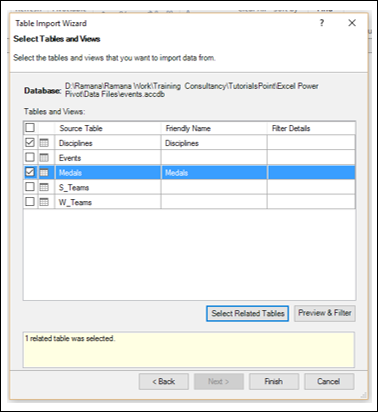
您可以看到Power Pivot发现表Disciplines与表Medals相关,并选择了该表。单击完成。
表导入向导显示-导入,并显示导入状态。这将需要几分钟,您可以通过单击“停止导入”按钮来停止导入。
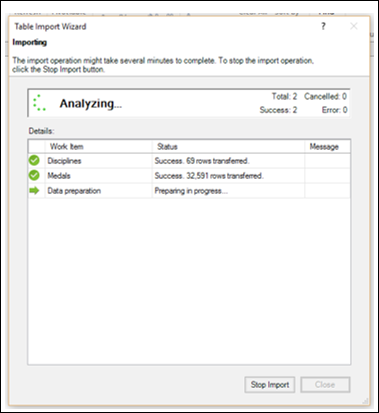
导入数据后,表导入向导将显示–成功,并显示导入结果,如下面的屏幕快照所示。单击关闭。
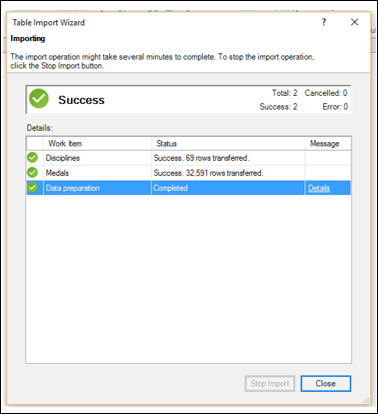
Power Pivot在两个选项卡中显示两个导入的表。
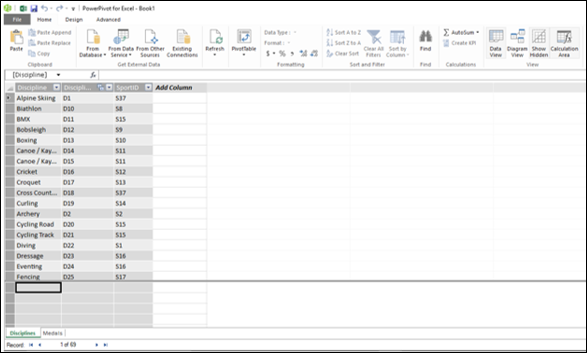
您可以使用选项卡下面的“记录”箭头滚动浏览记录(表的行)。
表导入向导
在上一节中,您学习了如何通过表导入向导从Access导入数据。
请注意,“表导入向导”选项会根据选择要连接到的数据源进行更改。您可能想知道可以选择哪些数据源。
单击“ Power Pivot”窗口中的“来自其他来源”。

将出现“表导入向导–连接到数据源”。您可以创建到数据源的连接,也可以使用已经存在的连接。
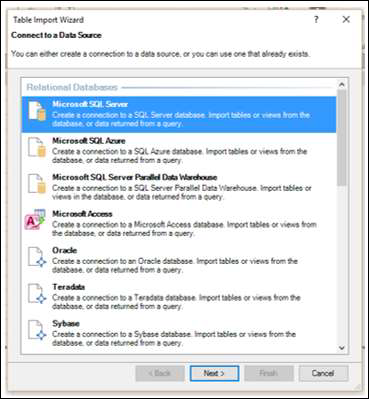
您可以在“导入表向导”中滚动浏览连接列表,以了解与Power Pivot的兼容数据连接。
-
向下滚动到文本文件。
-
选择Excel文件。
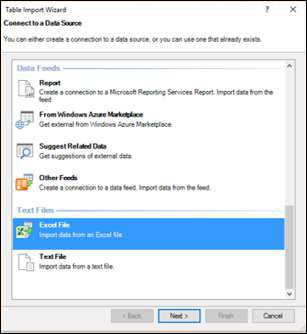
-
单击下一步→按钮。将显示“表导入向导” –连接到Microsoft Excel文件。
-
在“ Excel文件路径”框中浏览到Excel文件。
-
选中复选框–将第一行用作列标题。
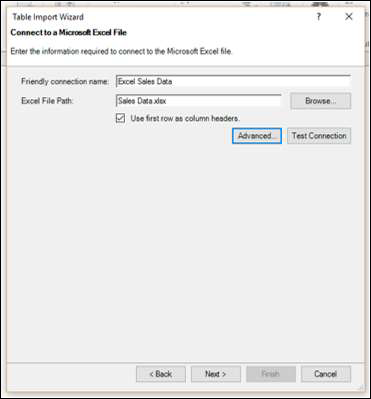
-
单击下一步→按钮。表导入向导显示-选择表和视图。
-
选中产品目录$框。单击完成按钮。
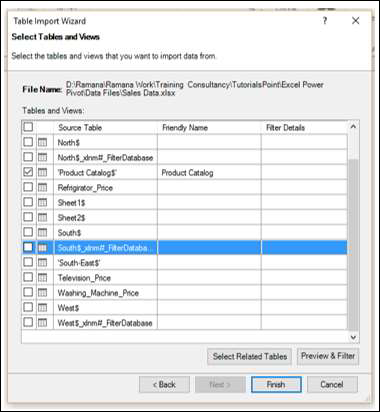
您将看到以下成功消息。单击关闭。
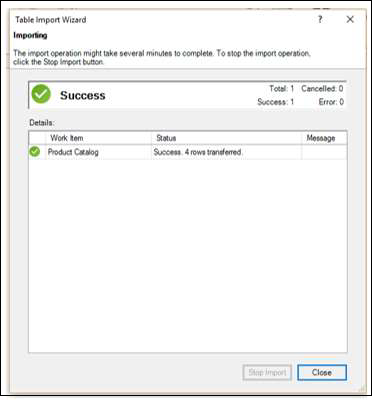
您已经导入了一个表,并且还创建了到包含其他几个表的Excel文件的连接。
打开现有连接
建立与数据源的连接后,以后可以打开它。
单击PowerPivot窗口中的“现有连接”。

出现“现有连接”对话框。从列表中选择Excel销售数据。
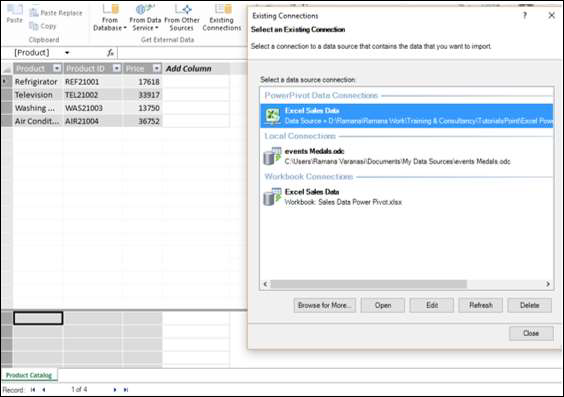
单击打开按钮。出现表格导入向导,显示表格和视图。
选择要导入的表,然后单击完成。
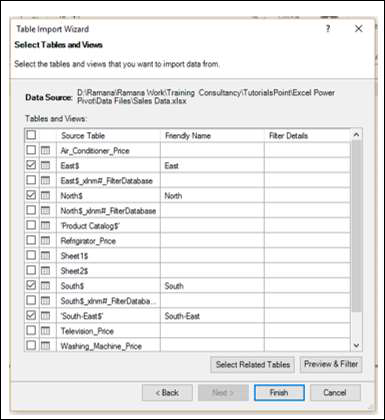
所选的五个表将被导入。单击关闭。
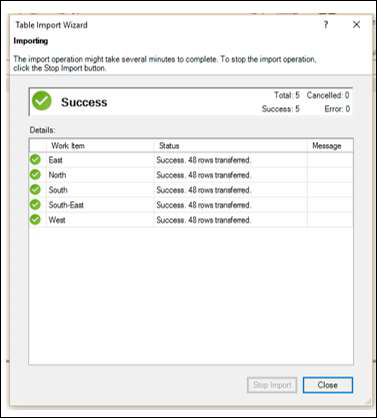
您可以看到五个表已添加到Power Pivot中,每个表都在一个新选项卡中。
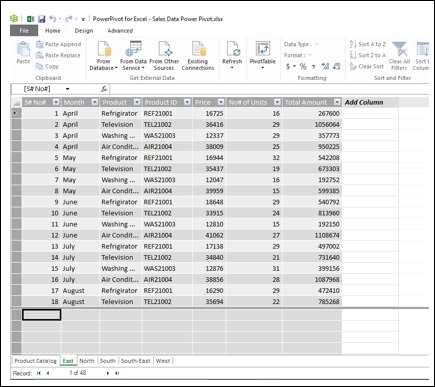
创建链接表
链接表是Excel中的表与数据模型中的表之间的实时链接。在Excel中更新表会自动更新模型中数据表中的数据。
您可以按照以下步骤将Excel表链接到Power Pivot中-
-
用数据创建一个Excel表。
-
单击功能区上的POWERPIVOT选项卡。
-
单击“表”组中的“添加到数据模型”。
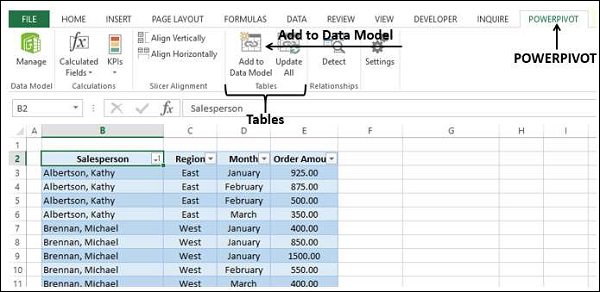
Excel表链接到PowerPivot中的相应数据表。
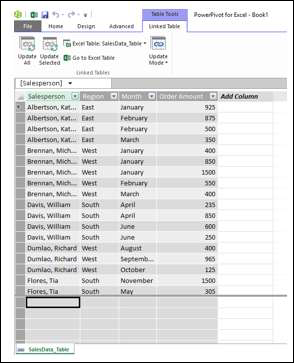
您可以看到带有选项卡-链接表的表工具已添加到Power Pivot窗口中。如果单击转到Excel表,将切换到Excel工作表。如果单击“管理” ,则将切换回Power Pivot窗口中的链接表。
您可以自动或手动更新链接表。
请注意,只有工作表中存在Excel表,才可以将其与Power Pivot链接。如果在单独的工作簿中有Excel表,则必须按照下一节中的说明加载它们。
从Excel文件加载
如果要从Excel工作簿加载数据,请记住以下几点-
-
Power Pivot将另一个Excel工作簿视为数据库,并且仅导入工作表。
-
Power Pivot将每个工作表作为表格加载。
-
Power Pivot无法识别单个表。因此,Power Pivot无法识别工作表上是否有多个表。
-
Power Pivot无法识别工作表上的表格以外的任何其他信息。
因此,将每个表保存在单独的工作表中。
工作簿中的数据准备好后,您可以按以下方式导入数据-
-
单击“ Power Pivot”窗口中“获取外部数据”组中的“来自其他来源” 。
-
按照“表导入向导”部分中的说明进行操作。
以下是链接的Excel表和导入的Excel表之间的区别-
-
链接表必须位于存储Power Pivot数据库的同一Excel工作簿中。如果其他Excel工作簿中已经存在数据,则没有必要使用此功能。
-
Excel导入功能使您可以从不同的Excel工作簿加载数据。
-
从Excel工作簿加载数据不会在两个文件之间创建链接。在导入时,Power Pivot仅创建数据的副本。
-
更新原始Excel文件后,将不会刷新Power Pivot中的数据。您需要在Power Pivot窗口的“链接表”选项卡中将更新模式设置为自动或手动更新数据。
从文本文件加载
流行的数据表示样式之一是采用逗号分隔值(csv)的格式。每个数据行/记录由一个文本行表示,其中列/字段由逗号分隔。许多数据库都提供了保存为csv格式文件的选项。
如果要将csv文件加载到Power Pivot中,则必须使用“文本文件”选项。假设您具有csv格式的以下文本文件-
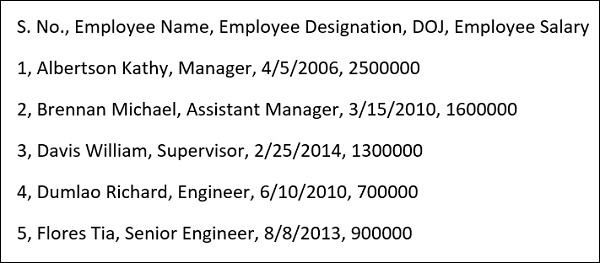
-
单击PowerPivot选项卡。
-
单击PowerPivot窗口中的“主页”选项卡。
-
单击“获取其他数据”组中的“来自其他来源”。出现表导入向导。
-
向下滚动到文本文件。
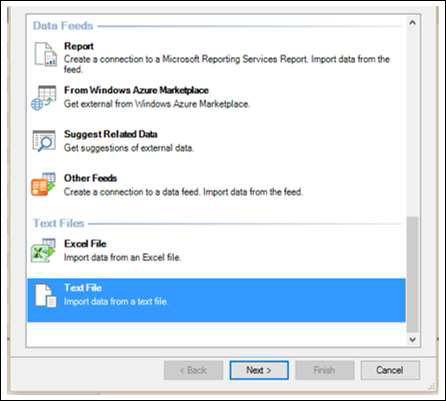
-
单击文本文件。
-
单击下一步→按钮。出现表导入向导,并显示-连接到平面文件。
-
浏览到“文件路径”框中的文本文件。 csv文件通常第一行代表列标题。
-
如果第一行包含标题,请选中“将第一行用作列标题”框。
-
在“列分隔符”框中,默认值为逗号(,),但如果您的文本文件具有其他任何运算符,例如Tab,分号,空格,冒号或竖线,请选择该运算符。
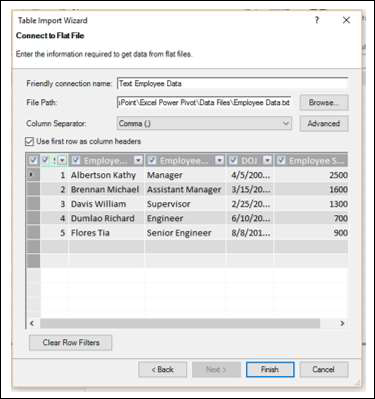
如您所见,数据表预览。单击完成。
Power Pivot在数据模型中创建数据表。
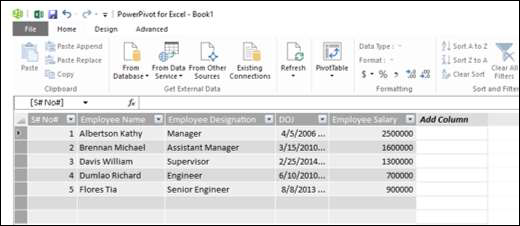
从剪贴板加载
假设您在某个应用程序中拥有Power Pivot无法识别为数据源的数据。要将这些数据加载到Power Pivot中,您有两个选择-
-
将数据复制到Excel文件,然后将Excel文件用作Power Pivot的数据源。
-
复制数据,以使其位于剪贴板上,然后将其粘贴到Power Pivot中。
您已经在前面的部分中学习了第一个选项。这比第二种方法更好,正如您将在本节末尾看到的那样。但是,您应该知道如何将数据从剪贴板复制到Power Pivot。
假设您在word文档中具有数据,如下所示-
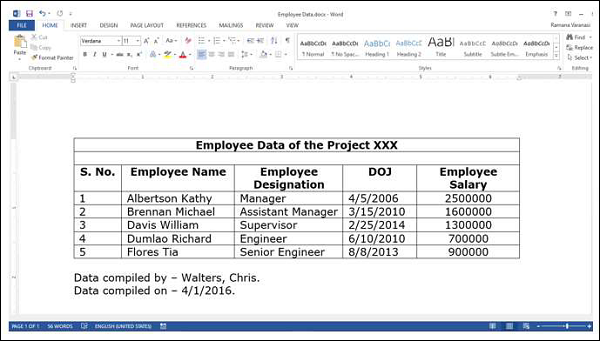
Word不是Power Pivot的数据源。因此,请执行以下操作-
-
在Word文档中选择表格。
-
将其复制并粘贴到PowerPivot窗口中。
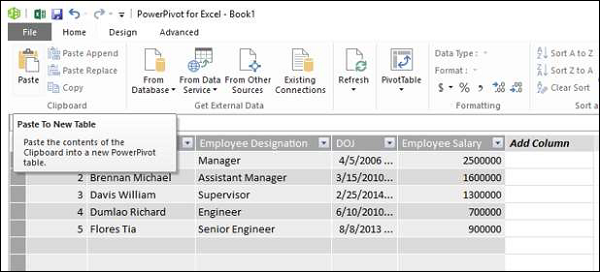
出现“粘贴预览”对话框。
-
将名称命名为Word-Employee table 。
-
选中使用第一行作为列标题框,然后单击确定。
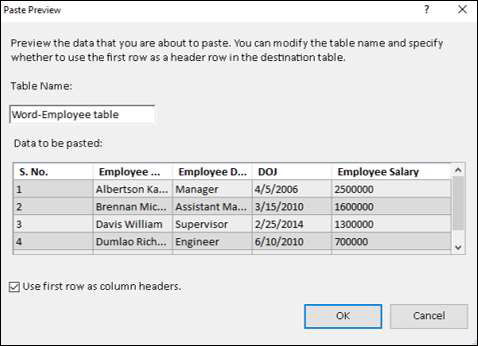
复制到剪贴板的数据将粘贴到Power Pivot中的新数据表中,并带有选项卡-Word-Employee表。
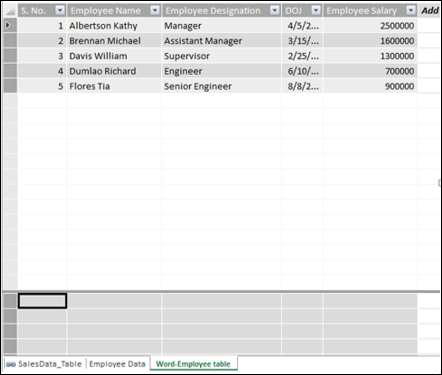
假设您要用新内容替换该表。
-
从Word复制表。
-
单击粘贴替换。
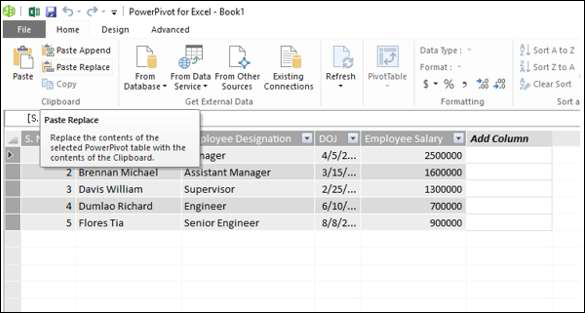
出现“粘贴预览”对话框。验证用于替换的内容。
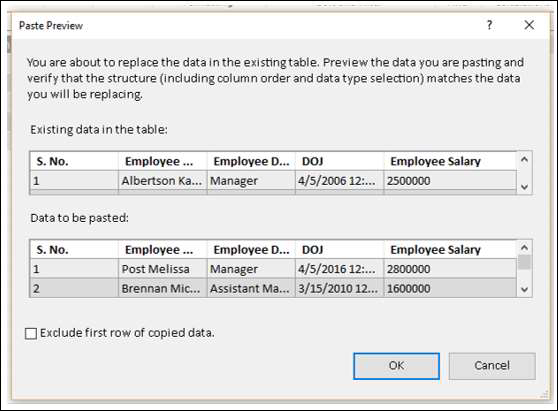
单击确定。
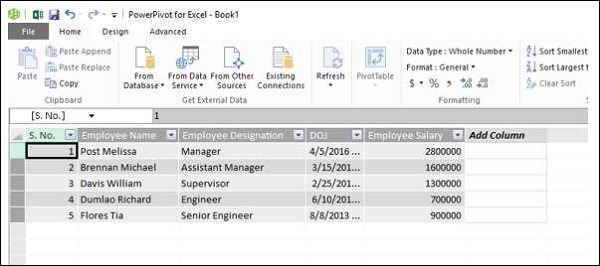
如您所见,Power Pivot中数据表的内容被剪贴板中的内容替换。
假设您要向数据表中添加两行新数据。在Word文档的表中,您有两个新闻行。
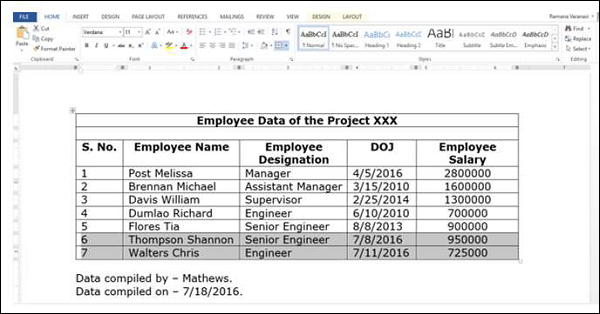
-
选择两个新行。
-
单击复制。
-
在“ Power Pivot”窗口中单击“粘贴追加”。出现“粘贴预览”对话框。
-
验证要用于附加的内容。
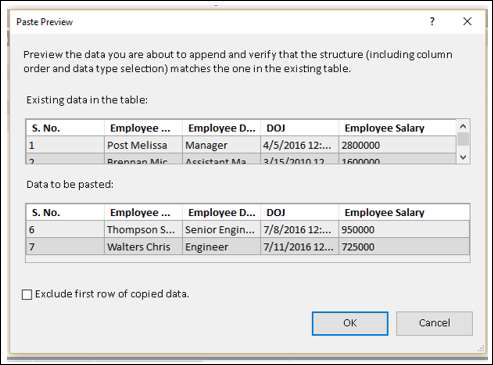
单击确定继续。
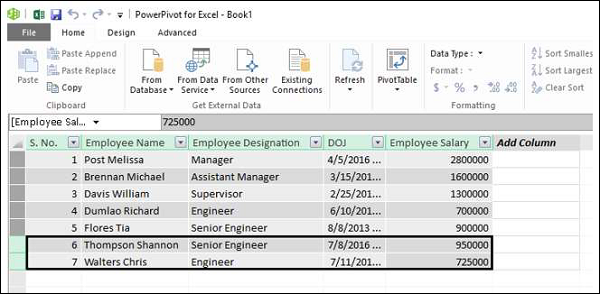
如您所见,Power Pivot中数据表的内容随剪贴板中的内容一起追加。
在本节的开头,我们已经说过将数据复制到excel文件并使用链接表比从剪贴板复制更好。
这是由于以下原因-
-
如果使用链接表,则知道数据源。另一方面,以后您将不知道数据的来源,也不会知道其他人使用的数据。
-
您在Word文件中有跟踪信息,例如何时替换数据和何时追加数据。但是,无法将该信息复制到Power Pivot。如果您首先将数据复制到excel文件,则可以保留该信息以供以后使用。
-
从剪贴板复制时,如果要添加一些注释,则不能添加。如果首先复制到Excel文件,则可以在Excel表中插入将链接到Power Pivot的注释。
-
无法刷新从剪贴板复制的数据。如果数据来自链接表,则始终可以确保数据已更新。
在Power Pivot中刷新数据
您可以随时刷新从外部数据源导入的数据。
如果您只想刷新Power Pivot中的一个数据表,请执行以下操作-
-
单击数据表的选项卡。
-
单击刷新。
-
从下拉列表中选择刷新。
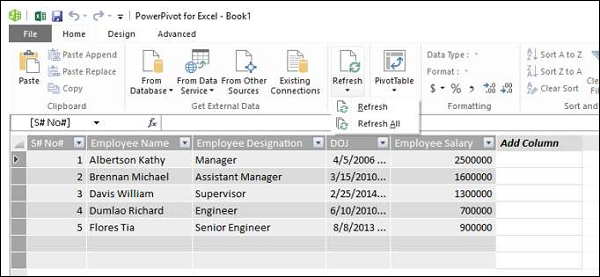
如果要刷新Power Pivot中的所有数据表,请执行以下操作-
-
单击刷新按钮。
-
从下拉列表中选择全部刷新。