- 高级Excel-Power View
- 高级Excel-Power View(1)
- 高级Excel-服务中的Power View
- 高级Excel-服务中的Power View(1)
- Excel Power View-创建(1)
- Excel Power View-创建
- Excel Power View-工作表
- Excel Power View-工作表(1)
- Excel Power View教程(1)
- Excel Power View教程
- 高级Excel-新功能
- 讨论Excel Power View(1)
- 讨论Excel Power View
- Excel Power View-概述
- Excel Power View-概述(1)
- Excel Power View-可视化(1)
- Excel Power View-可视化
- Excel Power View-表可视化(1)
- Excel Power View-饼图可视化(1)
- Excel Power View-饼图可视化
- Excel Power View-表可视化
- Excel Power View-共享
- Excel Power View-共享(1)
- Excel Power View和数据模型
- Excel Power View和数据模型(1)
- Excel Power View-层次结构(1)
- Excel Power View-层次结构
- Excel Power View-有用的资源(1)
- Excel Power View-有用的资源
📅 最后修改于: 2020-12-01 05:15:34 🧑 作者: Mango
在前面的章节中,您了解了不同的Power View可视化效果,“多重”和“平铺”。您选择要在可视化中显示的字段取决于您要探索,分析和呈现的内容。例如,到目前为止,在您看到的大多数可视化中,我们选择了Medal来按奖牌类型分析奖牌计数。您可能希望按性别浏览,分析和呈现数据。在这种情况下,您需要选择“性别”字段。
此外,可视化还取决于您显示的数据。在本教程中,我们选择了Olympics数据来可视化Power View的功能,即您可以轻松地处理大数据并即时切换不同的可视化效果。但是,您的数据集可能有所不同。
您需要选择最适合您的数据的可视化。如果不确定适用性,则可以在可视化视图中四处选择合适的可视化视图,因为在Power View中切换可视化视图既快速又简单。此外,您还可以在演示文稿视图中执行此操作,以回答演示文稿中可能出现的任何查询。
您还了解了如何在Power View中结合可视化效果和可视化效果的交互性质。您将在本章中的Power View中学习高级功能。这些功能非常便于报告。
为表创建默认字段集
对于Power View中的不同可视化,您可能必须使用相同的字段集。如您所知,要显示任何可视化,您需要首先创建一个表可视化。如果“表”可视化的字段来自同一数据表,则可以为“表”创建一个默认字段集,这样一键即可选择默认字段集,而不必重复选择“表”可视化的字段。
-
单击功能区上的POWERPIVOT选项卡。
-
单击“数据模型”组中的“管理”。

出现Power Pivot窗口-
-
单击选项卡–结果以在Power Pivot窗口中显示结果数据表。
-
单击功能区上的“高级”选项卡。
-
单击“报告选项”组中的“默认字段集”。出现“默认字段集”对话框。
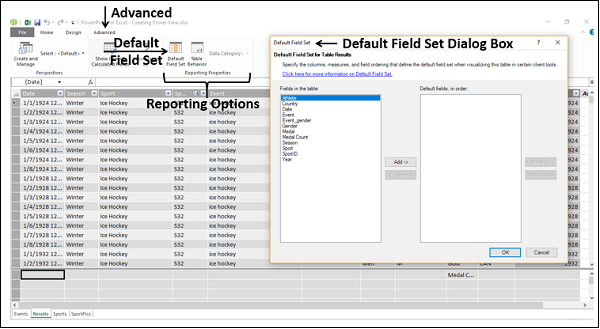
单击您要选择的字段,在表格框中的字段中按住Ctrl键。
单击添加。
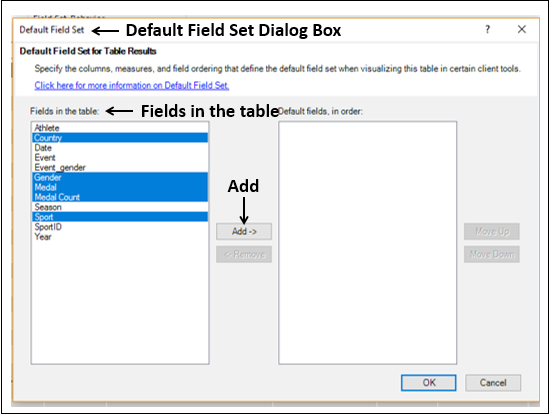
所选字段将出现在默认字段的右侧顺序框中。
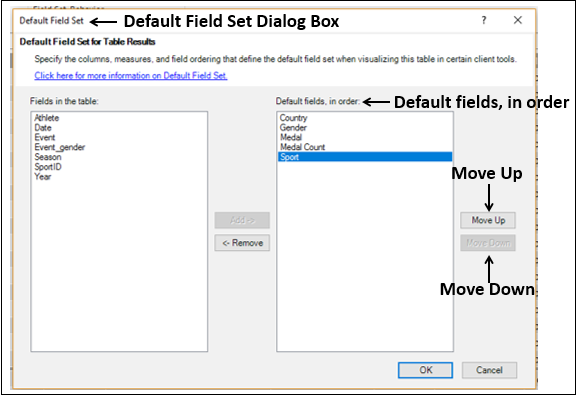
单击上移或下移按钮以对默认字段中的字段进行排序,然后单击确定。
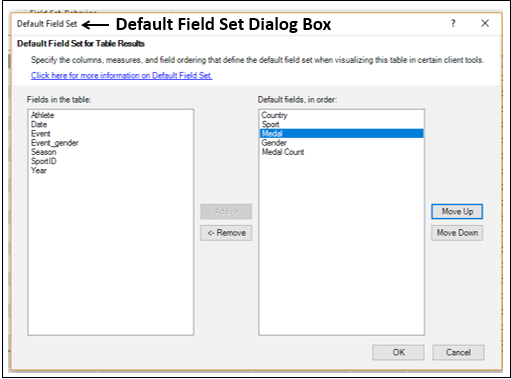
-
在Excel窗口中单击Power View工作表。出现消息“数据模型已更改”,然后单击“确定”以在Power View中进行这些更改。
-
单击数据表名称– Power View Fields列表中的Results。具有默认字段集的表可视化显示在Power View中
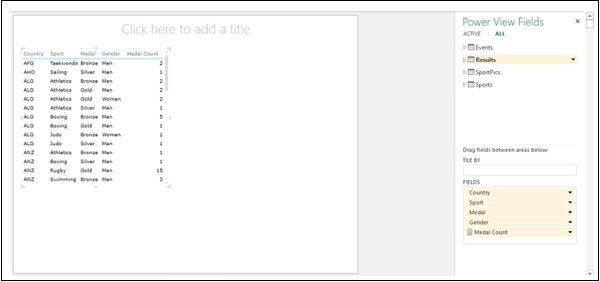
请注意,您仅需单击Power View Fields列表中的数据表名称即可选择默认字段集。如果单击数据表名称旁边的箭头,它将展开以显示数据表中的所有字段,并且在Power View中,不会出现表可视化。
-
单击Power View中“表”可视化右侧的空白区域。
-
单击数据表名称-Power View Fields列表中的Results。 Power View中将显示具有默认字段集的另一个Table可视化。
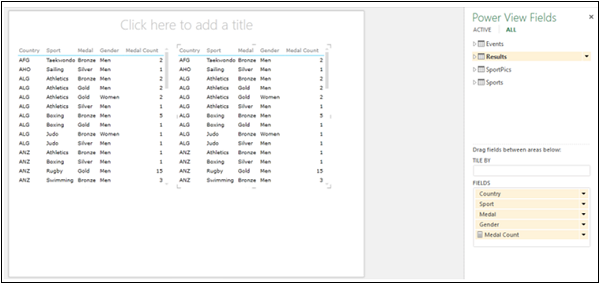
如您所见,您可以使用默认字段集单击一次,以所需顺序创建一个包含5个字段的表格可视化。每次您想要显示5个字段时,只需单击5次,即可消除按所需顺序对5个字段进行的繁琐选择。
表(或任何其他)可视化。但是,您应该确定哪些字段应该在数据表中设置的默认字段中。因此,可以在数据探索,可视化完成并准备生成报告之后使用此功能。您可能必须生成多个报告,在这种情况下,此功能很方便。
设置表格行为
您可以设置Power View用于自动为数据表创建报告标签的默认表行为。当您从同一数据表创建可视化效果时,这可能很有用,可能是针对许多不同的报表。
假设您有一个数据表–数据模型中的Olympics结果
-
在“数据透视”窗口中单击数据表Olympics Results。
-
单击功能区上的“高级”选项卡。
-
单击“报告选项”组中的“表行为”。出现表格行为对话框

-
在行标识符框下选择EventID 。该列在数据表中应具有唯一值。
-
选中保持唯一行框中的事件和事件ID框。这些列应具有唯一的行值,并且在创建Power View报表时不应进行汇总。
-
在默认标签框中选择运动。
-
在默认图像框中选择SportImage 。
-
单击确定。
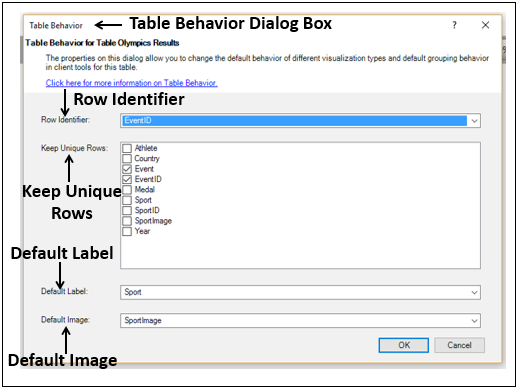
要可视化您已设置的Table行为,请按如下所示选择字段-
-
单击Power View。
-
依次选择字段–体育,SportImage,赛事,年份,运动员,国家和奖牌。默认情况下,将显示表可视化。
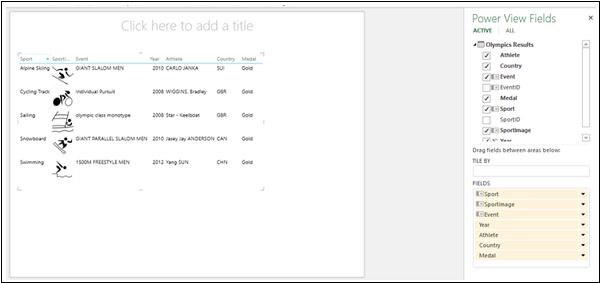
将可视化切换到Card。
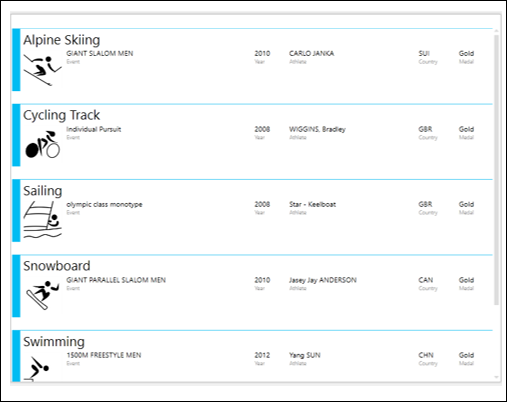
运动字段值大于其他字段值,并显示为卡片的标题。这是因为您已在“表行为”对话框中将“运动”设置为“默认标签”。此外,您已根据Sport值将SportImage设置为出现在每张卡上的默认图像。
在视图中过滤值
假设您在同一Power View中具有三个Power View可视化效果–矩阵,堆积柱形图和复杂的饼图,每个视图都显示数据的不同方面。
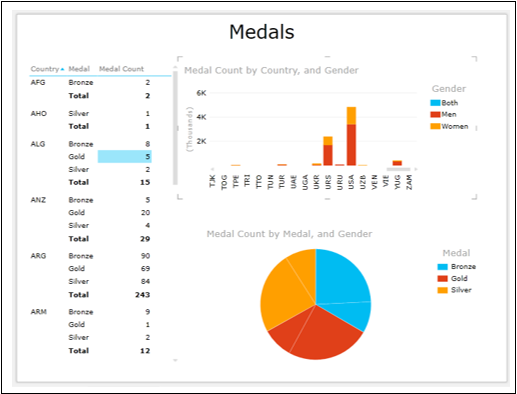
您可以看到所有三个可视化文件都在显示所有“国家/地区”值的数据。
假设您只想显示USA,URS和JPN的数据。您可以将过滤条件应用于视图中的“国家/地区”字段,而不是分别应用于每个可视化文件。
-
在“过滤器”区域中单击。
-
单击查看选项卡。 “过滤器”区域将为空,并且不会显示任何字段,因为您尚未选择任何区域。
-
将字段“国家/地区”从“ Power View字段”列表拖到“过滤器”区域。具有所有值的“国家/地区”字段将显示在“过滤器”区域中。
-
选中复选框-美国,URS和JPN。
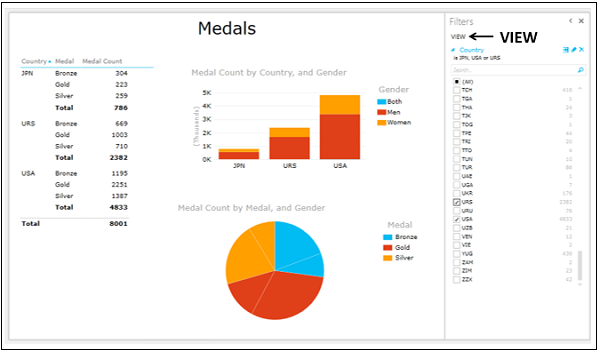
您可以看到Power View中的所有可视化文件都被立即过滤。
向Power View添加标题
Power View中的标题是所有可视化文件所共有的。因此,它在可视化中应该是有意义的。在Power View的顶部,您将看到–单击此处添加标题。
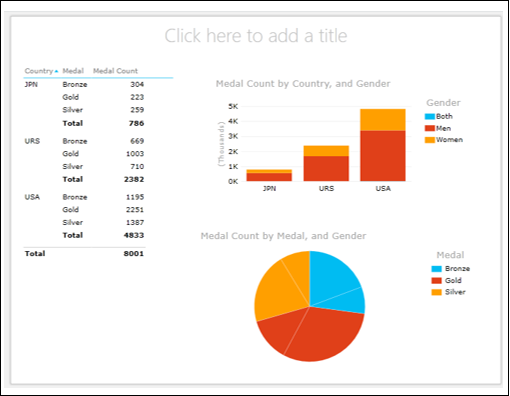
- 单击占位符,然后键入JPN,URS和USA的Medal Count。
- 单击功能区上的“文本”选项卡并设置标题格式。

在图表可视化中添加数据标签
您可以在图表可视化中添加数据标签。
-
单击群集柱形图。
-
单击功能区上的“布局”选项卡。
-
单击标签组中的数据标签。
-
从下拉列表中选择显示。
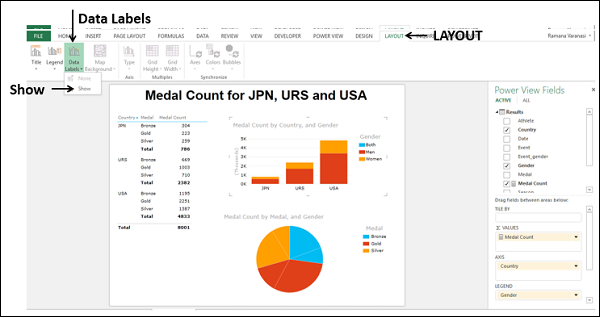
数据标签出现在柱形图中。
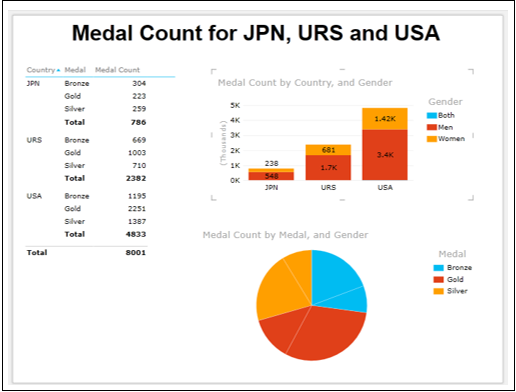
Power View中的交互式数据可视化
Power View的效率在于使您能够立即以交互方式可视化数据的能力。
- 单击饼图。
- 将奖牌从“颜色”区域拖到“幻灯片”区域。
- 将“国家/地区”从“电源视图字段”列表拖到“颜色”区域。
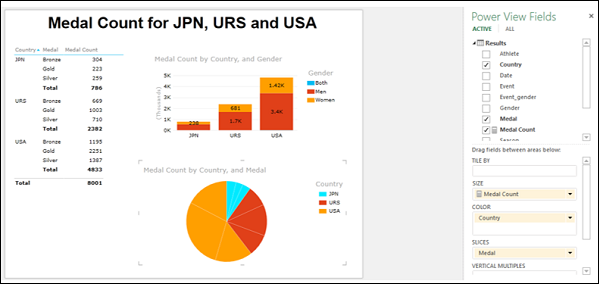
饼形图显示了将“ Country”(国家)值– JPN,URS和USA应用于过滤器。
单击饼图–美国,黄金。
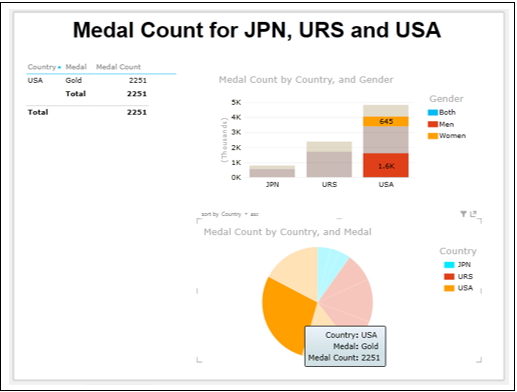
过滤矩阵以仅显示与突出显示的饼图切片相对应的值。在柱状图中,突出显示了美国金牌在男女中的分布。因此,只需单击一下鼠标,即可使用Power View进行高效的演示。
更改字段的排序顺序
如您所知,每个字段都有默认的排序顺序。在到目前为止所看到的可视化中,“奖牌”字段按默认顺序(青铜,金和银)排序。这是因为文本字段是按升序排序的。但是,在报告时,您可能希望将订单显示为金,银和铜,因为它会更具吸引力。
添加一个字段,通过该字段可以按所需顺序对奖牌字段进行排序,如下所示:
- 在您的工作簿中创建一个新的工作表。
- 创建一个Excel表,如下所示。
- 将该表命名为Medal_Position。
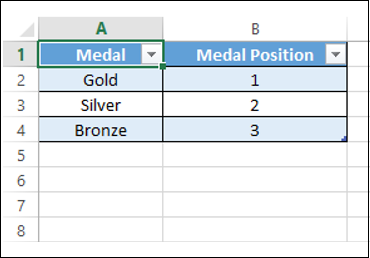
-
单击功能区上的POWERPIVOT选项卡。
-
单击“表”组中的“添加到数据模型”。
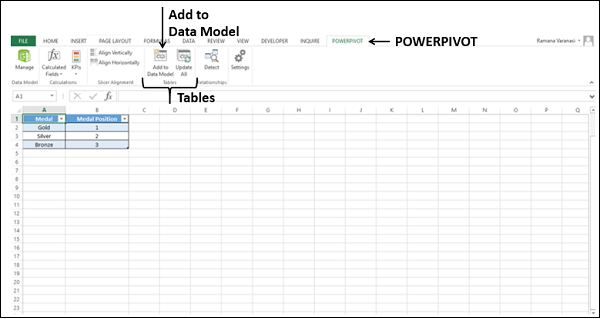
表Medal_Position将作为数据表添加到数据模型。

使用字段Medal在数据表结果和奖牌位置之间创建关系。
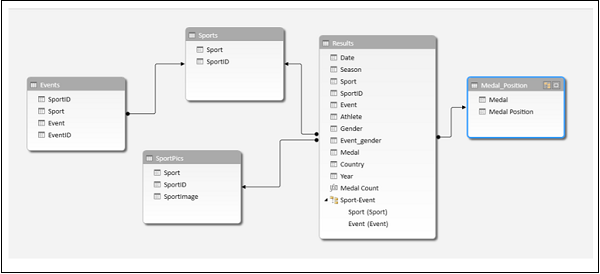
将字段Medal Position添加到Results数据表中,如下所示-
- 单击“ Power Pivot”窗口中的“数据视图”。
- 单击结果选项卡。
- 单击功能区上的“设计”选项卡。
- 单击添加。
- 数据表最右边的“添加列”将突出显示。
- 在公式栏中键入以下DAX公式,然后按Enter。
= RELATED(Medal_Position [Medal Position])
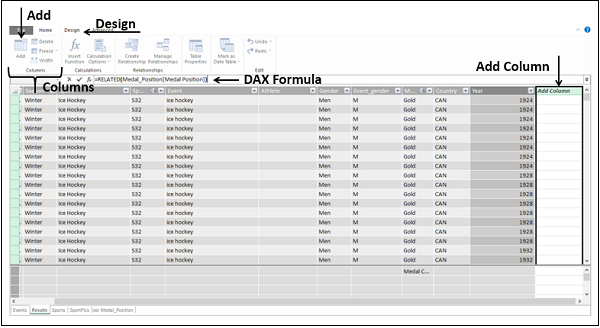
新列将添加到“结果”数据表中。该列的标题为计算列1。
通过双击将列标题更改为Medal Position。
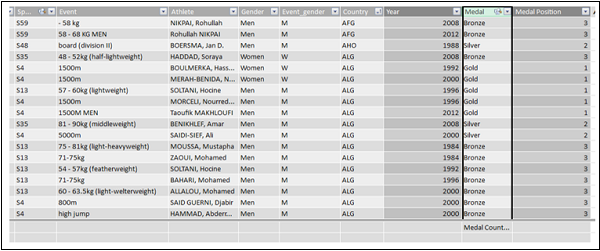
如您所见,“奖牌位置”列按照“奖牌”列中的值以及Medal_Position数据表中的定义进行填充。
指定Power View如何对Medal字段进行如下排序-
-
选择“奖牌”列。
-
单击功能区上的“主页”选项卡。
-
单击“排序和筛选”组中的“按列排序”。
-
从下拉列表中选择按列排序。
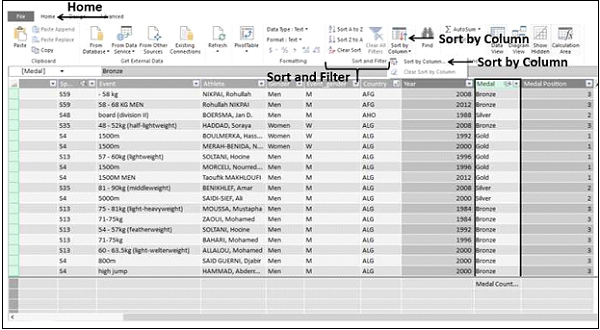
出现“按列排序”对话框。
- 确保奖牌在“排序列”框中。
- 在“按列”框中选择“奖牌位置”。
- 单击确定。
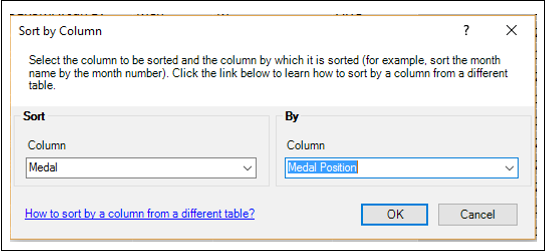
可视化将自动更新为新的排序顺序。

使用切片器过滤可视化
您可以使用切片器过滤Power View可视化效果。
-
单击地图旁边的Power View。
-
将字段性别从Power View字段列表拖动到Power View。默认情况下会出现一个表格。
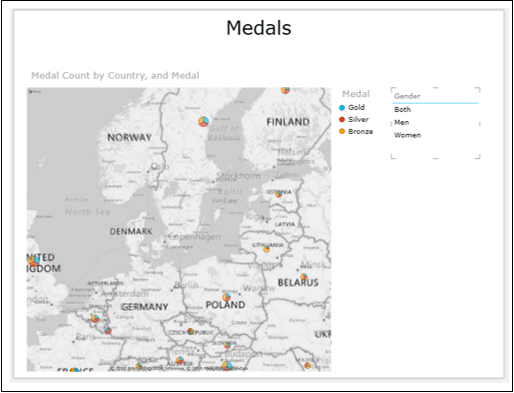
-
单击功能区上的“设计”选项卡。
-
切片器组中,单击切片。
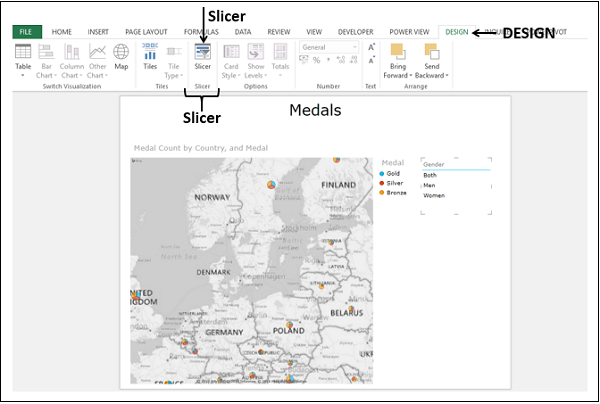
该表将转换为切片器。
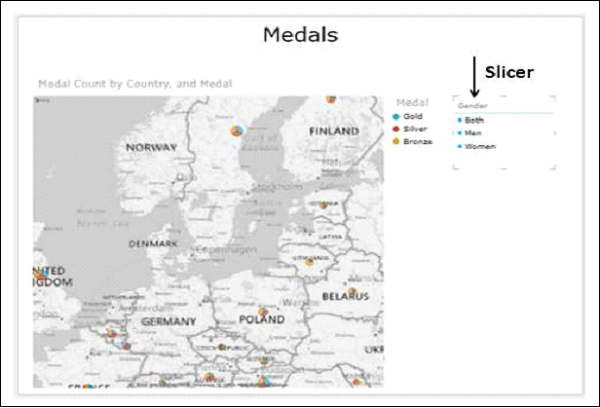
单击“切片器”中的任何选项时,“地图”将立即反映所选内容。单击“男人” 。
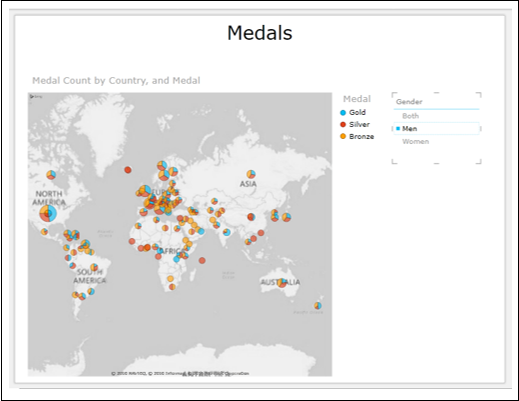
现在,单击“女性” 。

在Power View中可以有任意数量的切片器。
-
点击地图。
-
取消选择Medal字段。
-
单击任何空白区域中的Power View。
-
将字段Medal拖到Power View。该表默认显示。
-
单击功能区上的切片器。另一个切片器-奖牌出现在Power View中。

您可以将过滤器与两个切片器结合使用。
- 单击性别切片器中的“女人”。
- 单击Medal Slicer中的Gold。
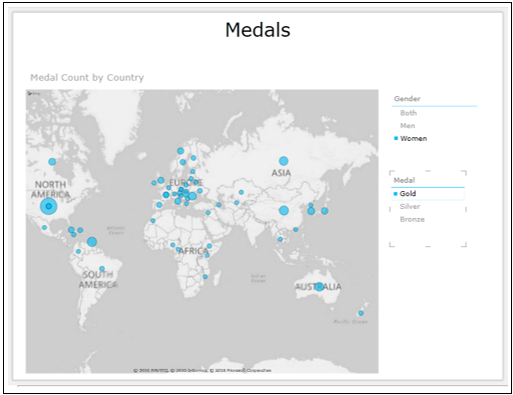
您可以通过单击“切片器”右上角看起来像“橡皮擦”的“清除过滤器”图标来清除过滤器。
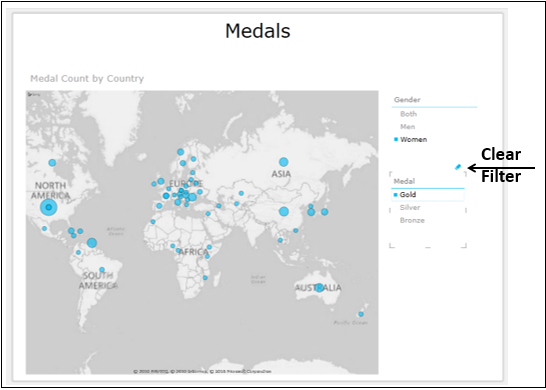
创建交互式条形图和柱形图
您可以在Power View中具有交互式条形图和柱形图。
- 创建一个具有国家和奖牌计数的表。
- 切换到堆积条形图。
- 创建具有运动和奖牌计数的表。
- 切换到堆积柱形图。
- 添加性别切片器。
- 添加季节切片器。
- 筛选堆积条形图以显示一些国家/地区值。
- 过滤堆积柱形图以显示一些运动值。
您的Power View外观如下-
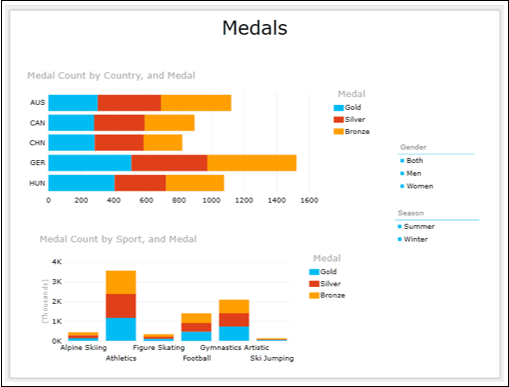
- 单击“季节切片器中的夏季”。
- 单击“性别切片器中的女性”。
- 单击图例中的金。

您可以选择过滤器的任意组合并立即显示结果。