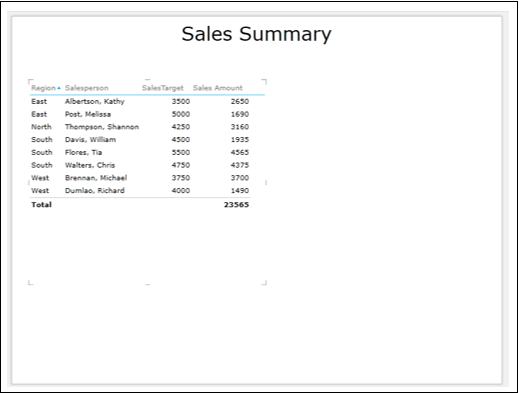- Excel Power View-创建(1)
- Excel Power View-创建
- Excel Power View-工作表(1)
- Excel Power View-工作表
- Excel Power View教程(1)
- Excel Power View教程
- 讨论Excel Power View
- 讨论Excel Power View(1)
- Excel Power View-概述
- Excel Power View-概述(1)
- 高级Excel-Power View
- 高级Excel-Power View(1)
- Excel Power View-可视化
- Excel Power View-表可视化
- Excel Power View-饼图可视化(1)
- Excel Power View-表可视化(1)
- Excel Power View-可视化(1)
- Excel Power View-饼图可视化
- Excel Power View-共享
- Excel Power View-共享(1)
- Excel Power Pivot-数据模型
- Excel Power Pivot-数据模型(1)
- Excel Power View-层次结构(1)
- Excel Power View-层次结构
- Excel Power View-有用的资源
- Excel Power View-有用的资源(1)
- Excel Power View-矩阵可视化
- Excel Power View-高级功能
- Excel Power View-高级功能(1)
📅 最后修改于: 2020-12-01 05:16:15 🧑 作者: Mango
Power View基于工作簿中由Power Pivot创建和管理的数据模型。您可以从Power Pivot窗口访问数据模型。由于Power Pivot在管理Power Pivot窗口时使用了优化,因此您可以即时处理大型数据集。由于使用了数据模型,因此Power View可视化及其交互功能成为可能。
您还可以从工作簿的Power View工作表中创建和/或修改数据模型。
对于那些Excel中的数据模型概念是新手的读者,建议参考Excel Power Pivot教程以获取详细信息。在本章中,您将了解有关Power View和数据模型的更多信息。
Power View和数据模型
您已经了解到Power View基于在Power Pivot窗口中创建和管理的数据模型。您还已经看到了基于可视化数据的交互式可视化的力量,这些可视化数据是数据模型的一部分,例如Olympics数据。
当工作簿中有数据模型时,每当创建Power View工作表时,它都会自动从数据模型中获取数据表以及它们之间定义的关系,以便您可以从相关数据表中选择字段。
如果工作簿中有Excel表,则可以将它们链接到“数据模型”中的数据表。但是,如果您有大量数据集(例如Olympics数据),则可以通过直接从数据源创建数据模型来优化Power View。
一旦在工作簿中有了数据模型并在表之间定义了关系,就可以在Power View中可视化和浏览数据。
您可以刷新数据模型中的数据,以更新在创建数据模型的地方对数据源所做的修改。
从Power View图纸创建数据模型
您还可以直接从Power View工作表中创建数据模型,如下所示-
从一个新的工作簿开始,该工作簿在两个工作表中包含Salesperson数据和Sales数据。
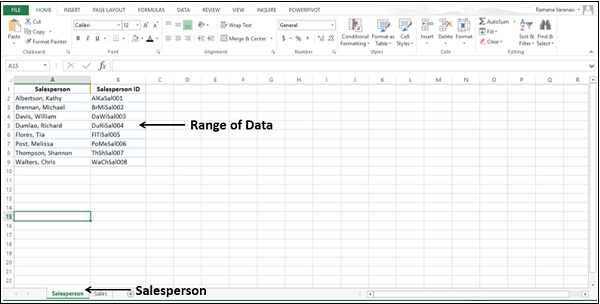
-
根据销售人员工作表中的数据范围创建一个表,并将其命名为销售人员。
-
从“销售”工作表中的数据范围中创建一个表,并将其命名为“销售”。
您的工作簿中有两个表–销售员和销售。
-
单击“销售”工作表中的“销售”表。
-
单击功能区上的“插入”选项卡。
-
单击“报告”组中的“ Power View”。
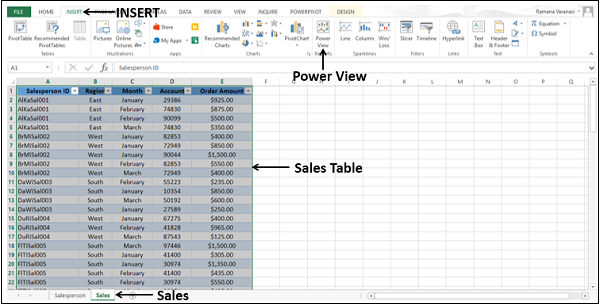
在您的工作簿中将创建一个新的Power View工作表。将出现一个表可视化,其中包含“销售”表中的所有字段。请注意,您的工作簿中没有数据模型。
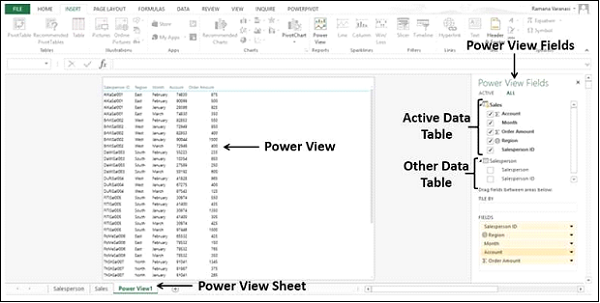
正如您在Power View Fields列表中所观察到的,工作簿中的两个表都将显示。但是,在Power View中仅显示活动表(销售)字段。
在Power View的表中,显示销售人员ID。假设您想显示销售员姓名。
在Power View Fields列表中,进行以下更改-
- 在“销售”表中取消选择“销售员ID”字段。
- 在“销售人员”表中选择字段“销售人员”。
由于工作簿中没有数据模型,因此两个表之间不存在关系。 Power View中未显示任何数据。 Excel将显示指示您执行操作的消息。
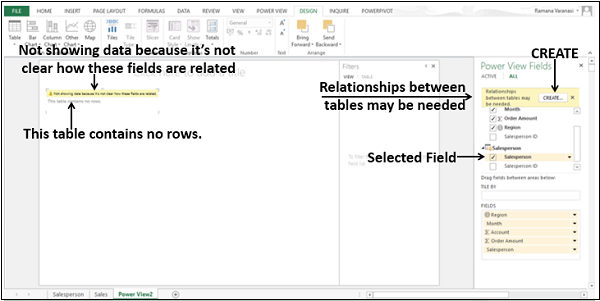
“创建”按钮将显示在“电源视图字段”窗格中。单击创建按钮。
“创建关系”对话框将出现在Power View图纸本身中。
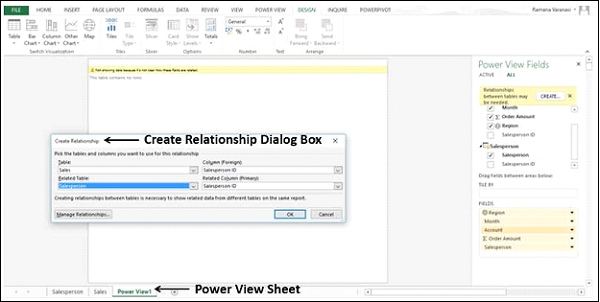
使用“销售人员ID”字段在两个表之间创建关系。
在不关闭Power View工作表的情况下,您已成功创建以下内容-
- 具有两个表的数据模型,以及
- 两个表之间的关系。
“销售人员”字段与“销售”数据一起显示在Power View的表中。
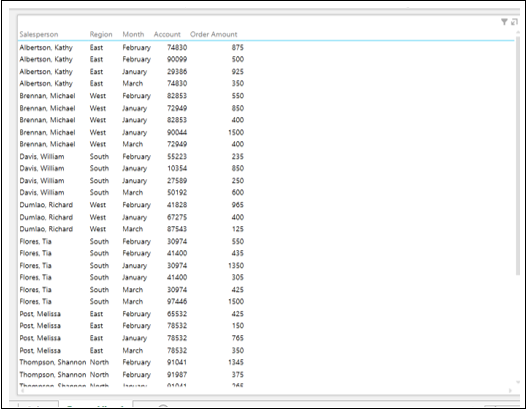
-
将FIELDS区域中的字段重新排列为该订单中的Region,Salesperson和∑ Order Amount。
-
将字段Month拖到TILE BY区域。
-
将可视化切换到Matrix。
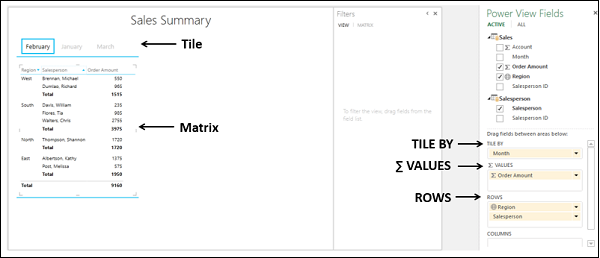
您可以看到,对于每个区域,该区域的销售人员和订单金额总和都会显示。显示每个区域的小计。显示是按月在“图块”中选择的。当您在图块中选择一个月时,该月的数据将显示在矩阵中。
现在可以在创建数据模型时使用Power View可视化文件。您可以在“ Power Pivot”窗口中对其进行检查。
-
单击功能区上的POWERPIVOT选项卡。
-
单击“数据模型”组中的“管理”。出现Power Pivot窗口。
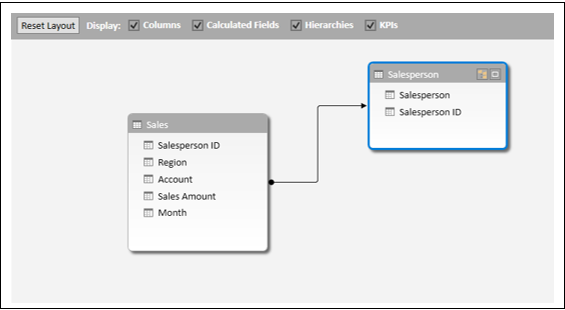
数据表–销售员和销售以及定义的关系在数据模型中创建。
从Power View图纸修改数据模型
您还可以通过添加数据表并在数据表之间创建关系来从Power View工作表中修改工作簿中的数据模型。
- 考虑工作表中的Excel表– SalesTarget。
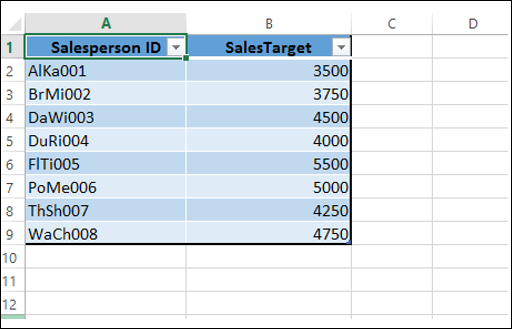
-
单击Power View工作表。
-
单击矩阵。
-
将可视化切换到表格。
-
取消选择字段-月。
-
单击“高级视图字段”窗格中的“全部”选项卡。您可以看到包含表SalesTarget。
-
单击功能区上的POWERPIVOT选项卡。
-
单击管理。出现Power Pivot窗口,显示数据模型。
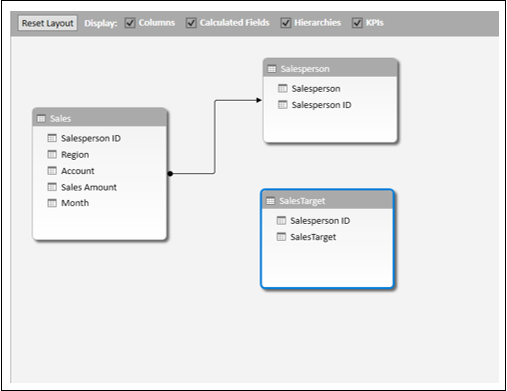
您可以从Power View本身向数据模型添加数据表。
-
单击Power View工作表。
-
在Power View字段列表的SalesTarget表中选择字段SalesTarget 。
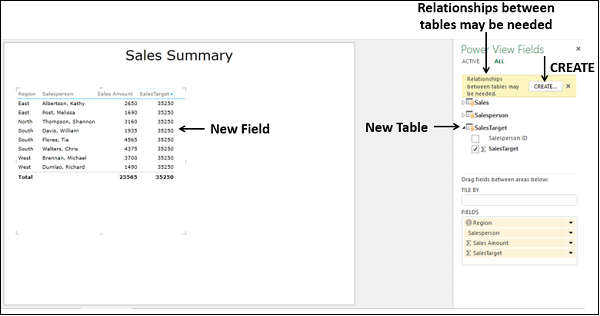
新字段SalesTarget已添加到表中,但消息提示–表之间可能需要关系。出现创建按钮。
-
单击创建按钮。出现“创建关系”对话框。
-
使用SalesPersonID字段创建关系,然后单击“确定”。
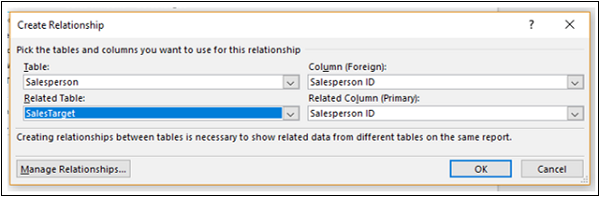
在“ Power Pivot”窗口中单击。
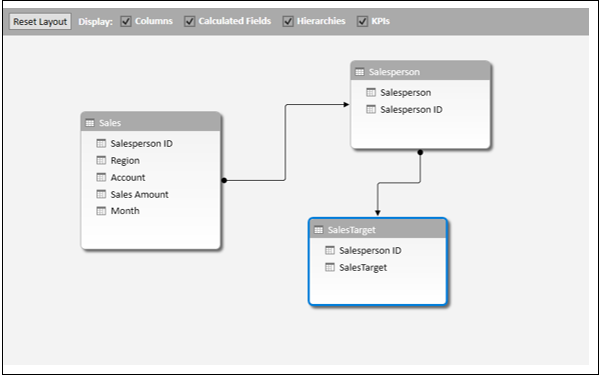
您在Power View工作表中创建的关系将反映在数据模型中。
-
单击“ Power View字段”窗格中FIELDS区域中SalesTarget字段中的箭头。
-
从下拉列表中选择不汇总。
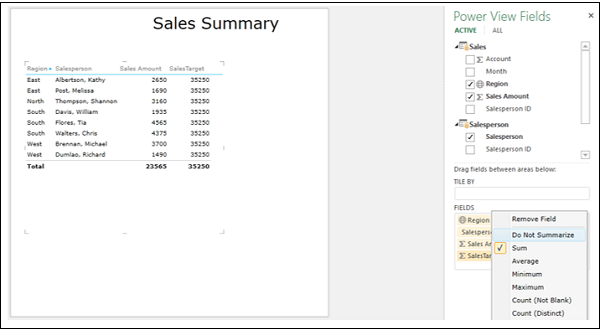
在“字段”区域中重新排列字段。