- 名称 (1)
- 使用名称在猫鼬中查找 (1)
- python中的短名称(1)
- HTML | DOM 输入范围名称 属性(1)
- HTML | DOM 输入范围名称 属性
- vba 从范围获取工作簿名称 (1)
- python中的范围(1)
- 范围(n,n)python(1)
- c++ 方法名称 - C++ (1)
- javascript中的范围(1)
- 范围和根范围之间的区别 (1)
- 使用名称在猫鼬中查找 - 无论代码示例
- python代码示例中的短名称
- vba 从范围获取工作簿名称 - 无论代码示例
- php中的范围(1)
- 名称 - 任何代码示例
- 函数范围
- 函数范围(1)
- c++ 方法名称 - C++ 代码示例
- 范围和根范围之间的区别 - 无论代码示例
- 范围(n,n)python代码示例
- python代码示例中的范围
- 范围 python 代码示例
- 范围 javascript 代码示例
- javascript代码示例中的范围
- 在 jquery 中使用名称获取元素 - Javascript (1)
- 获取类的名称 javascript (1)
- 使用范围外的字符可以形成范围 [L, R] 中的子字符串的方式数(1)
- 使用范围外的字符可以形成范围 [L, R] 中的子字符串的方式数
📅 最后修改于: 2020-12-01 05:43:49 🧑 作者: Mango
在进行数据分析时,如果引用是按名称而不是单元格引用(单个单元格或一系列单元格),则引用各种数据将更加有意义和容易。例如,如果要基于折现率和一系列现金流量来计算净现值,则公式为
净现值=净现值(折现率,现金流量)
比
C10 =净现值(C2,C6:C8)
使用Excel,您可以创建有意义的名称并将其用于数据的各个部分。使用范围名称的优势包括-
-
有意义的范围名称(例如Cash_Flows)比范围地址(例如C6:C8)更容易记住。
-
输入名称比输入单元格或范围地址更容易出错。
-
如果您在公式中输入的名称不正确,Excel将显示一个#NAME?错误。
-
您可以使用定义的名称快速移至工作表的区域。
-
使用“名称”,您的公式将更易于理解和使用。例如,公式Net_Income = Gross_Income –扣除比C40 = C20 – B18更直观。
-
使用范围名称创建公式比使用单元格或范围地址更容易。您可以使用公式自动完成功能将单元格或范围名称复制到公式中。
在本章中,您将学习-
- 名称的语法规则。
- 为单元格引用创建名称。
- 为常量创建名称。
- 管理名称。
- 您定义的名称的范围。
- 编辑名称。
- 过滤名称。
- 删除名称。
- 应用名称。
- 在公式中使用名称。
- 查看工作簿中的名称。
- 使用粘贴名称和粘贴列表。
- 将名称用于范围交点。
- 复制带有名称的公式。
使用公式自动完成功能复制名称
在公式中键入名称的第一个字母。出现一个带有函数名称和范围名称的下拉框。选择所需的名称。它被复制到您的公式中。
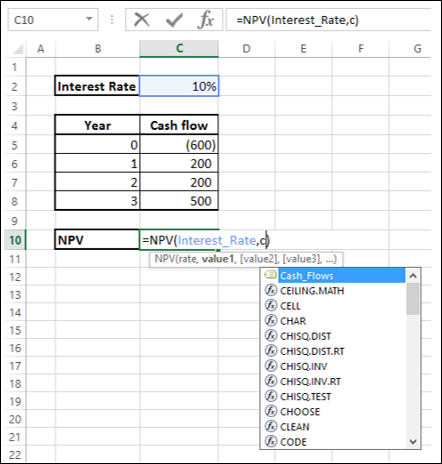
范围名称语法规则
Excel具有以下名称语法规则-
-
您可以使用字母,数字和符号的任意组合-下划线,反斜杠和句点。不允许使用其他符号。
-
名称可以以字符,下划线或反斜杠开头。
-
名称不能以数字开头(例如-1stQuarter)或类似于单元格地址(例如-QTR1)的名称。
-
如果您更喜欢使用此类名称,请在名称前加上下划线或反斜杠(例如-\ 1stQuarter,_QTR1)。
-
名称不能包含空格。如果要区分名称中的两个单词,可以使用下划线(例如-Cash_Flows而不是Cash Flows)
-
您定义的名称不应与Excel的内部定义名称冲突,例如Print_Area,Print_Titles,Consolidate_Area和Sheet_Title 。如果您定义相同的名称,它们将覆盖Excel的内部名称,并且您不会收到任何错误消息。但是,建议不要这样做。
-
尽管您最多可以使用255个字符,但名称要简短但可以理解
创建范围名称
您可以通过两种方式创建范围名称-
-
使用名称框。
-
使用“新名称”对话框。
-
使用选择对话框。
使用名称框创建范围名称
若要创建范围名称,使用公式栏左侧的“名称”框是最快的方法。请按照下面给出的步骤-
步骤1-选择要为其定义名称的范围。
步骤2-单击名称框。
步骤3-键入名称,然后按Enter以创建名称。
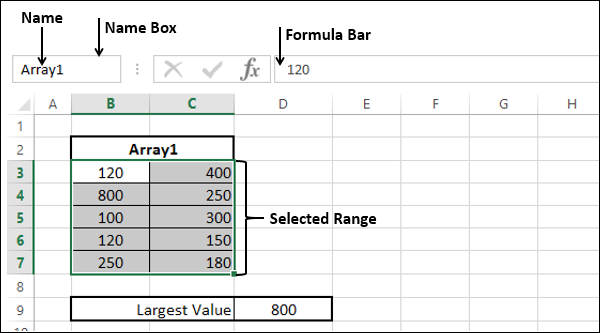
使用“新名称”对话框创建范围名称
您也可以使用“公式”选项卡中的“新名称”对话框来创建范围名称。
步骤1-选择要为其定义名称的范围。
步骤2-单击“公式”选项卡。
步骤3-在“已定义名称”组中单击“定义名称”。出现“新名称”对话框。
步骤4-在名称旁边的框中键入名称
步骤5-检查在“引用”框中选择并显示的范围是否正确。单击确定。
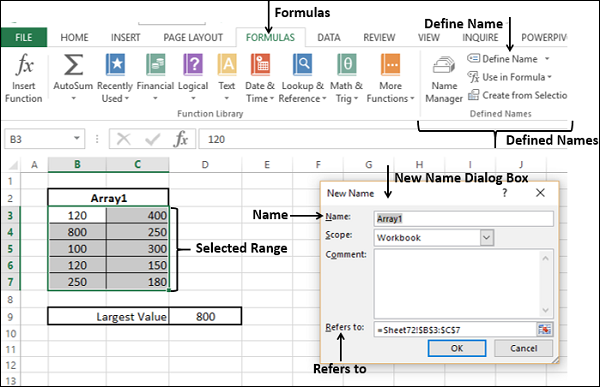
使用根据选择创建名称对话框创建范围名称
当文本值与范围相邻时,也可以使用“公式”选项卡的“选择”对话框中的“创建名称”来创建范围名称。
步骤1-选择要为其定义名称的范围以及包含名称的行/列。
步骤2-单击“公式”选项卡。
步骤3-单击“定义名称”组中的“从选择创建” 。将出现“根据选择创建名称”对话框。
步骤4-选择第一行,因为文本出现在所选内容的第一行中。
步骤5-检查选择并显示在“正确”旁边的框中的范围。单击确定。
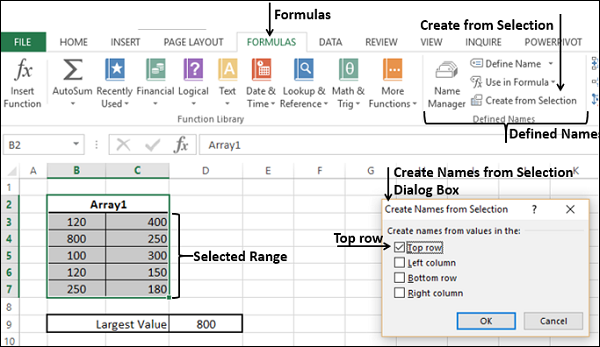
现在,您可以在= Sum (学生姓名)的范围内找到最大值,如下所示-
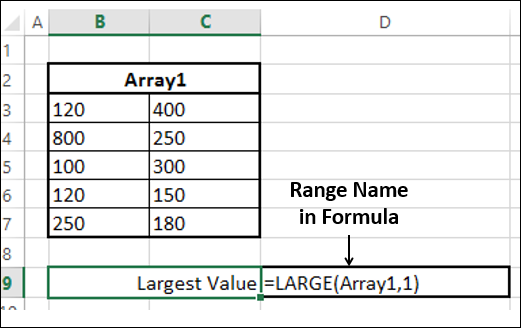
您也可以选择多个名称。在下面给出的示例中,您可以使用学生的名字来命名每个学生的分数行。
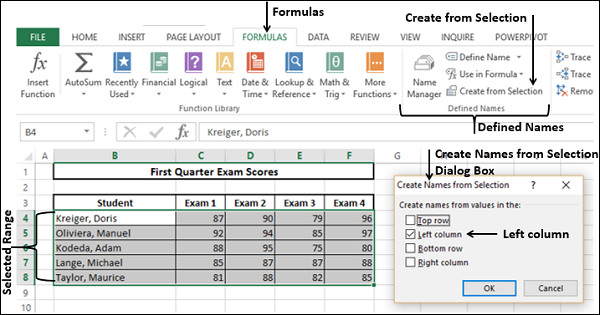
现在,您可以使用= Sum (学生姓名)找到每个学生的总成绩,如下所示。
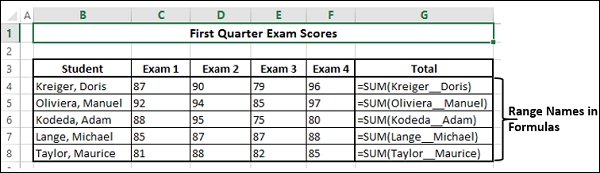
为常量创建名称
假设您有一个将在整个工作簿中使用的常量。您可以直接为其分配名称,而无需将其放置在单元格中。
在下面的示例中,储蓄银行利率设置为5%。
- 单击定义名称。
- 在“新名称”对话框中,在“名称”框中键入Savings_Bank_Interest_Rate。
- 在范围中,选择工作簿。
- 在“引用”框中,清除内容并键入5%。
- 单击确定。
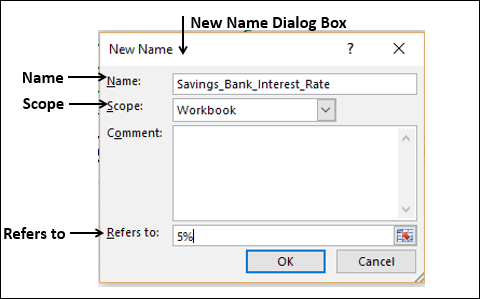
名称Savings_Bank_Interest_Rate设置为恒定5%。您可以在名称管理器中进行验证。您可以看到该值设置为0.05,并在“参考”中放置了= 0.05。
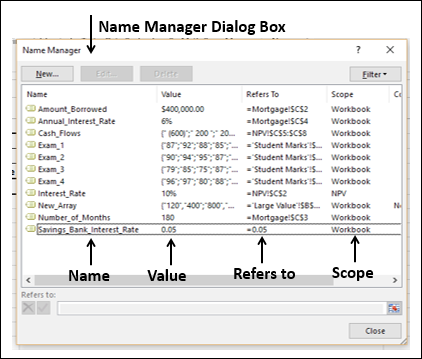
管理名称
Excel工作簿可以具有任意数量的命名单元格和范围。您可以使用名称管理器来管理这些名称。
-
单击公式选项卡。
-
单击“定义的名称”组中的“名称管理器”。出现“名称管理器”对话框。显示当前工作簿中定义的所有名称。
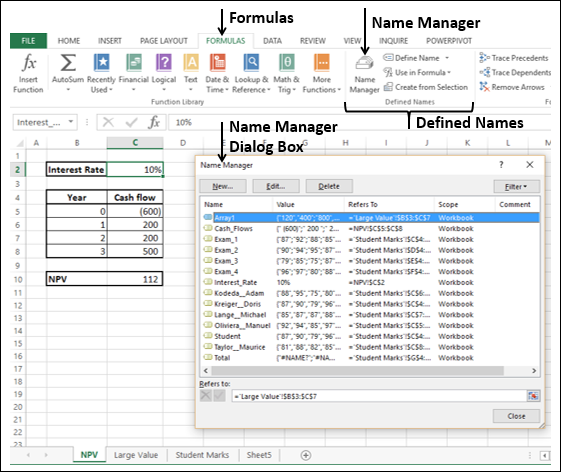
将显示名称列表,其中包含定义的值,单元格引用(包括工作表名称),范围和注释。
名称管理器具有以下选项:
-
使用“新建”按钮定义一个新名称。
-
编辑定义的名称。
-
删除定义的名称。
-
按类别过滤定义的名称。
-
修改它所引用的定义名称的范围。
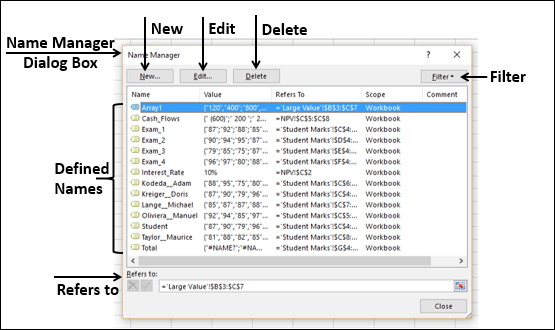
名称范围
默认情况下,名称的范围是工作簿。您可以从名称管理的范围列下名字的列表中找到一个定义名称的范围。
当你定义使用新名称对话框,名称可以定义一个新的名称的范围。例如,您正在定义名称Interest_Rate。然后,您会看到新名称Interest_Rate的范围是Workbook 。
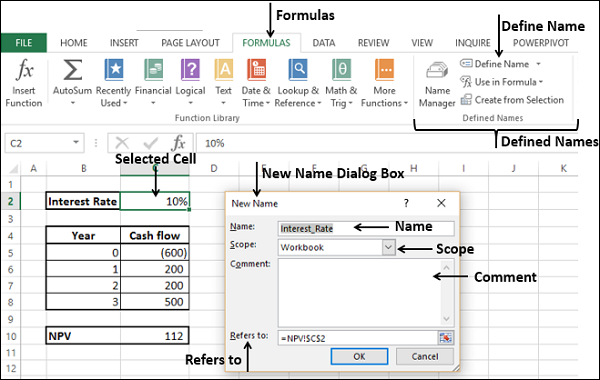
假设您希望此利率的范围仅限于此工作表。
步骤1-单击“范围”框中的向下箭头。可用的“范围”选项出现在下拉列表中。
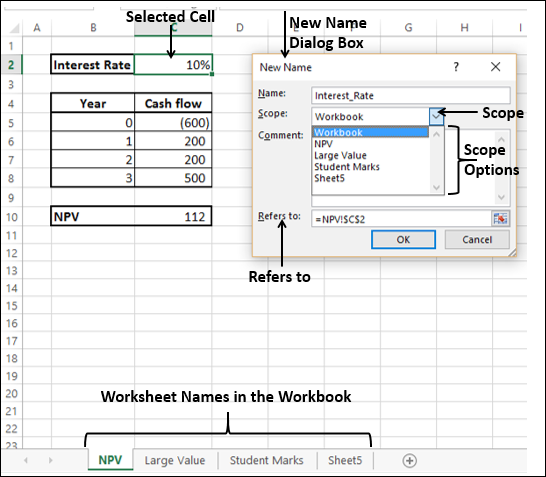
范围选项包括工作簿,以及工作簿中的工作表名称。
步骤2-单击当前工作表名称,在本例中为NPV,然后单击确定。您可以在工作表标签中定义/查找工作表名称。
步骤3-要验证范围是工作表,请单击名称管理器。在“范围”列中,您将找到Interest_Rate的NPV。这意味着您只能在工作表NPV中使用名称Interest_Rate,而不能在其他工作表中使用。
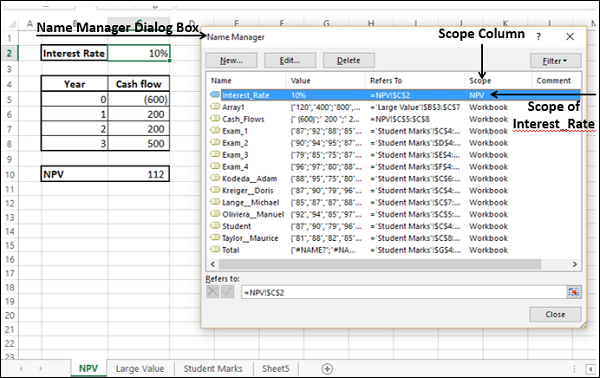
注意-定义名称范围后,以后将无法对其进行修改。
删除具有错误值的名称
有时,由于各种原因,名称定义可能会出错。您可以删除以下名称-
步骤1-在名称管理器对话框中单击过滤器。
出现以下过滤选项-
- 清除筛选
- 名称范围到工作表
- 名称适用于工作簿
- 错误名称
- 没有错误的名字
- 定义名称
- 表名
您可以通过选择以下选项中的一个或多个将“过滤器”应用于定义的名称。
步骤2-选择带有错误的名称。将显示包含错误值的名称。
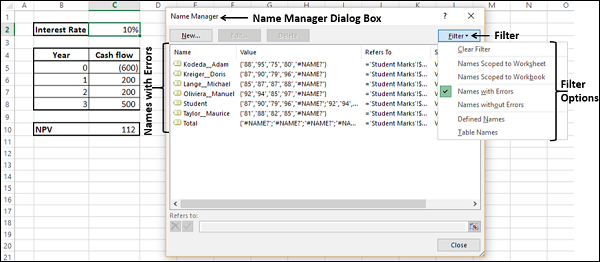
步骤3-从获得的名称列表中,选择要删除的名称,然后单击“删除” 。
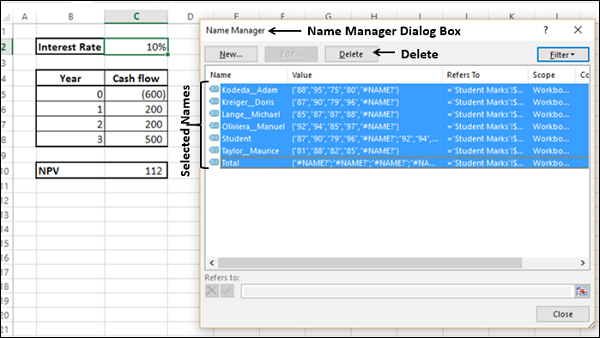
您将收到一条消息,确认删除。单击确定。
编辑名称
您可以使用“名称管理器”对话框中的“编辑”选项-
-
更改名称。
-
修改引用范围
-
编辑名称中的注释。
改名
步骤1-单击包含函数Large的单元格。
您会看到,在数组中添加了另外两个值,但由于它们不是Array1的一部分,因此未包含在函数中。
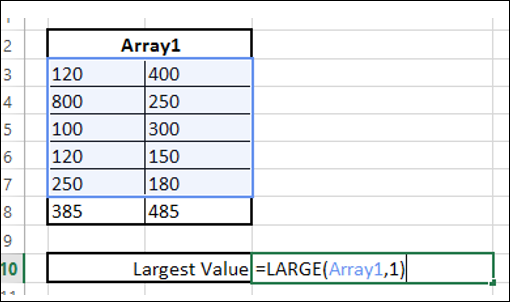
第2步-点击要在名称管理器对话框编辑名称。在这种情况下, Array1 。
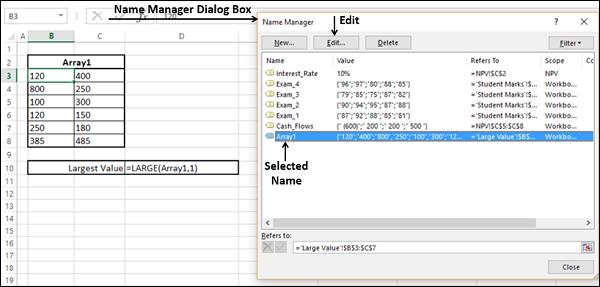
步骤3-单击编辑。出现“编辑名称”对话框。
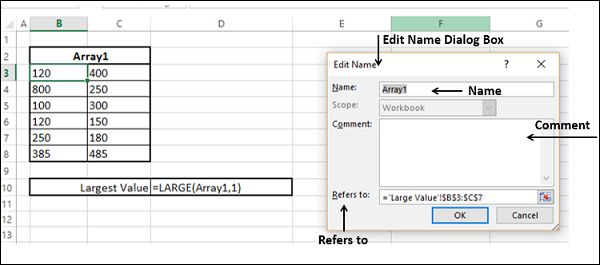
第4步-更改名称通过键入在名称框中的新名称。
步骤5-单击“引用框”右侧的“范围”按钮,并包括新的单元格引用。
步骤6-添加评论(可选)
请注意,作用域处于停用状态,因此无法更改。

单击确定。您将观察所做的更改。
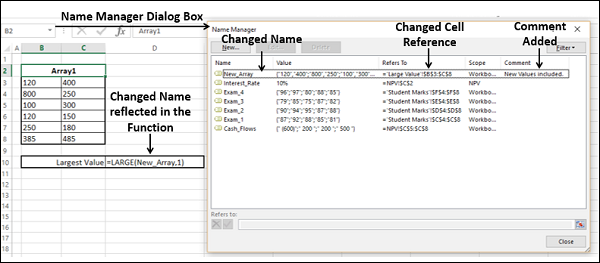
应用名称
考虑以下示例-
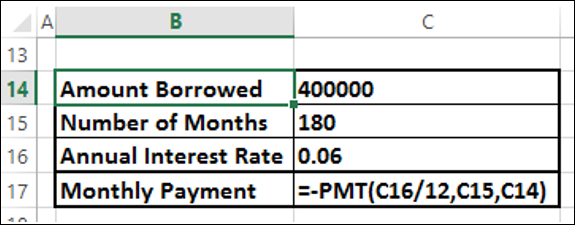
如您所见,名称未在PMT函数定义和使用。如果将此函数放在工作表中的其他位置,则还需要记住参数值的确切位置。您知道使用名称是更好的选择。
在这种情况下,该函数已经使用没有名称的单元格引用进行了定义。您仍然可以定义名称并应用它们。
步骤1-使用从选择创建,定义名称。
步骤2-选择包含公式的单元格。请点击 下一个公式选项卡上定义名称组中定义名称。在下拉列表中,点击Apply Names 。
下一个公式选项卡上定义名称组中定义名称。在下拉列表中,点击Apply Names 。
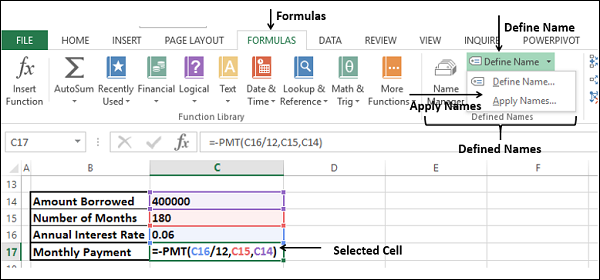
步骤3-出现“应用名称”对话框。选择您要应用的名称,然后单击确定。
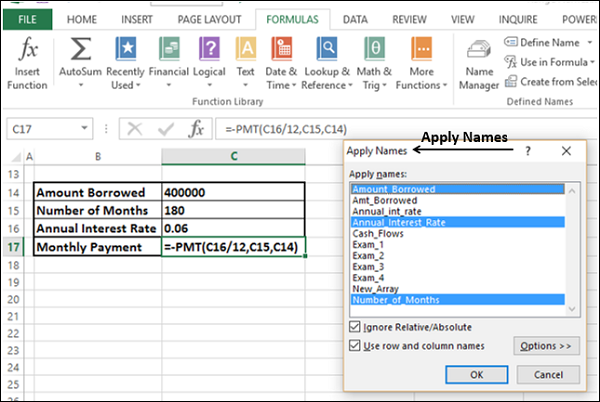
所选名称将应用于所选单元格。
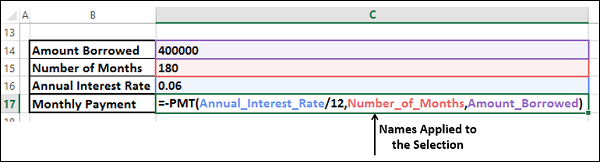
您还可以通过选择工作表并重复上述步骤,将名称应用于整个工作表。
在公式中使用名称
您可以通过以下方式在公式中使用名称:
-
如果记得,请键入名称,或者
-
键入前一个或两个字母,然后使用Excel公式自动完成功能。
-
在“公式”选项卡上的“定义的名称”组中,单击“在公式中使用”。
-
从已定义名称的下拉列表中选择所需的名称。
-
双击该名称。
-
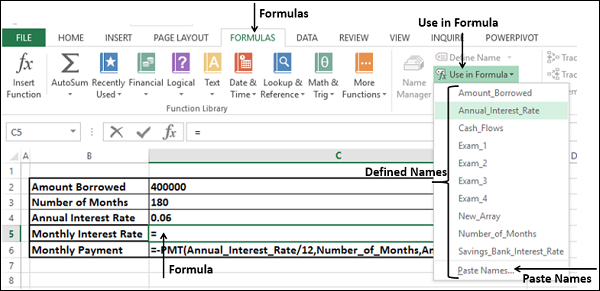
-
使用粘贴名称对话框。
-
从已定义名称的下拉列表中选择“粘贴名称”选项。出现“粘贴名称”对话框。
-
在“粘贴名称”对话框中选择“名称” ,然后双击它。
-
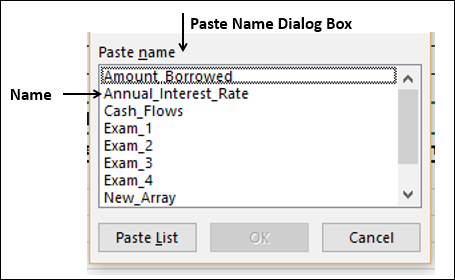
在工作簿中查看名称
您可以在工作簿中获得所有名称及其引用,然后保存或打印它们。
-
单击一个空的单元格要将名称复制到您的工作簿中。
-
在“定义的名称”组中,单击“在公式中使用” 。
-
从下拉列表中单击“粘贴名称”。
-
在出现的“粘贴名称”对话框中,单击“粘贴列表”。
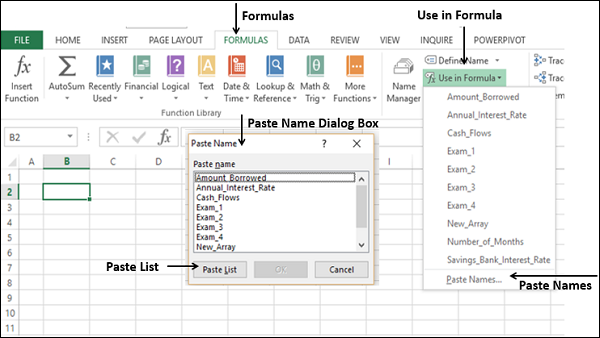
名称列表及其对应的引用被复制到工作表上的指定位置,如下面的屏幕快照所示-
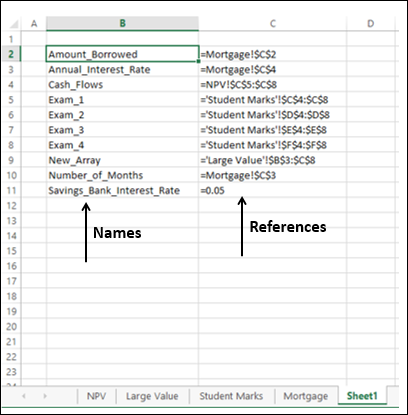
对范围交叉口使用名称
范围相交是具有两个相同范围的单个单元格。
例如,在下面给出的数据中,范围B6:F6和范围C3:C8具有共同的单元格C6,它实际上代表了学生Kodeda,亚当在考试1中获得的分数。
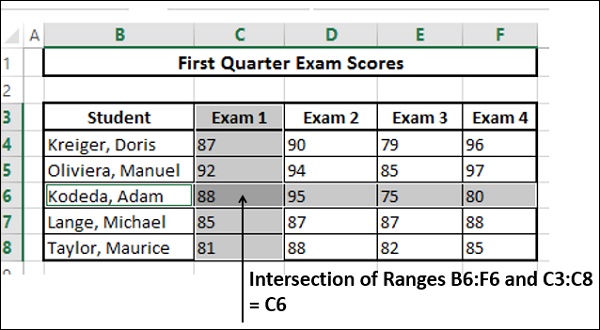
您可以使用Range Names使其更有意义。
-
使用“根据选择创建”为学生和考试创建名称。
-
您的名字将如下所示-

-
在B11中输入= Kodeda_Adam Exam_1 。
在这里,您正在使用“范围相交”操作,即两个范围之间的间隔。
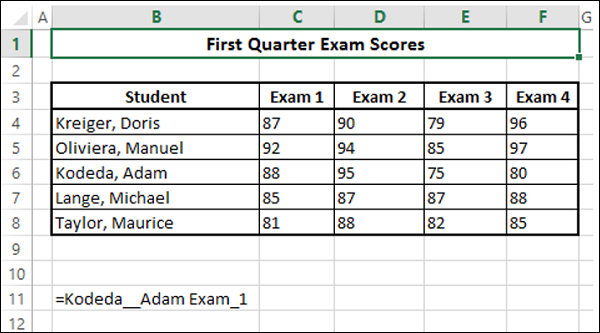
这将显示单元1 C6中给出的考试1中的Kodeda和Adam的标记。
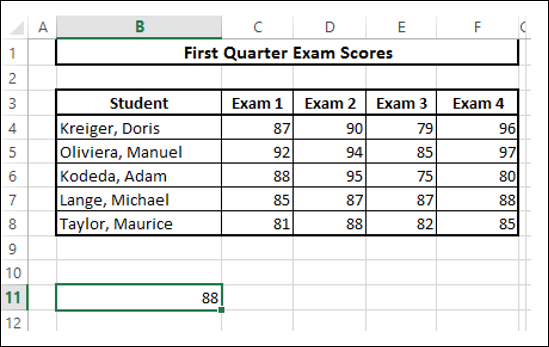
复制带有名称的公式
您可以在同一工作表中使用“复制”和“粘贴”来复制具有名称的公式。
您也可以通过复制和粘贴将具有名称的公式复制到其他工作表,前提是该公式中的所有名称都将工作簿作为Scope 。否则,您将收到#VALUE错误。