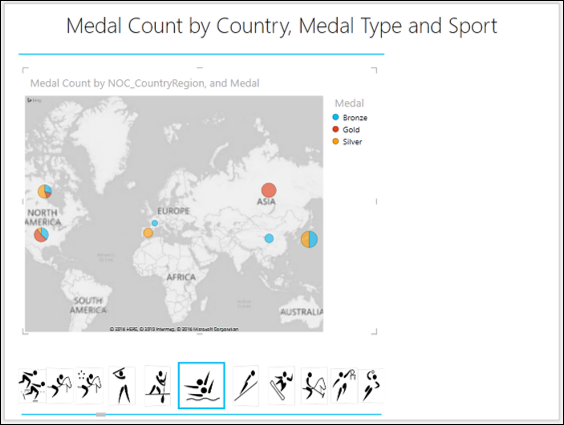- 使用Power View图表浏览数据
- 使用Power View图表浏览数据(1)
- 使用Power View倍数浏览数据(1)
- 使用Power View倍数浏览数据
- 使用Power View探索数据
- 使用Power View Map探索数据(1)
- 使用Power View Map探索数据
- Excel Power View-创建(1)
- Excel Power View-创建
- Excel Power View-工作表(1)
- Excel Power View-工作表
- Excel Power View教程
- Excel Power View教程(1)
- 使用数据透视表浏览数据
- 使用数据透视表浏览数据(1)
- 讨论Excel Power View
- 讨论Excel Power View(1)
- Excel Power View-概述
- Excel Power View-概述(1)
- Flutter – 扩展磁贴卡
- Flutter – 扩展磁贴卡(1)
- Flutter – 扩展磁贴卡
- 高级Excel-Power View
- 高级Excel-Power View(1)
- Excel Power View-表可视化(1)
- Excel Power View-饼图可视化(1)
- Excel Power View-可视化
- Excel Power View-可视化(1)
- Excel Power View-表可视化
📅 最后修改于: 2020-12-01 06:22:57 🧑 作者: Mango
假设您要显示的数据很多,并且在不同位置都有重要的数据点。在这种情况下,您可能必须经常在Power View可视化文件中滚动才能找到所需的数据。当您呈现结果时,这将很繁琐,也可能会不顺利。
您可以使用Power View中的平铺功能来克服这种麻烦。使用图块,您可以更快地从数据中获得洞察。磁贴充当导航条,每个可能的字段值都有一个磁贴。当您单击图块时,仅显示与该字段值相关的数据。由于可以轻松滚动导航条中的值,从而动态更改可视化文件中的相应值,因此图块将成为您易于使用的工具。
您可以在表格,矩阵,卡片或图表的可视化中包含图块。您可以在Power View中结合使用它们,并使用Tiles过滤它们。 Tile可以是简单的文本或图像。
瓷砖桌子
从表可视化开始,如下所示:
-
将字段NOC_CountryRegion,“运动”和“奖牌计数”拖到Power View。如您所见,由于行数很大,因此很难上下滚动以突出显示值。
-
将“运动”字段从“字段”区域拖到“电源查看字段”列表中的“平铺”区域。
导航条出现在表格的顶部。
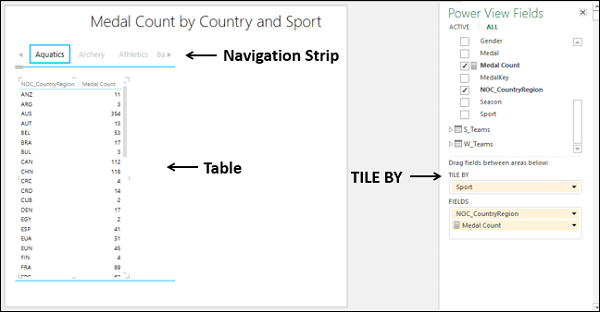
您可以观察以下内容-
-
默认情况下,导航条中的第一个图块处于选中状态。
-
在表中,值将过滤为所选图块的值。在这种情况下,将选择运动。
-
导航条的左边缘和右边缘有箭头按钮,可以进行滚动。
您可以选择一个不同的图块,如下所示:
-
滚动导航条以显示代表您要寻找的运动的图块,例如羽毛球。
-
单击磁贴–羽毛球。表中的值被过滤为羽毛球的值。
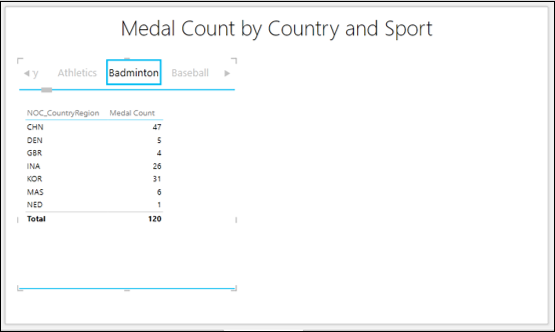
您可以观察到奖牌总数也将显示。您可以选择从功能区打开或关闭总计。您也可以通过使用图像代替文本来使图块更具吸引力和意义。
-
包括一列,该列具有指向每个运动项目对应的图像文件的超链接。
-
包括该字段,例如TILE BY中的Discimage。您将获得图块作为图像,描绘每个运动。
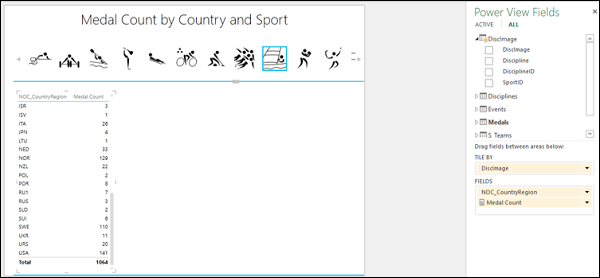
磁贴导航条-标签条
Excel中有两种导航条-Tile Flow和Tab Strip。
在选项卡条中,您可以观察到以下内容-
-
标签条在可视化的顶部显示导航条。
-
默认情况下,导航条中最左边的第一个图块处于选中状态。
-
导航条的左边缘和右边缘有箭头按钮,可以进行滚动。
-
您可以向左或向右滚动以显示图块。
-
滚动标签栏时,突出显示的图块向左或向右移动。在滚动时,它也可能不可见。
-
您可以单击图块将其选中。磁贴将在与以前相同的位置突出显示。
-
在表中,值将过滤为所选图块的值。在这种情况下,将选择运动。
磁贴导航条-磁贴流
您可以按如下所示从标签条到图块流程隐蔽导航条-
- 单击导航条上的图块。
- 单击功能区上的“设计”选项卡。
- 单击“图块”组中的“图块类型”。
- 在下拉列表中单击平铺流程。
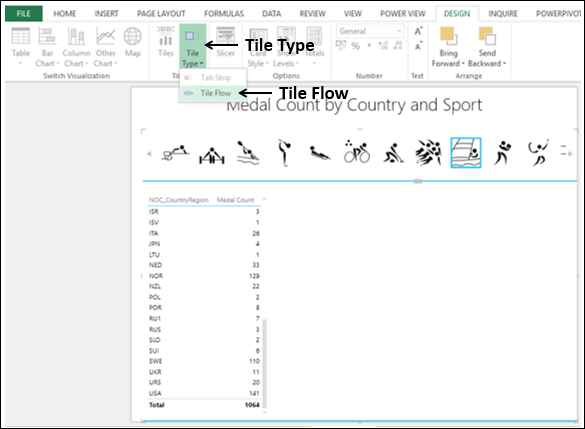
导航条移到表格的底部。
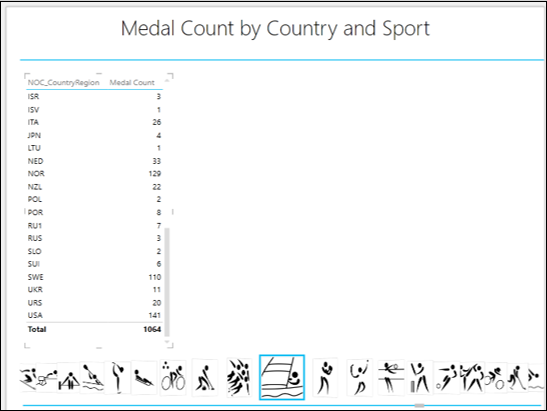
在Tile Flow中,您可以观察到以下内容-
-
Tile流在可视化效果的底部显示导航条。
-
默认情况下,导航条中的第一个图块处于选中状态。它将显示在图块流程的中心。
-
没有用于滚动的箭头按钮。
-
您可以通过单击中心图块左侧或右侧的任何图块来向左或向右滚动。
-
磁贴向左或向右流动,中间的磁贴将始终突出显示。
-
您可以单击图块将其选中。拼贴将突出显示,并移动到拼贴流的中心。
-
由于选择的图块始终是中心图块,因此会发生以下情况:
-
所选图块不会消失。
-
当您向左或向右滚动时,位于中心位置的图块将被自动选择并突出显示。
-
原始选择消失。
-
在这种情况下,可视化表自动更新为Tile流中心的Tile。
-
-
在表中,值将过滤为所选图块的值。在这种情况下,将选择运动。
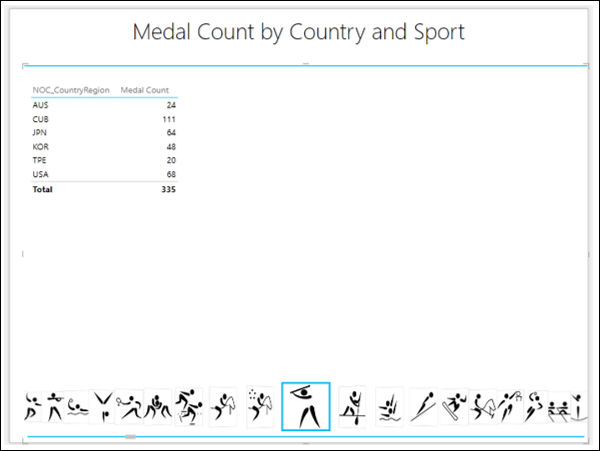
瓷砖矩阵
假设您想要按奖牌类型(金牌,银牌和铜牌)以及奖牌总数(按国家/地区)来选择运动项目,您可以在矩阵图块可视化中显示结果。
- 将可视化切换为矩阵。
- 将字段Medal添加到Matrix。
您将获得期望的结果,如下所示:
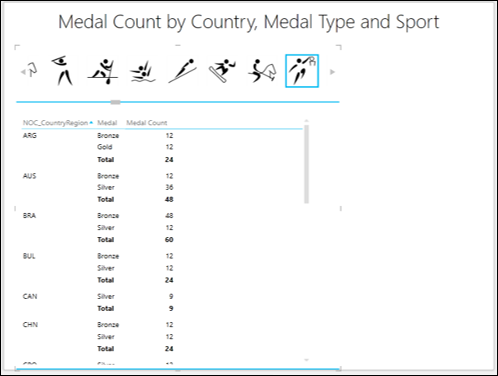
堆积条形图与瓷砖
通过将可视化切换为堆积条形图拼贴可视化,可以使探索的结果更加显眼-
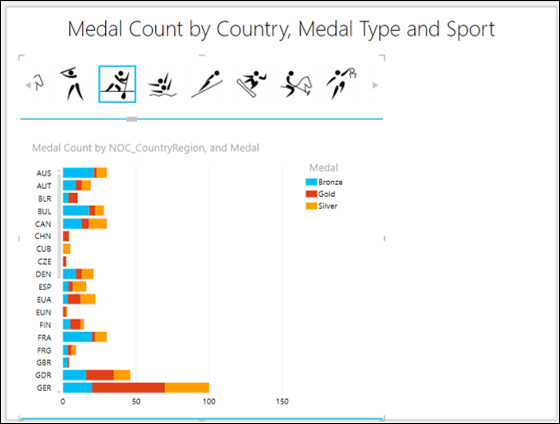
瓷砖地图
由于您的数据包含地理位置,因此您也可以切换到Map Tile Visualization-