- 使用Power View倍数浏览数据
- 使用Power View倍数浏览数据(1)
- 使用Power View磁贴浏览数据
- 使用Power View磁贴浏览数据(1)
- Excel Power View-图表可视化(1)
- Excel Power View-图表可视化
- 使用Power View探索数据
- 使用Power View Map探索数据(1)
- 使用Power View Map探索数据
- Excel Power View-创建
- Excel Power View-创建(1)
- Excel Power View-工作表
- Excel Power View-工作表(1)
- Excel Power View教程(1)
- Excel Power View教程
- 使用数据透视表浏览数据
- 使用数据透视表浏览数据(1)
- 讨论Excel Power View
- 讨论Excel Power View(1)
- Excel Power View-概述
- Excel Power View-概述(1)
- 高级Excel-Power View
- 高级Excel-Power View(1)
- Excel Power View-可视化(1)
- Excel Power View-饼图可视化
- Excel Power View-饼图可视化(1)
- Excel Power View-表可视化(1)
- Excel Power View-表可视化
- Excel Power View-可视化
📅 最后修改于: 2020-12-01 06:20:05 🧑 作者: Mango
在Power View中,您有许多图表选项:饼图,列,条形图,折线图,散点图和气泡图。 Power View中的图表是交互式的。如果您单击一个图表中的值-
- 该图表中的该值突出显示。
- Power View中所有其他图表中的该值也会突出显示。
- Power View中的所有表,矩阵和图块均已过滤为该值。
因此,Power View Charts可以用作交互式图形数据分析工具。此外,图表在演示文稿设置中也是交互式的,这使您可以突出显示分析结果。
折线图探索
您可以使用折线图比较一个或多个数据系列中的数据点。折线图沿水平(类别)轴均匀分布类别数据,而沿垂直(值)轴均匀分布所有数值数据。
假设您要显示每个国家的奖牌数。
-
使用选定的NOC_CountryRegion和Medal Count字段创建Power View。默认情况下,将显示表。
-
单击表格。
-
单击“交换机可视化”组中的“其他图表”。
-
从下拉列表中选择行。折线图将显示在Power View中。
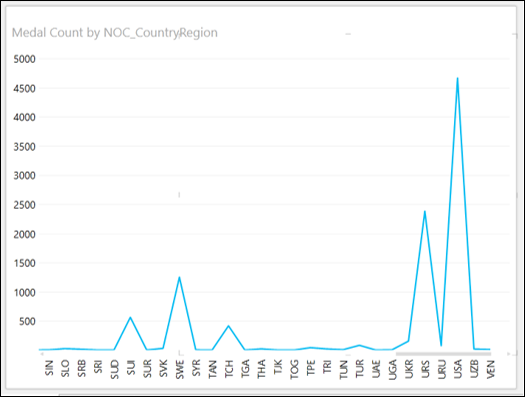
-
单击线或类别(x轴)轴。
-
向左或向右拖动。将显示左侧或右侧的类别,并相应地显示折线图。
-
将光标放在线上的任何数据点上。
对应于该数据点的值将显示在该点。
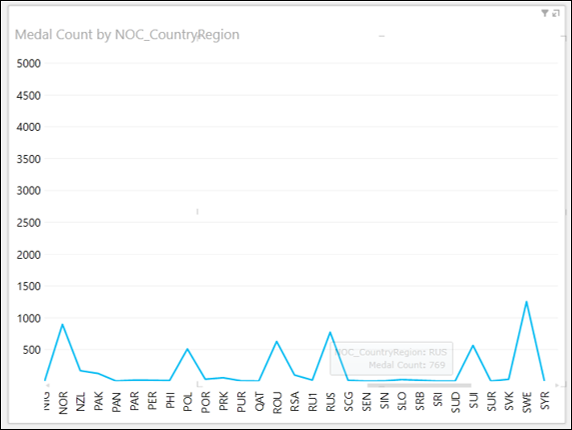
条形图探索
您可以使用条形图比较一个或多个数据系列中的数据点。在条形图中,类别沿垂直轴组织,值沿水平轴组织。在Power View中,有三种条形图子类型-
- 堆积的酒吧。
- 100%堆积的酒吧。
- 集群酒吧。
您可以将表可视化转换为条形图可视化,如下所示:
- 并排创建两个表格可视化。
- 单击右表。
- 单击“切换可视化”组中的“条形图”。
- 单击堆积栏。
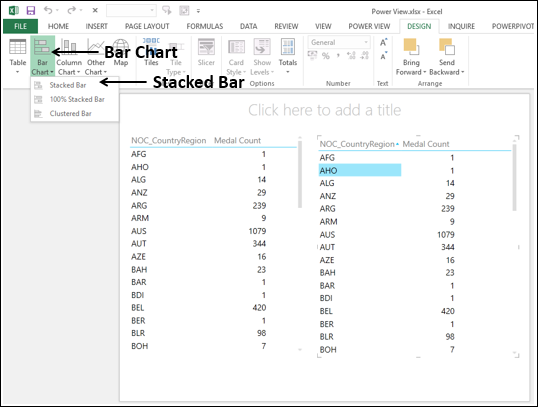
右侧的表格可视化将转换为条形图可视化。如您所见,y轴值按类别值以升序排序。
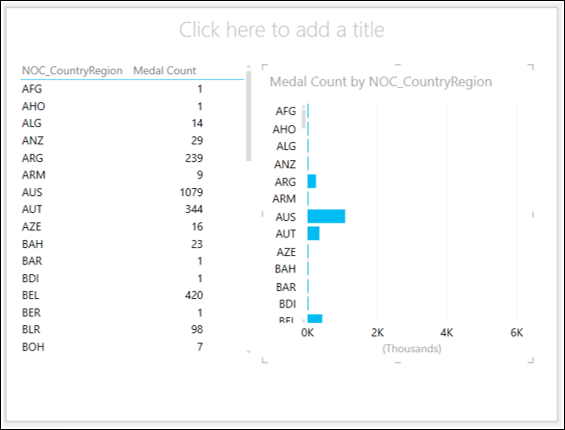
-
将光标移到条形图上方。您会发现–按NOC_CountryRegion asc排序。
-
单击NOC_CountryRegion。它更改为奖牌计数。
-
单击升序。它更改为desc。您会发现条形图按奖牌数降序排序。
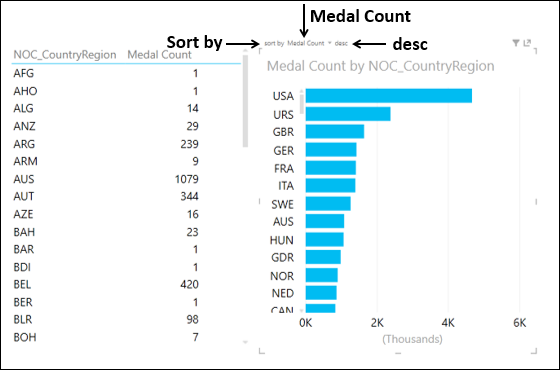
-
单击带有类别GER的栏。仅该栏将突出显示。
-
按住Ctrl键,单击带有FRA和ITA类别的条。 GER,FRA和ITA的标杆将突出显示。
-
左侧的表格也仅显示了这三个类别的值。
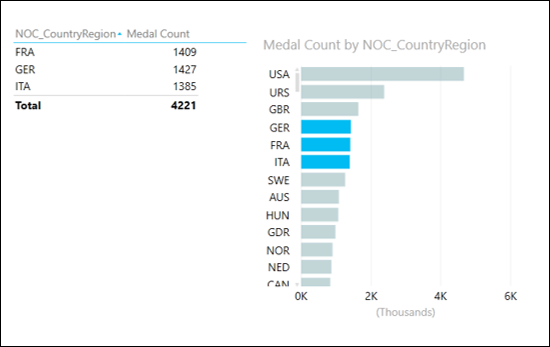
在这两种可视化中,也请在“高级视图字段”列表中单击“性别”字段。
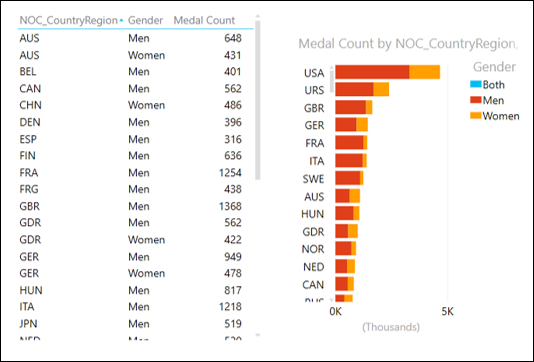
单击栏的左侧– GER。高亮显示。在表中,将仅显示GER和Men的信息。
注意-在这种情况下,您无法进行多项选择。
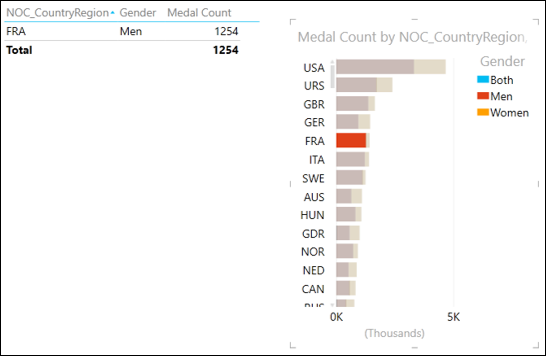
使用柱形图探索
您可以使用柱形图显示一段时间内的数据变化或说明项目之间的比较。在柱形图中,类别沿水平轴,值沿垂直轴。
在Power View中,有三种柱形图子类型-
- 堆积列。
- 100%堆积柱。
- 聚集列。
您可以按以下方式将表可视化转换为柱形图可视化-
- 并排创建两个表格可视化。
- 单击右表。
- 单击“切换可视化”组中的“柱形图”。
- 单击堆积列。
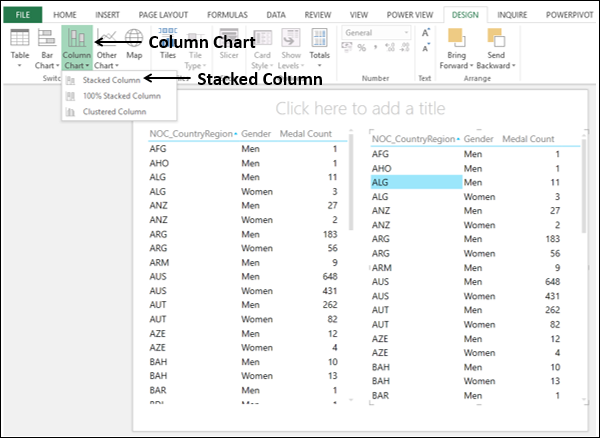
右侧的表可视化将转换为条形图可视化。如您所见,x轴值按类别值以升序排序。
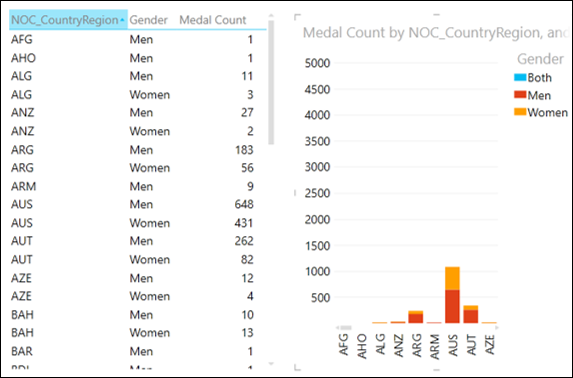
-
将光标移到柱形图上方。您会发现–按NOC_CountryRegion asc排序。
-
单击NOC_CountryRegion。它更改为奖牌计数。
-
单击升序。它更改为desc。您会发现“柱形图”按“奖牌数”降序排列。
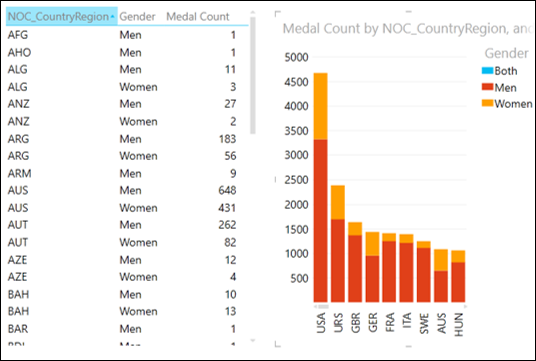
单击类别为GER的条的下部。它被突出显示。
在表中,将仅显示GER和Men的信息。
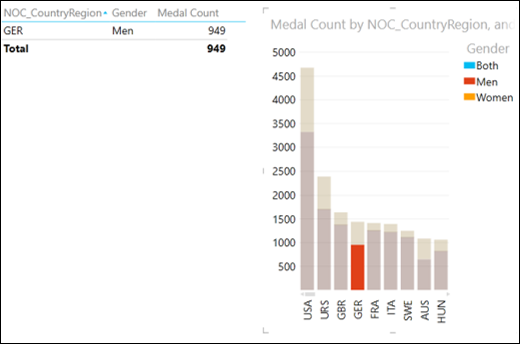
使用简单的饼图进行探索
Power View中的饼图简单或复杂。您将在本节中学习简单的饼图。您将在下一部分中学习复杂的饼图。
首先创建饼图,如下所示:
- 调整堆积柱形图的大小并将其向上移动。
- 在堆积列图表下方创建另一个表格可视化。
- 单击新表。
- 单击“交换机可视化”组中的“其他图表”。
- 选择派。
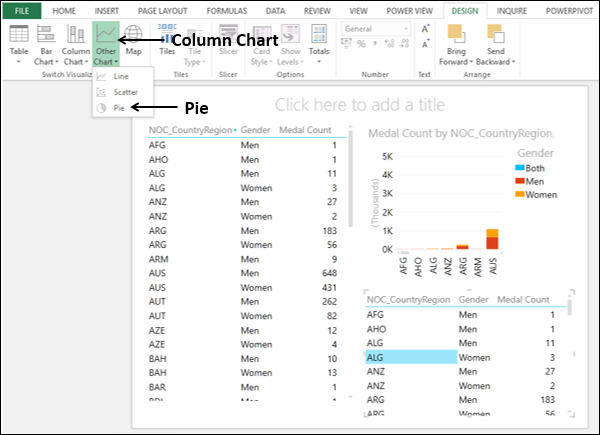
堆积柱形图下方的表可视化将转换为饼图可视化。如您所见,由于类别(国家/地区)众多,因此饼图中的切片过多。请注意,饼图仅在类别数为8以下时才有效。
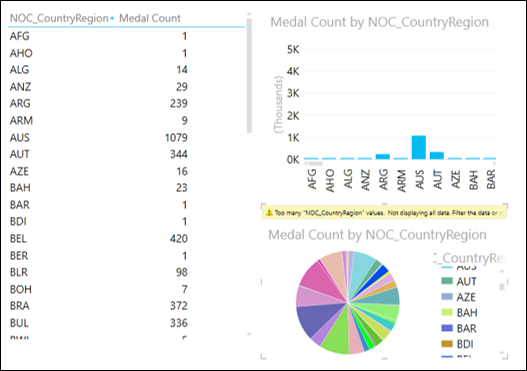
您可以通过过滤值来减少类别的数量,如下所示:
- 将过滤器设置为Medal Count大于或等于1300,其中-
- 表格可视化
- 柱形图可视化
- 饼图可视化
注–您必须分别定义过滤并将其应用于每个可视化。

现在,您将获得一个简单的饼图可视化效果,其中奖牌的数量由饼图大小显示,国家/地区由颜色显示。
单击一个馅饼切片。该部分将突出显示,而其他部分将变灰。柱形图中相应的柱也突出显示。在表中,将仅显示与突出显示的饼图切片相对应的值。
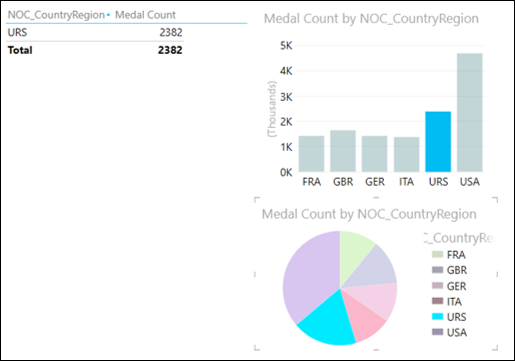
探索复杂的饼形图
通过添加更多功能,可以使饼图可视化变得复杂。你可以做一个饼状-
- 双击切片时向下钻取,或
- 在较大的颜色切片中显示子切片。
双击切片时向下钻取的饼图
-
在饼图中,在“高级视图字段”列表中,将“性别到颜色”字段拖到“ NOC_CountryRegion”字段下方。这意味着您有两个类别。
-
在表格中,在字段列表中也包括性别。
您的Power View如下所示-
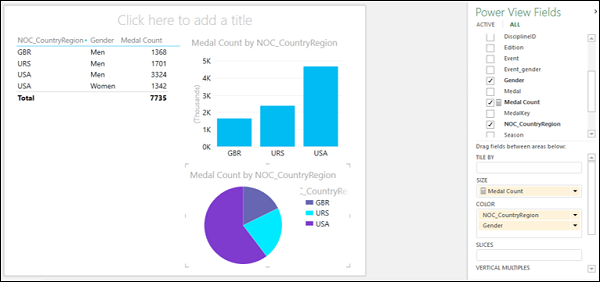
如您所见,每个类别(国家/地区)只有一个带有一种颜色的切片。
在饼图上,双击“ USA”切片。
Power View中的饼图将更改为按性别显示值,这是所选类别的第二个类别(美国)。饼图的颜色现在显示第二个字段的百分比,即“性别”,已针对您双击的饼图颜色进行过滤。换句话说,饼图已向下钻取。如您所见,饼图的右上角会出现一个小箭头。如果将鼠标放在其上,则箭头将突出显示,并且将显示向上钻取。
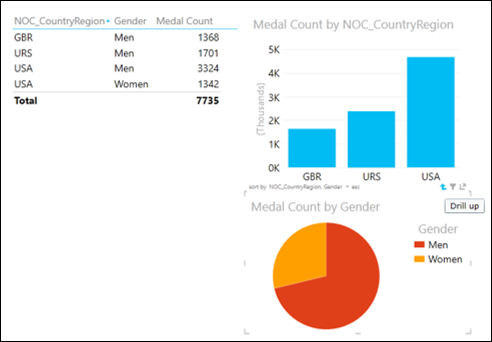
单击向上箭头。饼形图返回其先前状态。
饼图显示较大颜色切片中的子切片
在饼图中,在“高级视图字段”列表中,将“性别”字段从“颜色”区域拖到“切片”区域。
您的Power View如下所示-
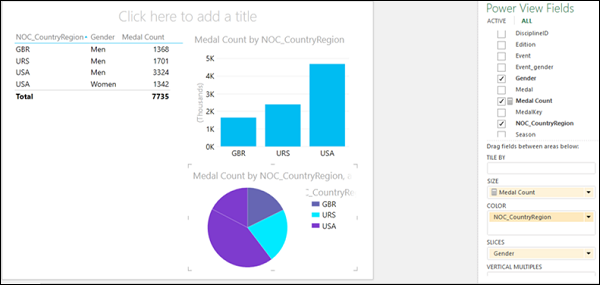
如您所见,在饼图中,美国类别有两个相同颜色的切片。
单击这些切片之一。
您将能够在Power View中看到以下更改-
- 选中的切片将突出显示,其他切片将显示为灰色或禁用。
- USA类别的条显示所选切片的奖牌计数。
- 该表显示了所选切片的值。
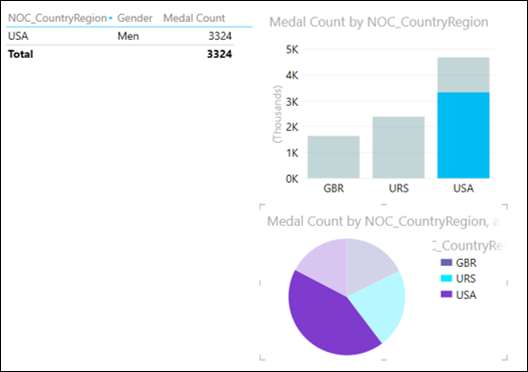
- 单击另一个切片。您可以观察到此选定切片的上述更改。
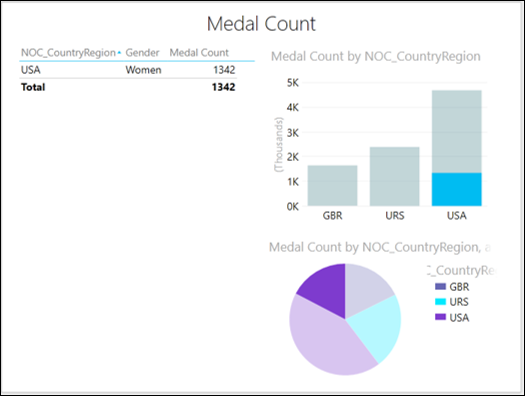
使用散点图探索
您可以使用散点图在一个图表中显示许多相关数据。在散点图中,x轴显示一个数字字段,而y轴显示另一个数字字段,可以轻松查看图表中所有项目的两个值之间的关系。
要创建散点图可视化,请按照下列步骤操作:
-
将“运动”,“奖牌计数”和“事件”字段添加到表中。
-
单击“电源视图字段”列表中“事件”旁边的箭头。单击计数(不同)。 “事件”字段更改为“事件计数”数字字段。因此,您有一个类别字段(运动)和两个数字字段(奖牌计数和赛事计数)。
-
单击“交换机可视化”组中的“其他图表”。
-
单击分散。
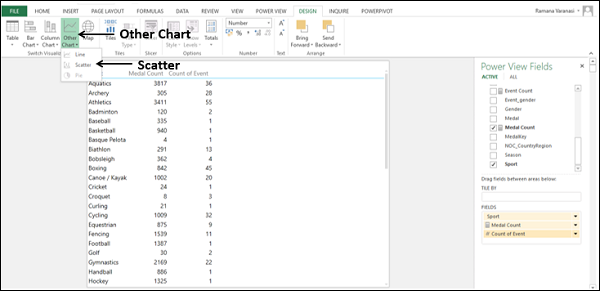
您将获得散点图可视化,数据点显示为相同大小的圆圈,显示每个运动的事件计数和奖牌计数值之间的关系。
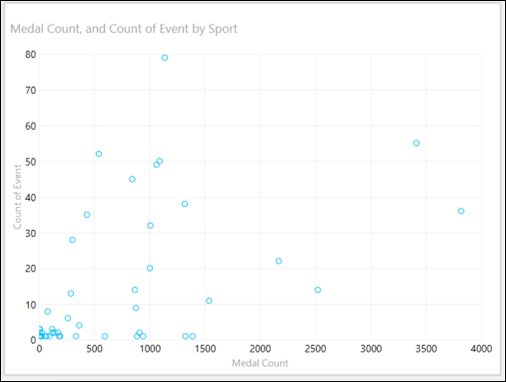
- 单击功能区上的“布局”选项卡。
- 单击标签组中的数据标签。
- 从下拉列表中选择“右”。出现数据点的数据标签。
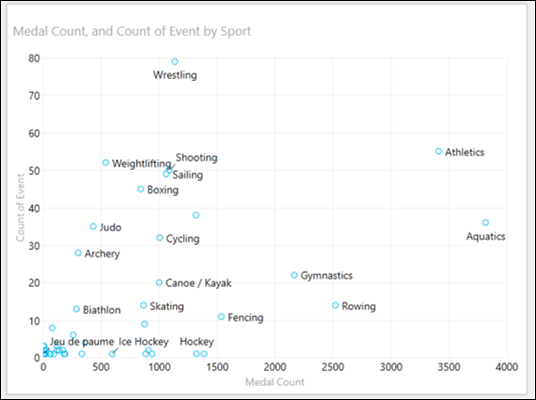
与运动水上运动在较少项目中拥有更多奖牌的运动相比,体育摔跤在更多项目中具有更少的奖牌数量。
气泡图探索
您可以使用气泡图在一个图表中显示许多相关数据。在“气泡图”中,x轴显示一个数字字段,而y轴显示另一个数字字段,可以轻松查看图表中所有项目的两个值之间的关系。第三个数字字段控制数据点的大小。
要创建气泡图可视化,请按照下列步骤操作:
- 将奖章计数拖动到大小。
- 将NOC_CountryRegion拖动到∑ X-VALUE。散点图将转换为气泡图。
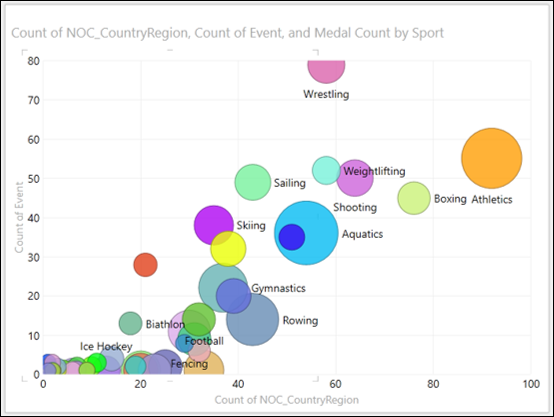
如您所见,每个气泡的大小都会显示奖牌数。数据标签显示运动。
用颜色探索
您还可以按以下类别为气泡着色-
- 将字段NOC_CountryRegion拖到“ Power View字段”列表中的“ COLOR”区域。
- 将字段DiscipleEvent拖动到∑ X-VALUES。
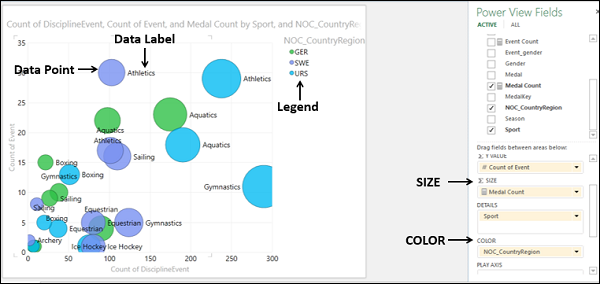
如您所见,“图例”显示了“颜色”区域中的类别的值以及相应的颜色。数据标签对应于DETAILS区域中的类别。数据点的大小乘以面积∑ SIZE。
接下来,您将看到如何在图例中选择类别来更改可视化效果-
单击图例中的值。仅突出显示该颜色(即对应于该值)的数据点。所有其他数据点将被禁用。
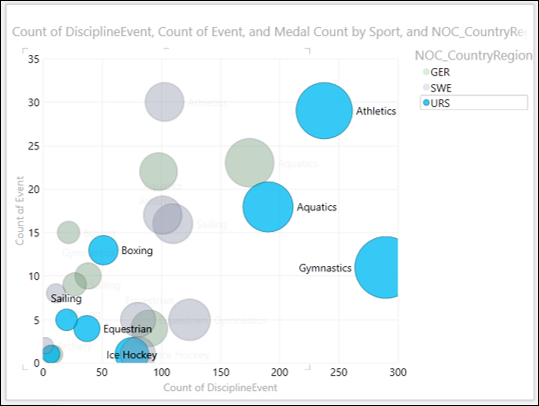
如您所见,将显示与所选国家/地区对应的所有运动项目,每个气泡的大小代表奖牌数。
如果您想知道单个数据点的详细信息-
- 只需单击该气泡即可突出显示数据点。
- 将光标放在该数据点上。
仅突出显示该气泡,其余气泡变为灰色。有关该数据点的所有信息将显示在该数据点旁边的框中。
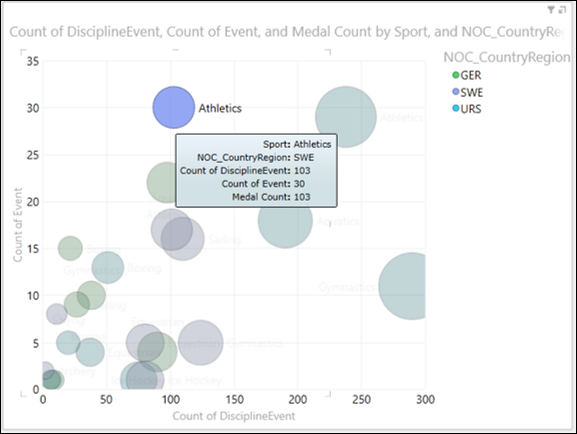
用游戏轴探索
您可以使用Play Axis可视化一段时间内的数据更改,如下所示-
- 将Power View字段列表中的字段Edition拖到PLAY AXIS区域。
带有“播放”按钮的时间轴将插入到气泡图可视化中。您可以通过在“过滤器”中过滤“版本”字段值来调整时间线。如果您想专注于特定时间范围或时间轴太宽,这将很有用。
- 通过过滤“过滤器”中的“版本”字段并选择时间跨度来调整时间线。
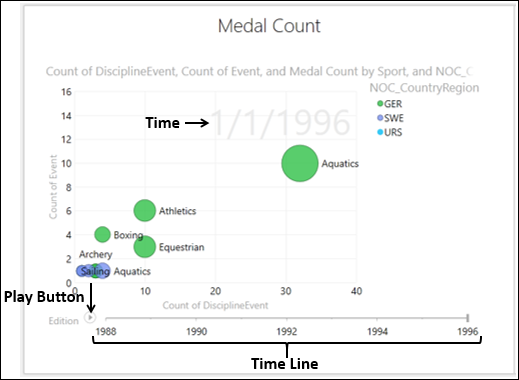
-
单击播放按钮。气泡行进,增长和收缩,以显示值如何根据播放轴变化。一条小的垂直线出现在时间线上,在时间线上移动。此时的时间也会显示。
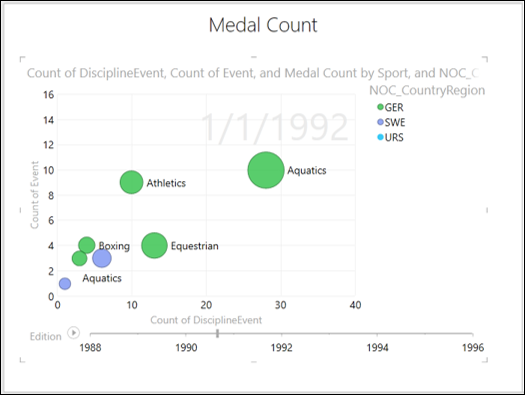
您可以随时暂停以更详细地研究数据。