- 使用Power View Map探索数据
- Excel Power Pivot-探索数据
- 使用Power View图表浏览数据(1)
- 使用Power View图表浏览数据
- 使用Power View倍数浏览数据
- 使用Power View倍数浏览数据(1)
- Excel Power View-创建(1)
- Excel Power View-创建
- 探索数据数据框 pandas - Python (1)
- Excel Power View-工作表(1)
- Excel Power View-工作表
- 探索数据数据框 pandas - Python 代码示例
- Excel Power View教程(1)
- Excel Power View教程
- 讨论Excel Power View(1)
- 讨论Excel Power View
- Excel Power View-概述(1)
- Excel Power View-概述
- 熊猫探索数据框 - Python (1)
- 探索分类数据(1)
- 探索分类数据
- 使用层次结构探索数据(1)
- 使用层次结构探索数据
- 高级Excel-Power View(1)
- 高级Excel-Power View
- Excel Power View-可视化
- Excel Power View-表可视化
- Excel Power View-可视化(1)
- Excel Power View-表可视化(1)
📅 最后修改于: 2020-12-01 06:18:03 🧑 作者: Mango
Power View可以进行交互式数据探索,可视化和演示,从而鼓励直观的即席报告。使用通用的可视化工具可以动态分析大型数据集。数据可视化也可以动态化,从而简化了使用单个Power View报告显示数据的过程。
Power View在Microsoft Excel 2013中引入。在使用Power View开始数据分析之前,请确保Power View加载项已启用并且在功能区上可用。
单击功能区上的“插入”选项卡。 Power View应该在“报告”组中可见。
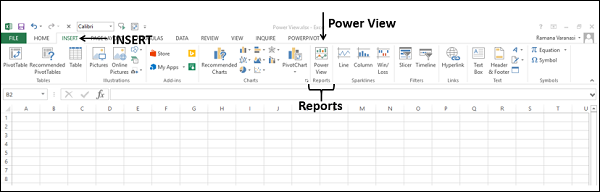
创建Power View报告
您可以从数据模型中的表创建Power View报表。
- 单击功能区上的“插入”选项卡。
- 单击“报告”组中的“ Power View”。
出现“正在打开Power View”消息框,其中带有水平滚动的绿色状态栏。这可能需要一些时间。
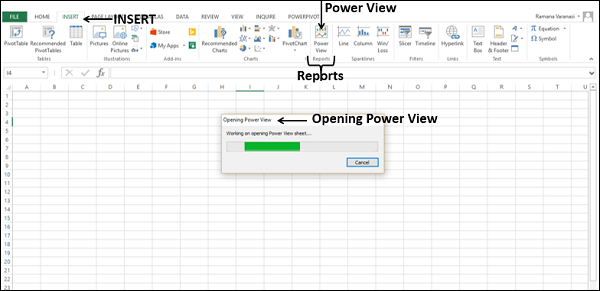
Power View工作表将在Excel工作簿中创建为工作表。它包含一个空的Power View报告,“筛选器”空间持有人和“ Power View字段”列表,这些列表显示了数据模型中的表。 Power View在Power View工作区中的功能区上显示为选项卡。
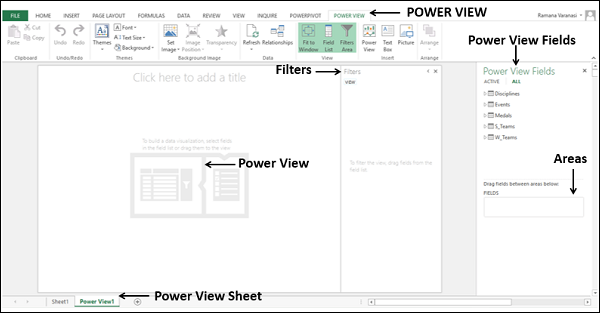
具有计算字段的Power View
在工作簿的数据模型中,您具有以下数据表-
- 纪律
- 大事记
- 奖牌
假设您要显示每个国家赢得的奖牌数量。
- 在表格Medals中选择字段NOC_CountryRegion和Medal。
这两个字段显示在“区域”中的“字段”下。 Power View将显示为表格,其中两个选定字段为列。
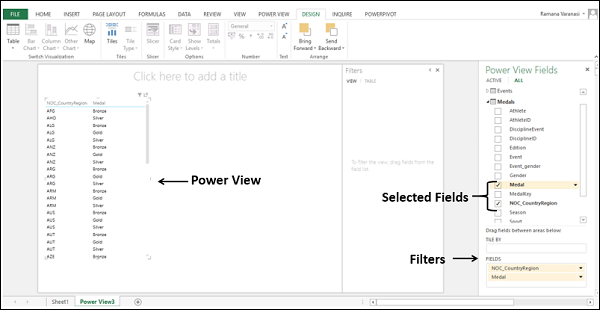
Power View显示每个国家赢得了哪些奖牌。为了显示每个国家获得的奖牌数量,需要对奖牌进行计数。要获得奖牌计数字段,您需要在数据模型中进行计算。
-
单击功能区上的PowerPivot选项卡。
-
单击“数据模型”组中的“管理”。将显示数据模型中的表。
-
单击奖牌选项卡。
-
在“奖牌”表的计算区域中,在“奖牌”列下方的单元格中,键入以下DAX公式
奖牌数:= COUNTA([勋章])
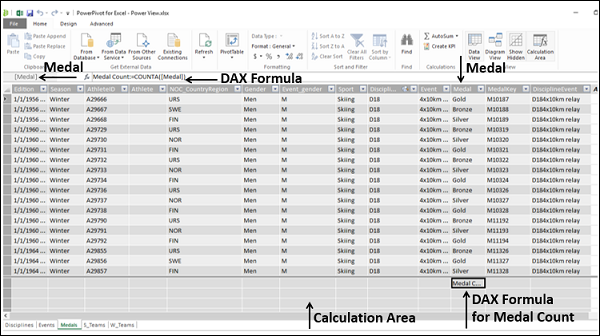
您可以看到奖牌计数公式出现在公式栏中,并在公式栏的左侧,显示列名Medal。
您将收到Power View消息,说明数据模型已更改,并且如果单击OK,更改将反映在Power View中。单击确定。
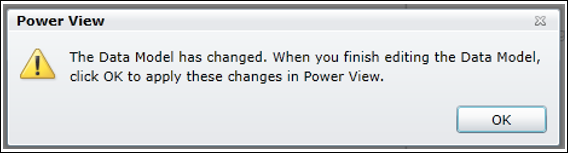
在Power View工作表的Power View字段列表中,可以观察到以下内容-
-
“奖牌”表中将添加一个新字段“奖牌计数”。
-
计算器图标显示在“奖牌计数”字段附近,表明它是一个计算字段。
-
取消选择“奖牌”字段,然后选择“奖牌计数”字段。
您的Power View表会按国家显示奖牌计数。
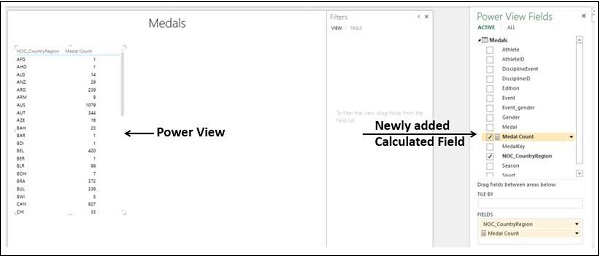
滤波功率视图
您可以通过定义过滤条件来过滤Power View中显示的值。
-
单击过滤器中的表选项卡。
-
单击“奖牌计数”。
-
单击奖牌计数右侧的图标范围文件模式。
-
从显示其值为该值的项目下面的框中的下拉列表中选择大于或等于。
-
在其下的框中键入1000。
-
单击应用过滤器。
在字段名称–奖牌计数,大于或等于1000的下方显示。 Power View将仅显示Medal Count> = 1000的那些记录。
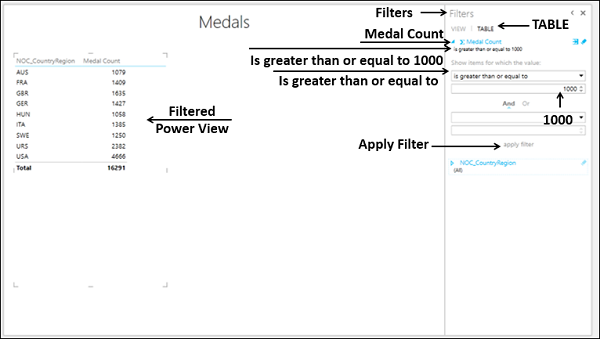
Power View可视化
在Power View工作表中,功能区上显示两个选项卡– POWER VIEW和DESIGN。
单击设计选项卡,您将在功能区上的切换可视化组中找到多个可视化命令。
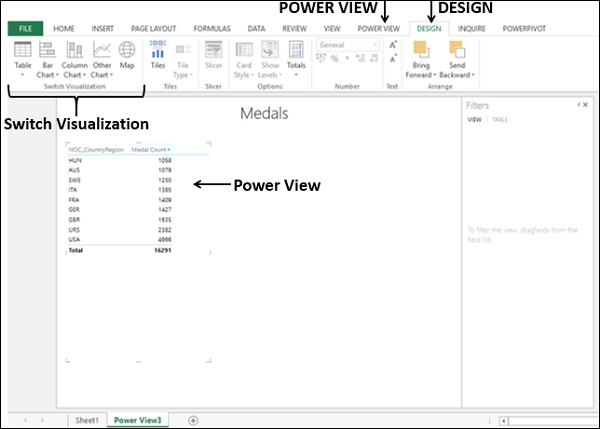
您可以使用Power View快速创建许多适合您数据的不同数据可视化。可视化可能是表格,矩阵,卡片,地图,图表类型(例如条形图,列,散点图,折线图,饼图和气泡图),以及多个图表集(具有相同轴的图表)。
要使用这些可视化图表浏览数据,您可以通过在Power View图纸上创建一个表(默认的可视化图表)开始,然后轻松地将其转换为其他可视化图表,以找到最能说明您数据的图表。通过从功能区上的“切换可视化”组中选择一个可视化,可以将一种Power View可视化转换为另一种。
也可以在同一Power View图纸上具有多个可视化效果,以便您可以突出显示重要字段。
在以下各节中,您将了解如何以两种可视化方式(Matrix和Card)浏览数据。在后面的章节中,您将了解有关使用其他Power View可视化文件浏览数据的知识。
矩阵可视化探索数据
矩阵可视化类似于表可视化,因为它还包含数据的行和列。但是,矩阵具有其他功能-
- 它可以按行和/或列折叠和展开。
- 如果它包含层次结构,则可以向下钻取/向上钻取。
- 它可以按列和/或行显示总计和小计。
- 它可以显示数据而无需重复值。
通过在Power View中并排显示同一数据的表可视化和矩阵可视化,可以在视图中看到这些差异。
-
选择字段–体育,纪律和事件。代表这些字段的表格出现在Power View中。
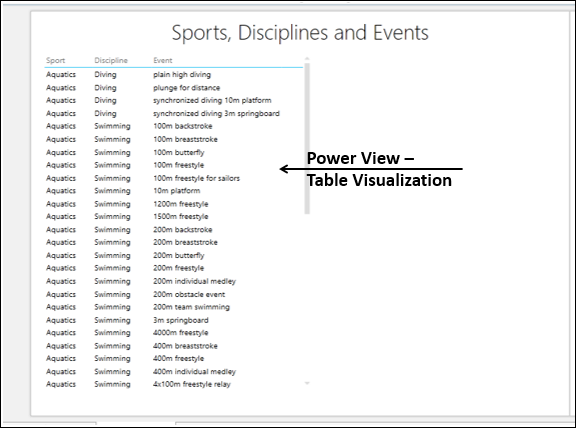
如您所见,每种运动都有多个学科,每个学科都有多个项目。现在,在此表可视化的右侧创建另一个Power View可视化,如下所示-
- 单击表右侧空间中的Power View工作表。
- 选择字段–体育,纪律和事件。
代表这些字段的另一个表出现在先前表右侧的Power View中。
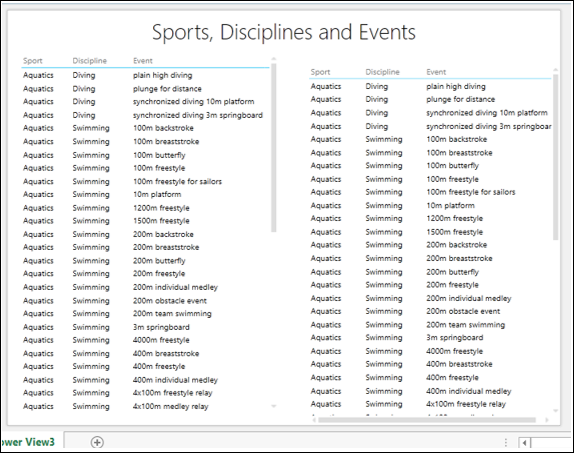
- 单击右表。
- 单击功能区上的“设计”选项卡。
- 单击“切换可视化”组中的“表”。
- 从下拉列表中选择矩阵。
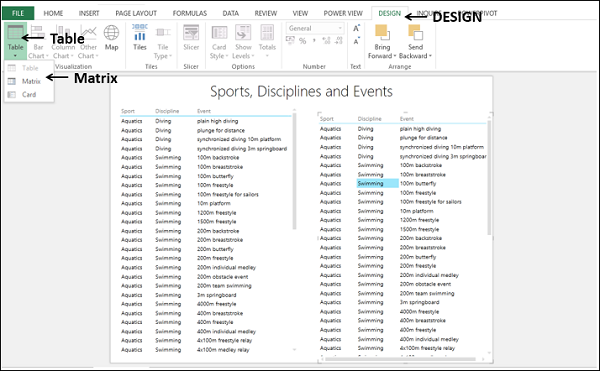
Power View右侧的表将转换为Matrix。
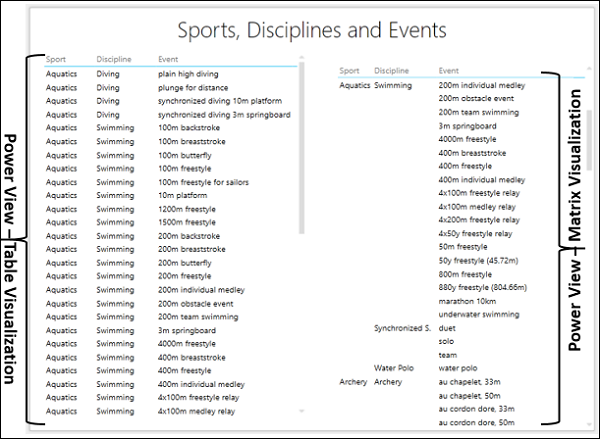
左侧的表格列出了每个事件的运动和纪律,而右侧的矩阵仅列出了每个运动和纪律一次。因此,在这种情况下,Matrix可视化为您的数据提供了一种全面,紧凑且易读的格式。
现在,您可以浏览数据以找到获得300多个奖牌的国家。您还可以找到相应的运动项目和小计。
-
在表格和矩阵可视化中选择字段NOC_CountryRegion,“运动”和“奖牌计数”。
-
在“过滤器”中,为表选择过滤器,并将过滤条件设置为大于或等于300。
-
单击应用过滤器。
-
也将相同的过滤器设置为矩阵。单击应用过滤器。
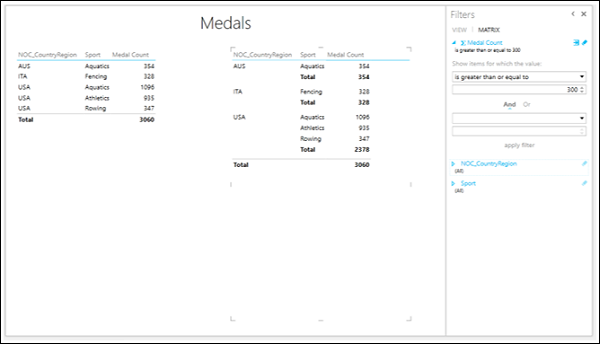
再次,您可以看到在“矩阵”视图中,结果清晰可见。
卡片可视化探索数据
在卡片可视化中,您将拥有一系列快照,这些快照显示表中每一行的数据,其布局类似于索引卡。
- 单击Power视图中右侧的Matrix Visualization。
- 单击“切换可视化”组中的“表”。
- 从下拉列表中选择卡。
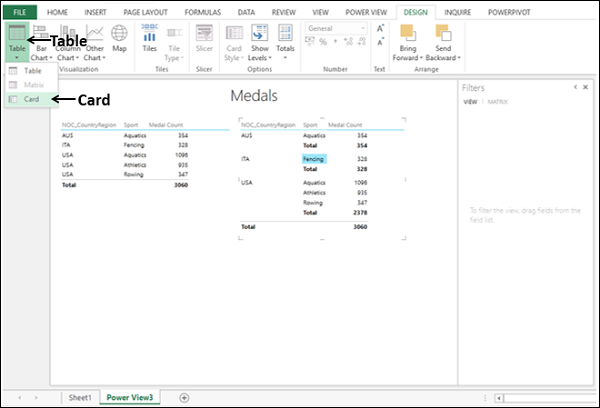
矩阵可视化被转换为卡片可视化。
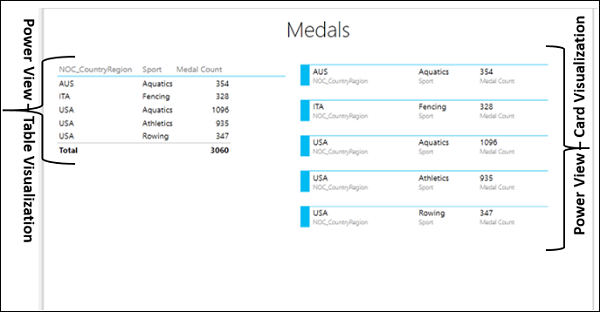
您可以使用卡片视图以全面的方式显示突出显示的数据。
数据模型和Power View
工作簿可以包含数据模型和Power View的以下组合。
-
您可以在Excel,PowerPivot甚至Power View工作表中修改的工作簿中的内部数据模型。
-
工作簿中只有一个内部数据模型,可以在此模型上使用Power View工作表。
-
工作簿中的多个Power View工作表,每个工作表基于不同的数据模型。
如果您的工作簿中有多个Power View工作表,则仅当两个工作表都基于相同的数据模型时,才可以将可视化内容从一个工作表复制到另一个工作表。
从Power View图纸创建数据模型
您可以从Power View工作表中创建和/或修改工作簿中的数据模型,如下所示-
从一个新的工作簿开始,该工作簿在两个工作表中包含Salesperson数据和Sales数据。
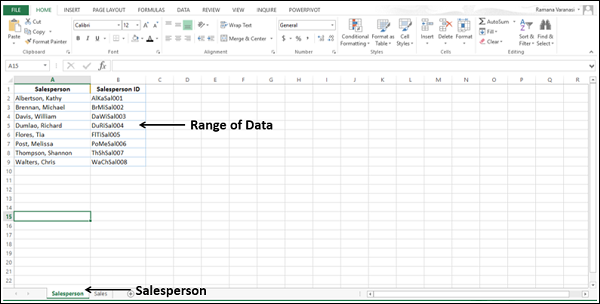
-
根据销售人员工作表中的数据范围创建一个表,并将其命名为销售人员。
-
从“销售”工作表中的数据范围中创建一个表,并将其命名为“销售”。
您的工作簿中有两个表–销售员和销售。
- 单击“销售”工作表中的“销售”表。
- 单击功能区上的“插入”选项卡。
- 单击“报告”组中的“ Power View”。
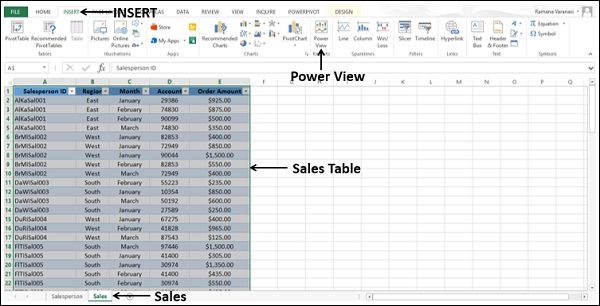
Power View Sheet将在您的工作簿中创建。
您可以观察到在Power View Fields列表中,工作簿中的两个表都被显示。但是,在Power View中,由于在“字段”列表中仅选择了活动数据表字段,因此仅显示活动表(销售)字段。

您可以观察到在Power View中显示了销售人员ID。假设您想显示销售员姓名。
在“高级视图字段”列表中,进行以下更改。
- 在“销售人员”表中取消选择“销售人员ID”字段。
- 在“销售人员”表中选择字段“销售人员”。
由于工作簿中没有数据模型,因此两个表之间不存在关系。 Power View中未显示任何数据。 Excel将显示指示您执行操作的消息。
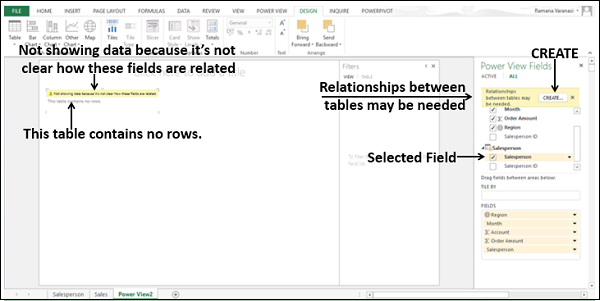
也将显示一个CREATE按钮。单击创建按钮。
将在Power View图纸本身中打开“创建关系”对话框。
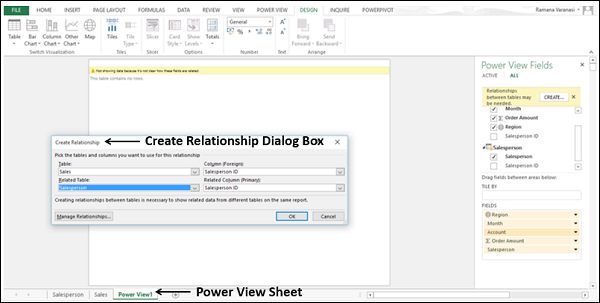
- 使用“销售人员ID”字段在两个表之间创建关系。
在不离开Power View图纸的情况下,您已成功创建以下内容-
- 具有两个表的内部数据模型,以及
- 两个表之间的关系。
“销售人员”字段与“销售”数据一起显示在Power View中。
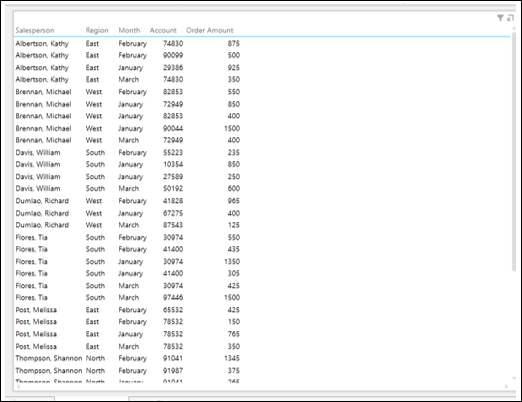
-
在领域字段中按该顺序保留“地区”,“销售人员”和“ ∑订单金额”字段。
-
将Power View转换为矩阵可视化。
-
将字段Month拖到TILE BY区域。矩阵可视化如下所示-
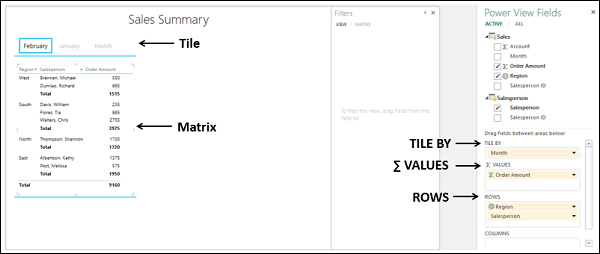
如您所见,对于每个区域,都会显示该区域的销售人员和“订单金额”总和。显示每个区域的小计。显示是按月显示,如在视图上方的图块中所选择。在磁贴中选择月份时,将显示该月份的数据。