- 如何使用 javascript 过滤数据(1)
- 如何使用 javascript 代码示例过滤数据
- 使用列表过滤数据框 - Python (1)
- 从切片创建新数据框 - Python (1)
- 使用列表过滤数据框 - Python 代码示例
- 锈 - 切片
- 锈 - 切片(1)
- 从切片创建新数据框 - Python 代码示例
- 如何在java中过滤数据(1)
- 按索引过滤数据帧 (1)
- jquery 过滤数据 - Javascript (1)
- 如何在java代码示例中过滤数据
- 使用索引列表过滤数据框 - Python (1)
- 使用 PyQtGraph 进行数据切片
- 使用 PyQtGraph 进行数据切片(1)
- javascript中的切片(1)
- 切片 - Javascript (1)
- 切片 javascript (1)
- 使用索引列表过滤数据框 - Python 代码示例
- jquery 过滤数据 - Javascript 代码示例
- 过滤数据反应图 - Javascript (1)
- 从数据框中切片列 - Python (1)
- 如何过滤Excel中的数据?
- 如何过滤Excel中的数据?(1)
- Firebase-过滤数据
- Firebase-过滤数据(1)
- 切片 javascript 代码示例
- javascript代码示例中的切片
- 切片 - Javascript 代码示例
📅 最后修改于: 2020-12-01 06:33:05 🧑 作者: Mango
使用一个或多个切片器是一种快速有效的过滤数据的方法。可以为要过滤的每个字段插入切片器。切片器将具有表示其代表的字段值的按钮。您可以单击切片器的按钮以选择/取消选择字段中的值。
切片器在数据透视表中保持可见状态,因此您将始终知道用于筛选的字段以及在筛选的数据透视表中显示或隐藏的字段中的值。
要了解切片器的用法,请考虑按区域,按月和按销售人员的销售数据示例。假定您具有以下数据透视表。
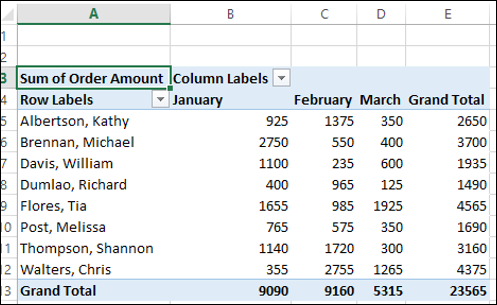
插入切片机
假设您要基于“地区”和“月份”字段过滤此数据透视表。
-
单击功能区上“可旋转工具”下的“分析”。
-
单击过滤器组中的插入切片器。出现“插入切片器”对话框。它包含数据表中的所有字段。
-
选中地区和月份框。
-
单击确定。
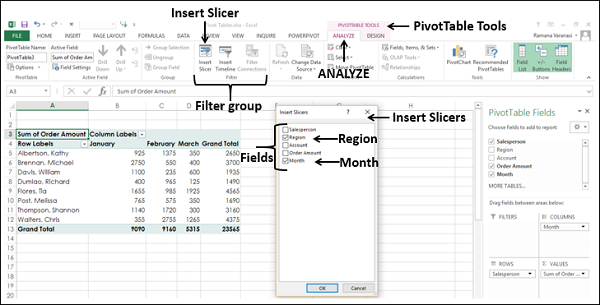
默认情况下,每个选定字段的切片器都会显示所有选定的值。切片器工具出现在功能区上,以使用“切片器”设置,外观和感觉。
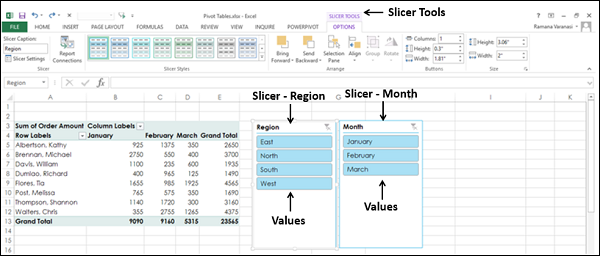
使用切片器过滤
如您所见,每个切片器具有它代表的字段的所有值,并且这些值显示为按钮。默认情况下,将选择一个字段的所有值,因此所有按钮都将突出显示。
假设您只想显示南部和西部地区以及2月和3月的数据透视表。
-
单击“切片器”中的“南部”。在“切片器-区域”中仅突出显示“南”。
-
按住Ctrl键,然后在“切片器”中单击“区域”中的“西”。
-
单击“切片器”中的“二月”。
-
按住Ctrl键,然后在“切片器”中单击“月份”。
切片器中的选定项目将突出显示。将显示带有所选项目汇总值的数据透视表。
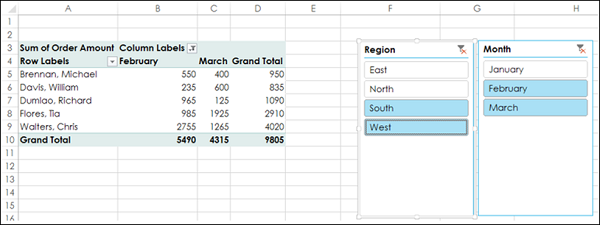
要从过滤器添加/删除字段的值,请按住Ctrl键,然后单击字段切片器中的那些按钮。
清除切片器中的过滤器
要清除切片器中的过滤器,请单击 在切片器的右上角。
在切片器的右上角。
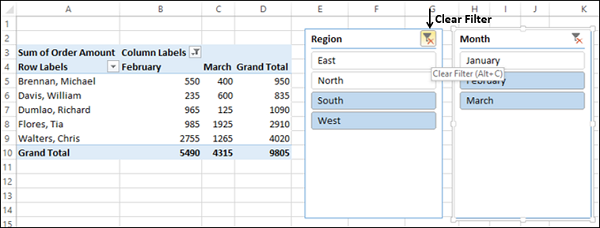
卸下切片机
假设您要删除“区域”字段的切片器。
- 右键单击“切片器-区域”。
- 在下拉列表中单击删除“区域”。
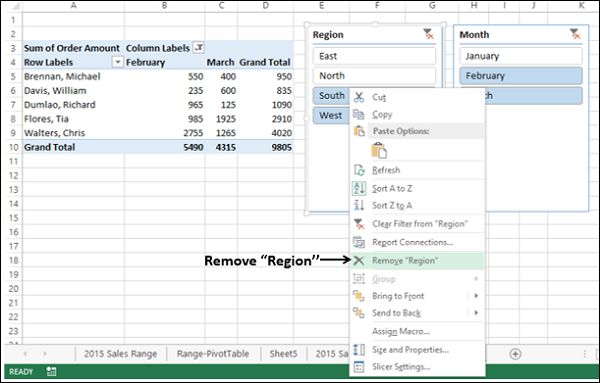
切片器工具
插入切片器后,“切片器工具”将显示在“选项卡”选项卡上。要查看切片器工具,请单击切片器。

如您所见,在“切片器工具”的“选项”选项卡下,您有几个选项可以更改切片器的外观,包括-
- 切片器标题
- 切片器设置
- 报告连接
- 选择窗格
切片器标题
您可以在“切片器”组中找到“切片器标题”框。切片器标题是切片器上显示的标题。默认情况下,“切片器标题”是它表示的字段的名称。
- 单击区域切片器。
- 单击功能区上的“选项”选项卡。
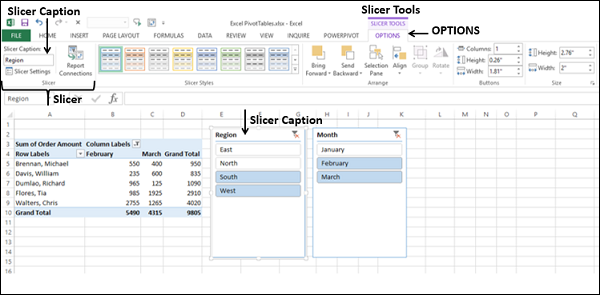
功能区上的“切片器”组的“切片器标题”框中的“区域”显示为切片器的标题。它是为其插入切片器的字段的名称。您可以按如下方式更改切片器标题-
-
单击功能区上“切片器”组中的“切片器标题”框。
-
删除区域。该框已清除。
-
在框中键入位置,然后按Enter。切片器标题变为“位置”,并且同样反映为切片器中的标题。
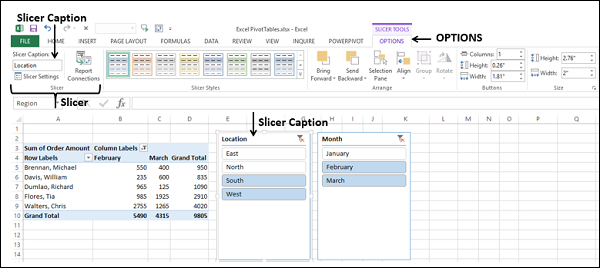
注–您仅更改了切片器标题,即标题。切片器代表的字段名称– Region保持原样。
切片器设置
您可以使用切片器设置更改切片器的名称,更改切片器标题,选择是否显示切片器标题以及设置项目的排序和过滤选项-
-
单击切片器-位置。
-
单击功能区上的“选项”选项卡。您可以在功能区上的“切片器”组中找到“切片器设置”。右键单击切片器时,您还可以在下拉列表中找到“切片器设置”。
-
单击“切片器设置”。出现“切片器设置”对话框。
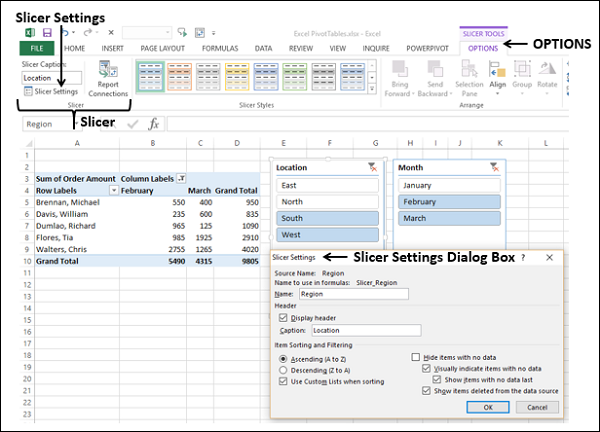
如您所见,切片器已修复以下问题:
- 源名称。
- 公式中使用的名称。
您可以为切片器更改以下内容-
- 名称。
- 标头-标题。
- 显示标题。
- 切片器上显示的项目的“排序和筛选”选项。
报告连接
您可以将不同的数据透视表连接到切片器,只要满足以下条件之一即可:
-
数据透视表是使用相同的数据创建的。
-
一个数据透视表已被复制并粘贴为另一个数据透视表。
-
使用“显示报表过滤器页面”在单独的工作表上创建多个数据透视表。
考虑以下从相同数据创建的数据透视表-
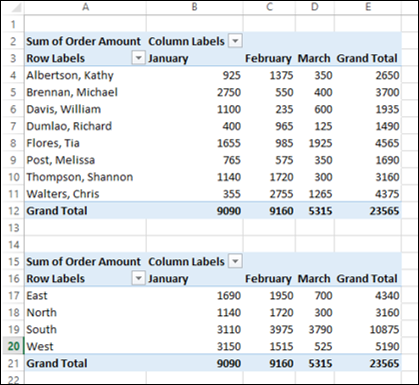
- 将顶部的数据透视表命名为PivotTable-Top,将底部的数据透视表命名为PivotTable-Bottom。
- 单击顶部的数据透视表。
- 为字段Region插入一个Slicer。
- 在“切片器”上选择“东”和“北”。
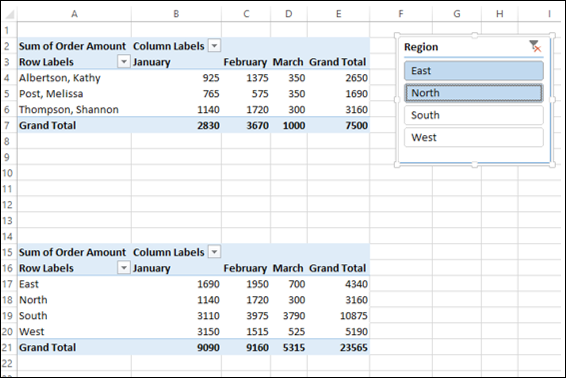
请注意,筛选仅应用于顶部的数据透视表,而不应用于底部的数据透视表。您可以通过将其连接到底部数据透视表,对两个数据透视表使用相同的切片器,如下所示:
- 单击切片器-区域。切片工具出现在功能区上。
- 单击功能区上的“选项”选项卡。
您将在功能区上的“切片器”组中找到“报告连接”。右键单击切片器时,您还可以在下拉列表中找到“报告连接”。
单击“切片器”组中的“报告连接”。
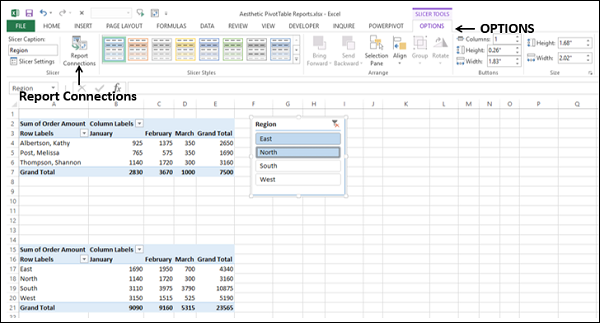
出现“报告连接”对话框。框PivotTable-Top被选中,其他框未被选中。还要选中“数据透视表底部”框,然后单击“确定”。
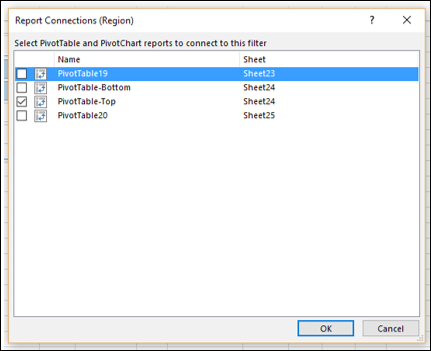
底部的数据透视表将被过滤到选定的项目-东和北。

由于两个数据透视表现在都已连接到切片器,因此这成为可能。如果您在切片器中的选择中进行更改,则相同的筛选将出现在两个数据透视表中。
选择窗格
您可以使用选择窗格在工作表上打开和关闭切片器的显示。
-
单击切片器-位置。
-
单击功能区上的“选项”选项卡。
-
单击功能区上“排列”组中的“选择窗格”。选择窗格显示在窗口的右侧。
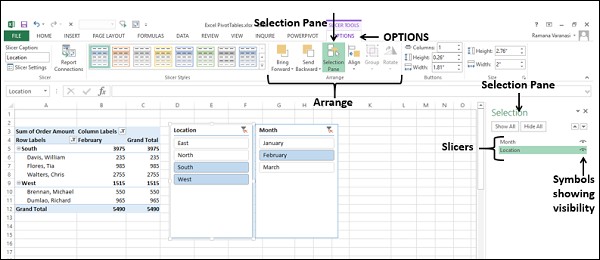
如您所见,所有切片器的名称都在“选择”窗格中列出。在名称的右侧,您可以找到可见性符号- 表示切片器在工作表上可见。
表示切片器在工作表上可见。
点击 月的符号。符号
月的符号。符号 更改符号
更改符号 ,表示切片器处于隐藏状态(不可见)。
,表示切片器处于隐藏状态(不可见)。
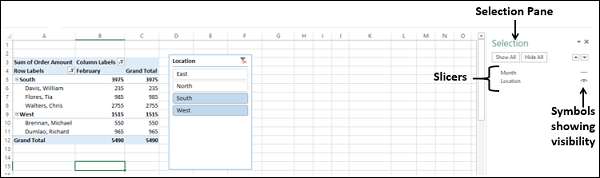
如您所见,切片器-月未显示在工作表上。但是,请记住,您没有删除Month的切片器,而只是将其隐藏了。
-
点击
 月的符号。
月的符号。 -
符号
 更改符号
更改符号 ,表明切片器现在可见。
,表明切片器现在可见。
当您打开/关闭切片器的可见性时,该切片器中用于过滤的项目的选择将保持不变。您还可以通过向上/向下拖动切片器来在“选择”窗格中更改切片器的顺序。