- Excel 中的数据透视表
- Excel 中的数据透视表(1)
- Excel数据透视表-创建
- Excel数据透视表-创建(1)
- Excel 数据透视表计算字段
- Excel 数据透视表计算字段(1)
- 如何删除Excel中的数据透视表?(1)
- 如何删除Excel中的数据透视表?
- Excel数据透视表-数据排序
- Excel数据透视表-数据排序(1)
- Excel数据透视表-更新数据
- Excel数据透视表-更新数据(1)
- Excel数据透视表教程
- Excel数据透视表教程(1)
- Excel数据透视表-工具
- Excel数据透视表-工具(1)
- 讨论Excel数据透视表
- 讨论Excel数据透视表(1)
- Excel数据透视表-概述
- Excel数据透视表-概述(1)
- Excel数据透视表-嵌套
- Excel数据透视表-嵌套(1)
- Excel数据透视表-区域(1)
- Excel数据透视表-区域
- 在 Excel 中分组数据透视表数据(1)
- 在 Excel 中分组数据透视表数据
- 在 Excel 中刷新数据透视表数据
- 在 Excel 中刷新数据透视表数据(1)
- Excel 2010中的数据透视表(1)
📅 最后修改于: 2020-12-01 06:36:36 🧑 作者: Mango
数据透视表的主要用途是报告。创建数据透视表后,通过排列和重新排列其行和列中的字段来浏览数据,您便可以将数据呈现给广泛的受众。借助筛选器,不同的摘要(针对特定数据),您将能够基于单个数据透视表生成多个必需的报告。
由于数据透视表报表是交互式报表,因此您可以在呈现报表时快速进行必要的更改以突出显示特定结果,例如数据趋势,数据摘要等。您还可以向收件人提供视觉提示,例如报表筛选器,切片器,时间轴,数据透视图等,以便他们可以可视化所需的详细信息。
在本章中,您将学习使可视数据提示具有吸引力的各种方法,这些数据透视表可以快速浏览数据。
层次结构
您已在本教程的“在数据透视表中嵌套”一章中学习了如何嵌套字段以形成层次结构。在“使用数据透视表工具”一章中,您还学习了如何对数据透视表中的数据进行分组/取消分组。我们将通过几个示例向您展示如何生成具有层次结构的交互式数据透视表报表。
如果数据中的字段具有内置结构(例如Year-Quarter-Month),则嵌套字段以形成层次结构将使您能够快速扩展/折叠字段,以在所需级别查看汇总值。
例如,假设您具有东,北,南和西等地区2015-16财年的销售数据,如下所示。
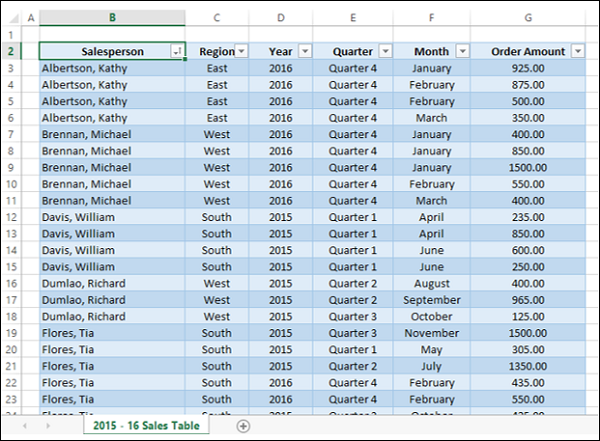
创建一个数据透视表,如下所示。
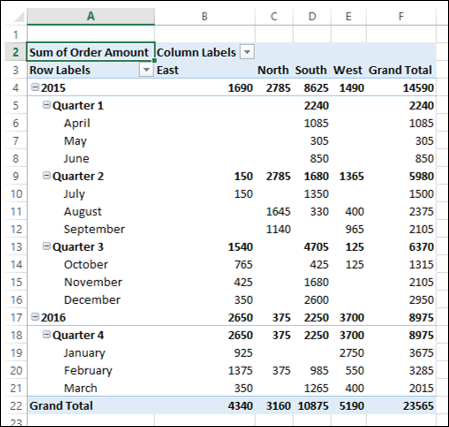
如您所见,这是一种使用嵌套字段作为层次结构报告数据的综合方法。如果只想在“季度”级别显示结果,则可以快速折叠“季度”字段。
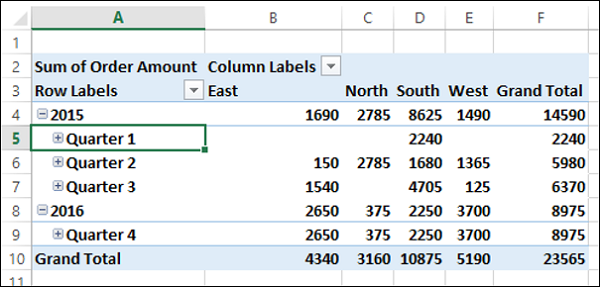
假设您的数据中有一个“日期”字段,如下所示。
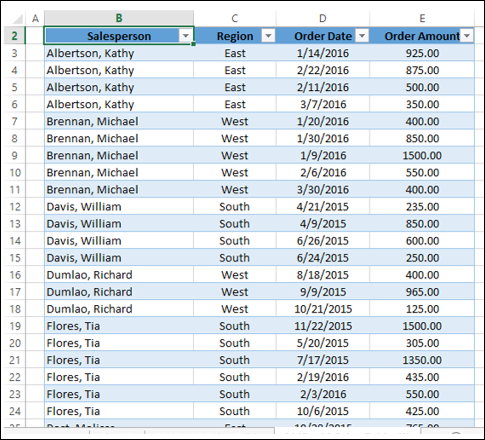
在这种情况下,您可以按日期字段将数据分组,如下所示:
创建数据透视表。
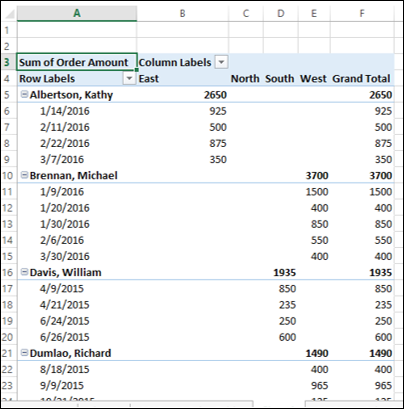
如您所见,此数据透视表不便于突出显示重要数据。
-
按日期字段对数据透视表进行分组。 (您已经在本教程的“使用数据透视表工具探索数据”一章中学习了分组)。
-
将“销售人员”字段放在“过滤器”区域中。
-
将列标签过滤到东部地区。
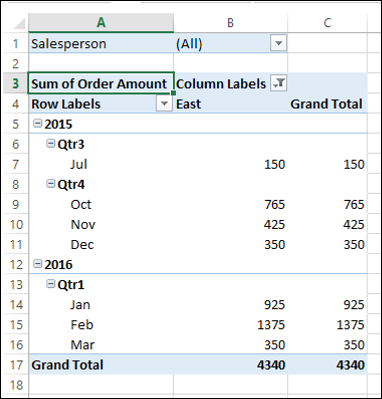
报告过滤器
假设您要为每个销售员分别提供一个报告。您可以按照以下步骤进行操作-
- 确保在“过滤器”区域中有“销售人员”字段。
- 单击数据透视表。
- 单击功能区上的“分析”选项卡。
- 单击“数据透视表”组中“选项”旁边的箭头。
- 从下拉列表中选择显示报告过滤器页面。
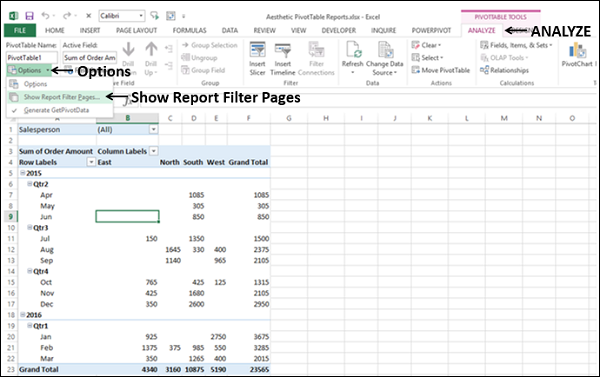
显示“显示报告筛选器页面”对话框。选择字段“销售人员”,然后单击“确定”。
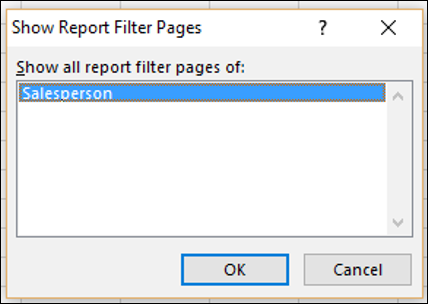
将为Salesperson字段的每个值创建一个单独的工作表,并将数据透视表过滤到该值。
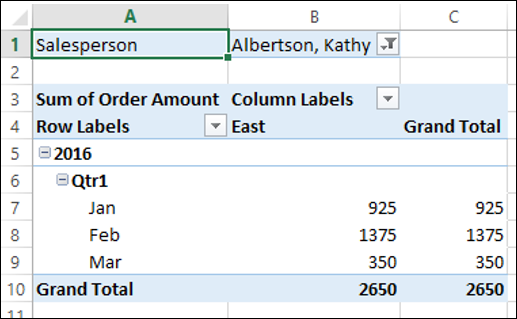
该工作表将由该字段的值命名,该值在工作表的选项卡上可见。
切片机
数据透视表中的另一个高级功能是切片器,可用于可视地过滤字段。
-
单击数据透视表。
-
单击分析选项卡。
-
单击“筛选器”组中的“插入切片器”。
-
单击“插入切片器”对话框中的“订购日期,季度和年份”。将创建三个切片器-订单日期,季度和年份。
-
调整切片器的大小,为切片器上的按钮添加更多列。
-
还为“销售员”和“区域”字段创建切片器。
-
选择“切片器样式”,以便将日期字段分组为一种颜色,而其他两个字段获得不同的颜色。
-
取消选择网格线。
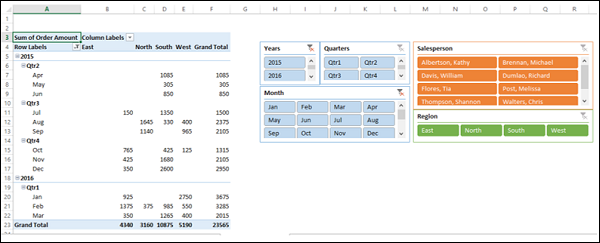
如您所见,您不仅拥有交互式报告,而且还具有易于理解的有吸引力的报告。
数据透视表中的时间轴
当数据透视表中有“日期”字段时,插入时间线也是生成美观报告的一种选择。
- 在ROWS区域中的Salesperson和COLUMNS区域中的Region创建一个数据透视表。
- 在订单日期字段中插入时间轴。
- 过滤时间轴以显示2015年11月至2016年3月的5个月数据。
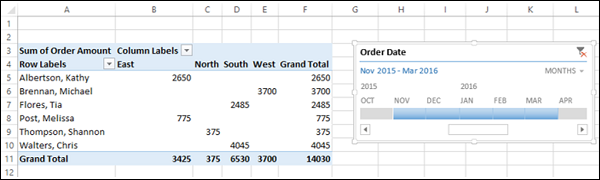
设计命令
功能区上的PIVOTTABLE TOOLS-DESIGN命令为您提供格式化数据透视表的选项,包括以下内容-
- 布局
- 数据透视表样式选项
- 数据透视表样式
布局
您可以根据您对以下各项的偏好使用数据透视表布局-
- 小计
- 总计
- 报告格式
- 空白行
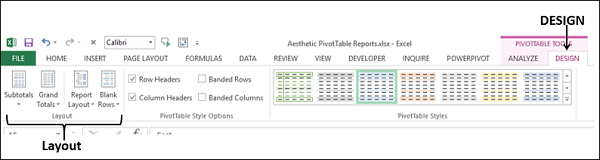
数据透视表布局-小计
您可以选择是否显示小计。默认情况下,小计显示在组的顶部。
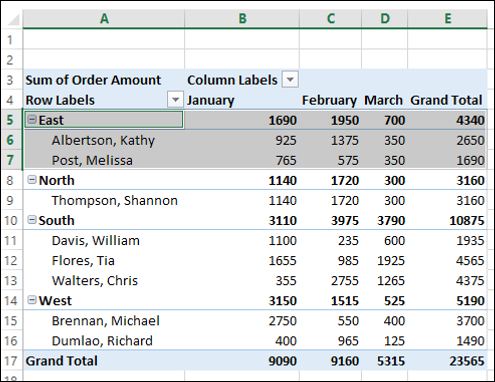
您可以看到突出显示的组– East,小计在该组的顶部。您可以按如下方式更改小计的位置:
- 单击数据透视表。
- 单击功能区上的“设计”选项卡。
- 单击“布局选项”组中的“小计”。
- 单击“显示组底部的所有小计”。
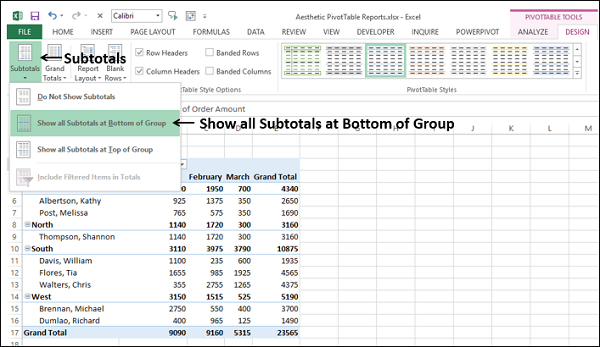
小计现在将显示在每个组的底部。
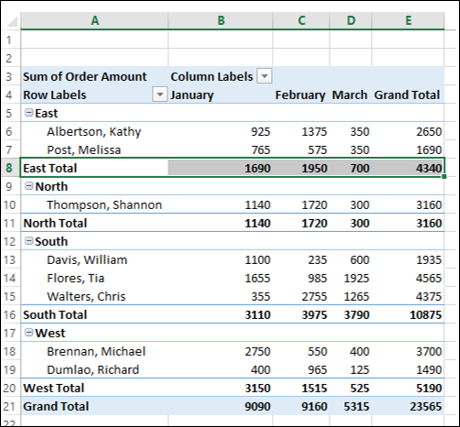
如果您不必报告小计,则可以选择-不显示小计。
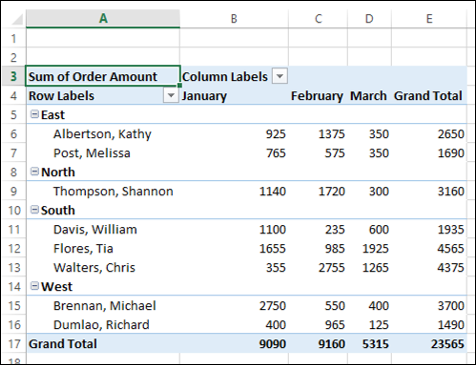
总计
您可以选择显示或不显示总计。您有四种可能的组合-
- 为行和列关闭
- 在行和列上
- 仅在行上
- 开启仅适用于列
默认情况下,它是第二个组合–行和列为开。
报告格式
您可以从几种报表布局中进行选择,最适合您的数据的一种。
- 紧凑的形式。
- 大纲表格。
- 表格形式。
如果出现多次,您还可以选择是否重复所有项目标签。
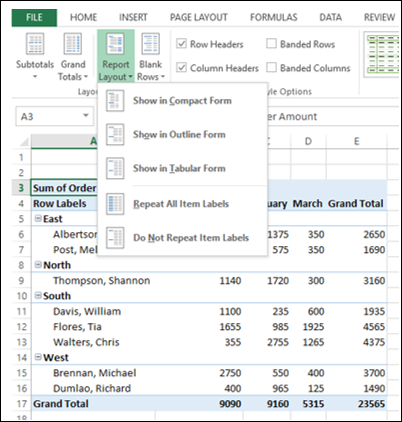
默认的“报表布局”是您熟悉的“紧凑”表单。
紧凑型
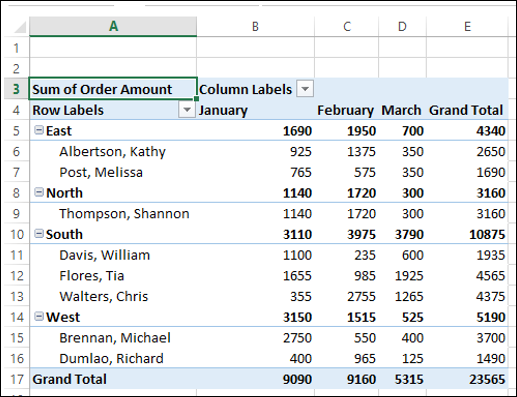
紧凑形式优化了数据透视表的可读性。其他两种形式也显示字段标题。
单击以大纲形式显示。
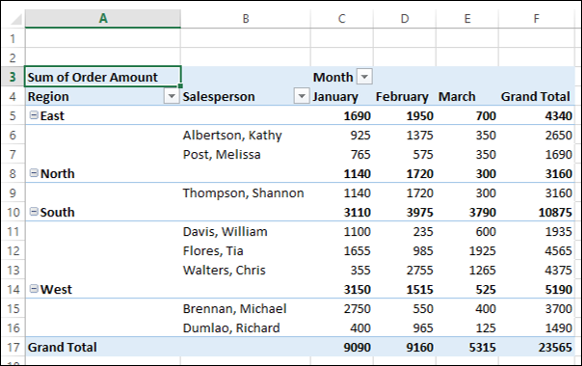
单击以表格形式显示。
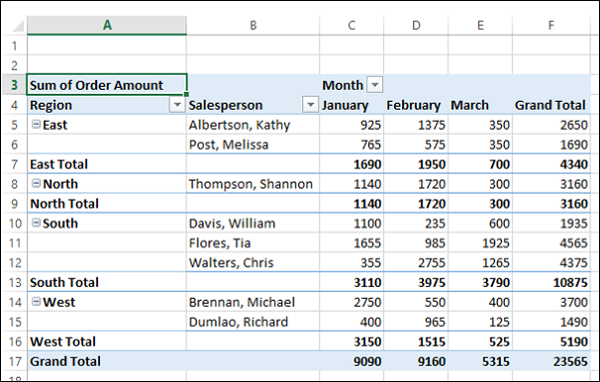
考虑以下数据透视表布局,其中字段Month嵌套在字段Region下-
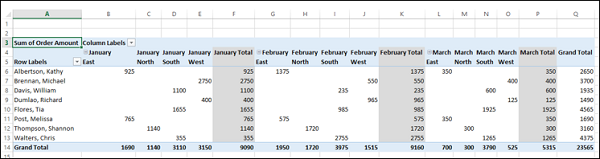
如您所见,“月”标签会重复,这是默认设置。
单击不重复项目标签。月标签将仅显示一次,并且数据透视表看起来很清晰。
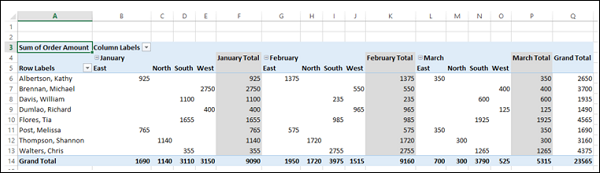
空白行
为了使数据透视表报表更加与众不同,您可以在每个项目之后插入一个空白行。您以后可以随时删除这些空白行。
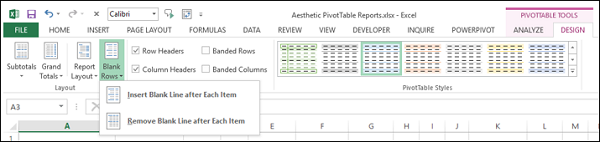
单击“在每个项目之后插入空白行” 。
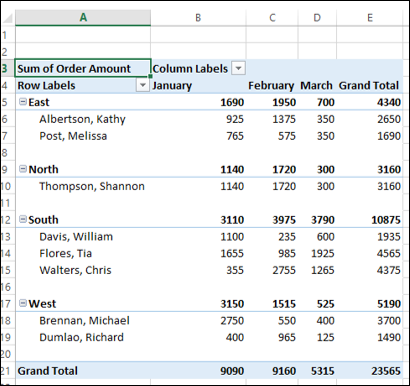
数据透视表样式选项
您具有以下数据透视表样式选项-
- 行标题
- 列标题
- 带状的行
- 带状柱
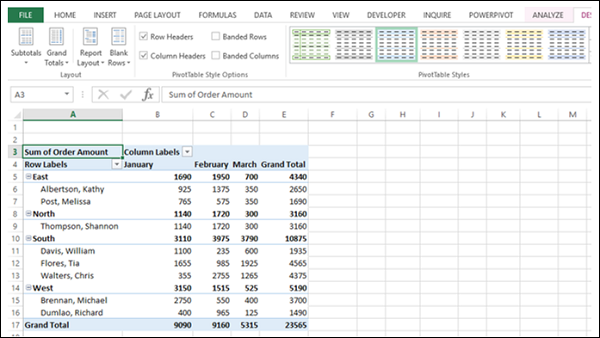
默认情况下,将选中“行标题”和“列标题”的复选框。这些选项用于分别显示第一行和第一列的特殊格式。选中带区的行框。
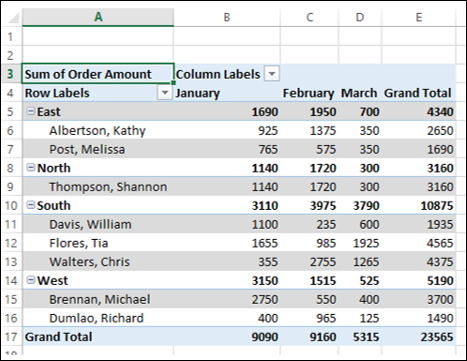
选中带状列框。
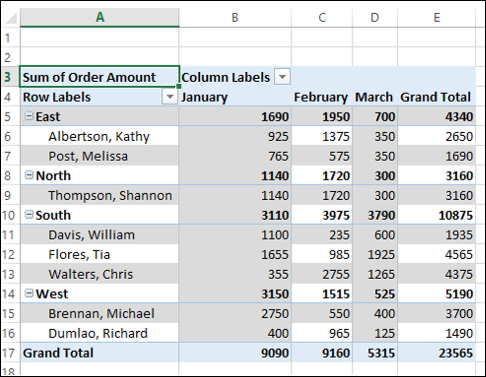
数据透视表样式
您可以选择几种数据透视表样式。选择一个适合您的报告。例如,如果选择“数据透视样式暗5”,则将为数据透视表获得以下样式。
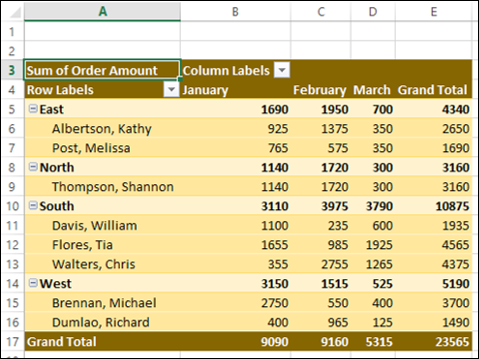
数据透视表中的条件格式
您可以通过值在数据透视表单元格上设置条件格式。
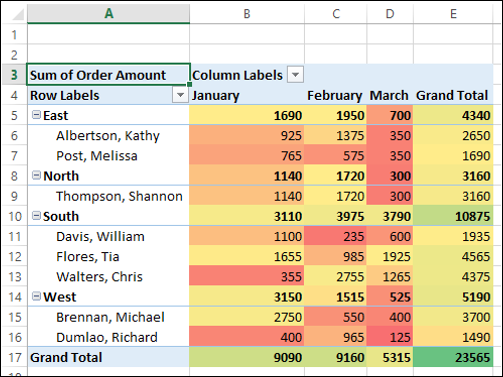
数据透视图
数据透视图在视觉上突出了您的数据透视表报表。您可以插入与数据透视表的数据绑定在一起的数据透视图,如下所示:
- 单击数据透视表。
- 单击功能区上的“分析”选项卡。
- 单击数据透视图。
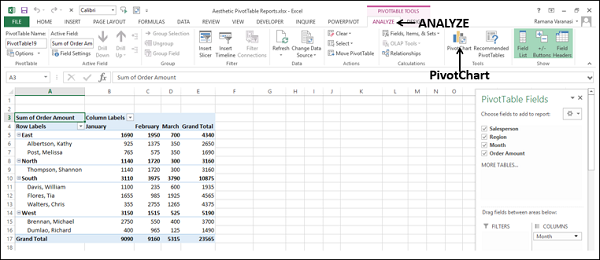
出现“插入图表”对话框。
单击左窗格中的列,然后选择堆积列。单击确定。
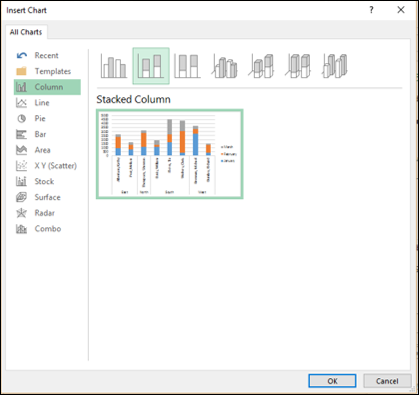
显示堆叠的柱状图。
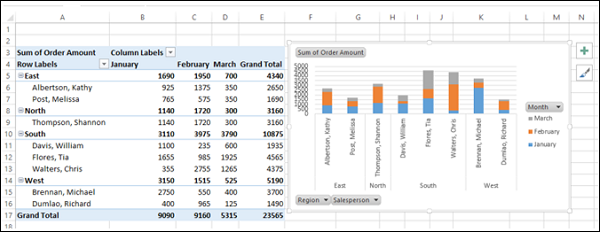
- 单击数据透视图上的月份。
- 过滤到2月,然后单击“确定”。

如您所见,数据透视表也按照数据透视图进行了过滤。