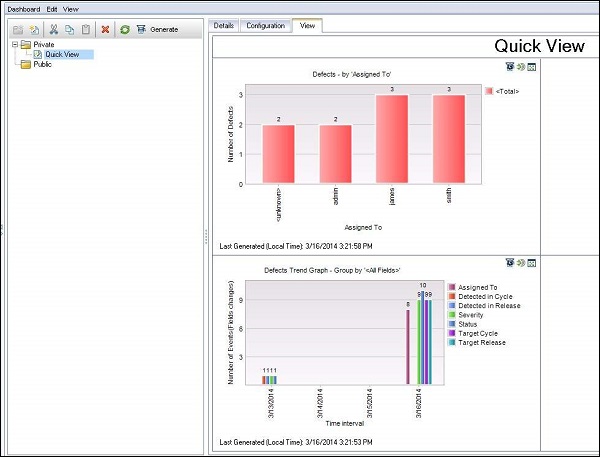📌 相关文章
- 质量中心
- 质量中心-简介(1)
- 质量中心-简介
- 讨论质量中心(1)
- 讨论质量中心
- 质量中心-管理
- 质量中心-要求(1)
- 质量中心-要求
- 质量中心-缺陷
- 质量中心-缺陷(1)
- 质量中心-有用的资源(1)
- 质量中心-有用的资源
- 质量中心-测试计划
- 质量中心-测试计划(1)
- 质量中心-测试实验室(1)
- 质量中心-测试实验室
- 质量中心-通用功能(1)
- 质量中心-通用功能
- 质量中心-项目定制
- 质量中心-项目定制(1)
- Excel仪表板-构建仪表板
- Excel仪表板-构建仪表板(1)
- 什么是质量 (1)
- 惠普质量中心-环境设置
- 中心 (1)
- WordPress-仪表板
- WordPress-仪表板(1)
- Excel仪表板-示例(1)
- Excel仪表板-示例
📜 质量中心-仪表板分析
📅 最后修改于: 2020-12-06 09:46:07 🧑 作者: Mango
“仪表板”选项卡包含“分析视图”和“仪表板视图”,使用户能够分析和显示各种格式的ALM数据。让我们详细了解其中每个的重要性。
-
Analysis View (分析视图) -包含分析树,项目经理/ QA可以使用该树来组织其所有分析项目,这些项目可以是以下任意一项。图形,项目报告和Excel报告。
-
Dashboard View (仪表板视图) -它包含仪表板树,管理者/测试人员可以在其中组织仪表板页面,这些页面可以排列在分析树中创建的多个图形,并在单个视图中显示它们。
分析视图
步骤1-转到“分析视图”,然后单击“ +”按钮并选择“图形向导”。将打开“图形向导”对话框。
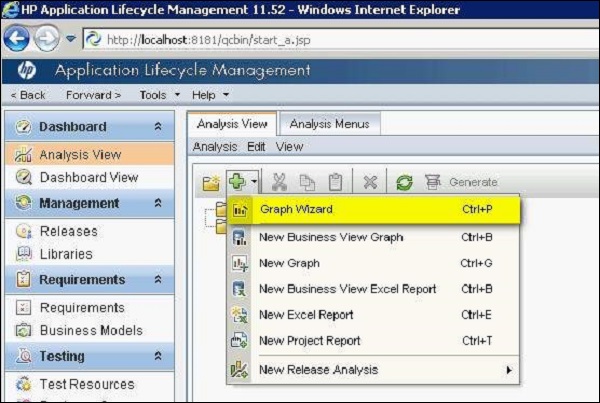
步骤2-选择“实体图”,然后单击“下一步”,如下所示。
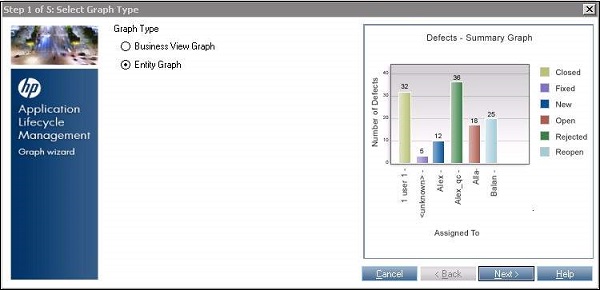
步骤3-选择需要针对其生成图的实体的类型(缺陷,测试用例,运行,测试配置)。
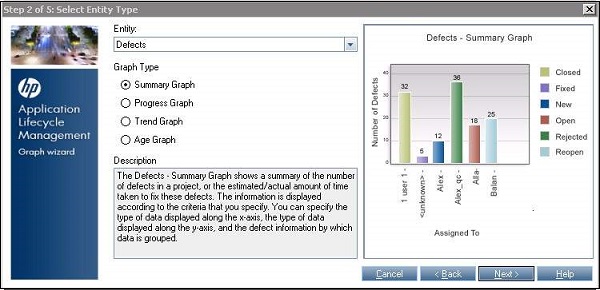
步骤4-人们可以选择他们有权访问的所有项目,也可以只选择当前项目。
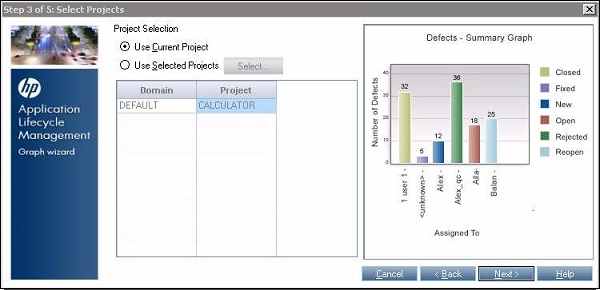
步骤5-一个人可以根据发布/周期进行过滤,并确保仅显示相关数据。
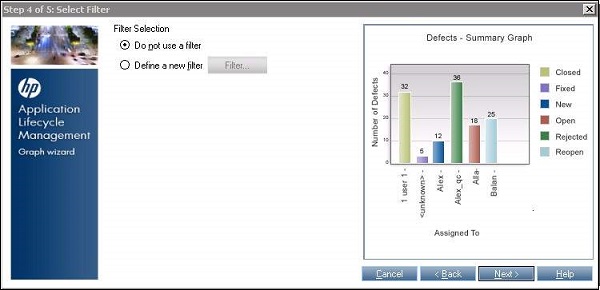
步骤6-我们还可以基于特定字段进行“分组依据”,并选择需要针对X轴进行映射的内容。
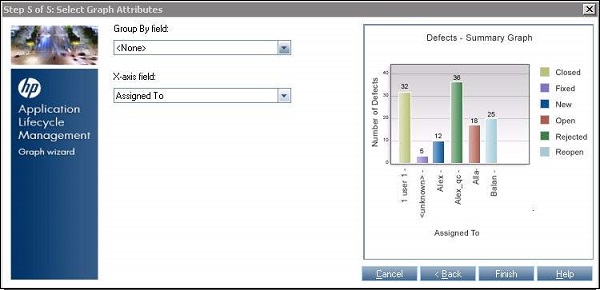
步骤7-单击完成按钮后,将根据用户的选择/设置生成图形。
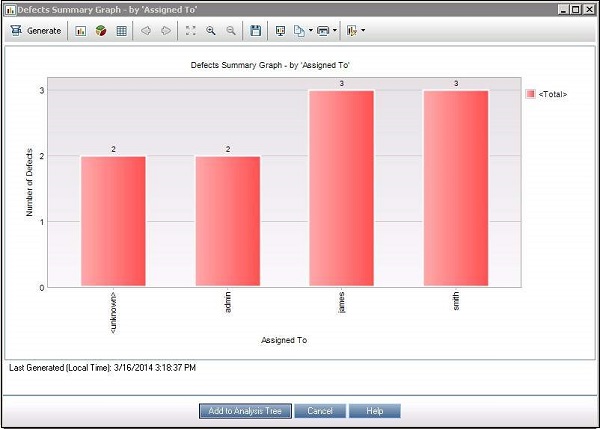
步骤8-生成的图可以命名并保存为公共或私有。
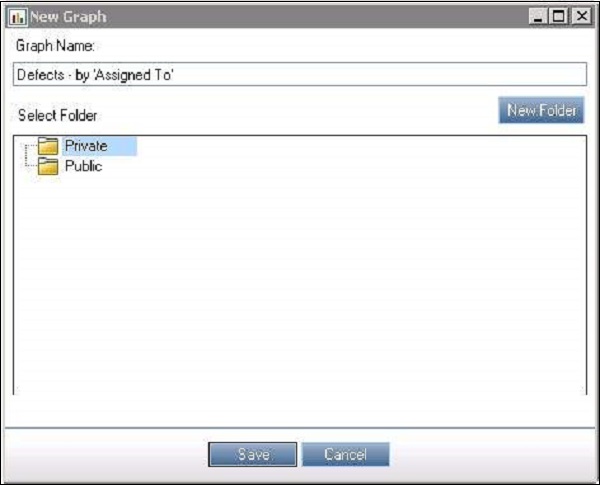
步骤9 :现在可以从“仪表盘” >>“分析视图”访问添加的图形。
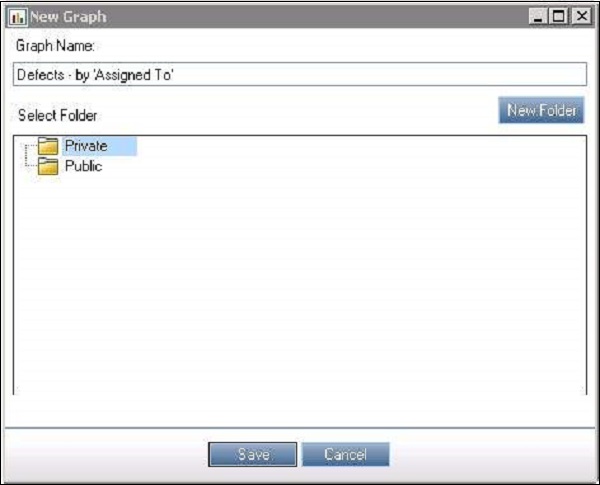
仪表板视图
步骤1-如果您希望[或]立即创建“新仪表盘”页面,请转到“仪表盘视图”并创建“新文件夹”。
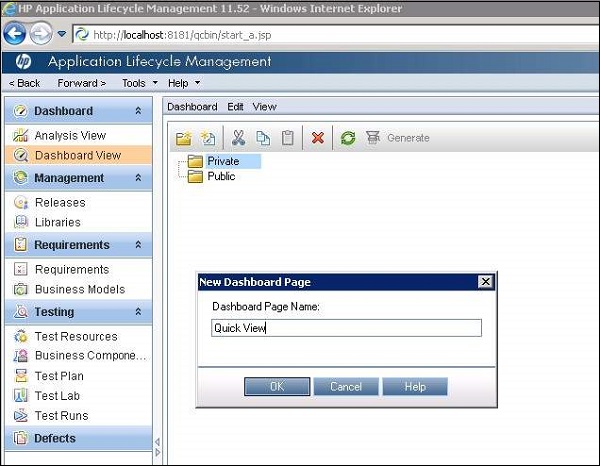
步骤2-创建“新仪表盘”页面后,将生成各种选项卡。 “配置”选项卡是其中之一,用户可以在其中添加可以添加到仪表板的图形。
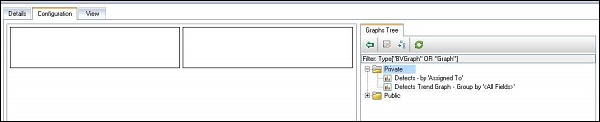
步骤3-用户应使用“查看”选项卡查看添加的仪表板,然后单击刷新以获取最新数据。