- 鼠标 (1)
- AutoCAD和AutoCAD LT之间的区别
- AutoCAD和AutoCAD LT之间的区别(1)
- AutoCAD 2020
- AutoCAD的版本
- AutoCAD练习A
- AutoCAD练习A(1)
- AutoCAD教程
- AutoCAD教程(1)
- AutoCAD 2017(1)
- AutoCAD 2017
- AutoCAD 2018
- AutoCAD 2018(1)
- AutoCAD中的选择方法(1)
- AutoCAD中的选择方法
- AutoCAD LT
- AutoCAD LT(1)
- PDF至AutoCAD(1)
- PDF至AutoCAD
- AutoCAD路径数组(1)
- AutoCAD路径数组
- p5.js |鼠标 |鼠标Y
- p5.js |鼠标 |鼠标X
- p5.js |鼠标 |鼠标Y(1)
- p5.js |鼠标 |鼠标X(1)
- AutoCAD Table
- AutoCAD Table(1)
- AutoCAD练习问题1(1)
- AutoCAD练习问题1
📅 最后修改于: 2020-12-28 01:21:52 🧑 作者: Mango
AutoCAD中的鼠标控件
电脑鼠标在AutoCAD中具有重要作用。鼠标具有三个基本部分,即左按钮,右按钮和滚轮。
给定图像中显示了显示其三个基本部分的鼠标图像:
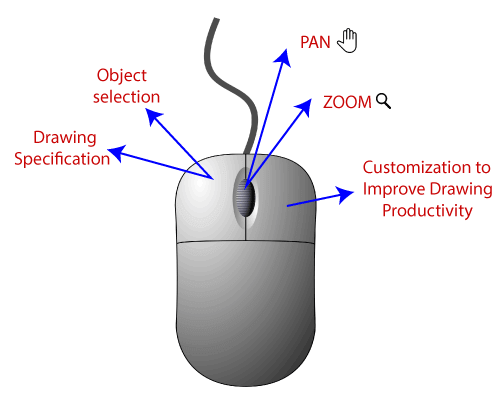
上图显示了鼠标各部分的作用。
让我们详细讨论每个部分的作用。
滚动按钮
AutoCAD中的滚动按钮执行以下两个功能:
1.缩放
当我们向上滚动按钮时,它将“缩小”屏幕。当我们向下滚动按钮时,它将“放大”屏幕。
我们还可以通过使用其他命令来执行此任务。
有两种使用命令执行此任务的方法,下面将进行讨论:
一种。右键单击AutoCAD的工程图屏幕。一个框将显示为给定的图像:

选择上图中标记的“缩放”选项。
缩放按钮 将出现在屏幕上。我们需要继续按鼠标左键并向上拖动以放大,向下拖动以缩小。
将出现在屏幕上。我们需要继续按鼠标左键并向上拖动以放大,向下拖动以缩小。
b。第二个选项是选择导航栏上给出的“缩放”选项,如下图所示:

单击导航栏上缩放按钮下方的小箭头。如下图所示,将出现一个框:

您可以根据需要选择任何选项。单击按钮的次数越多,缩放程度就越大。
2. PAN
要使用鼠标实现PAN,我们需要按住滚轮然后拖动。某些鼠标带有一个中心按钮,可在不按下滚轮的情况下进行平移。此类鼠标的示例是CadMouse 。
屏幕上的PAN按钮将显示为给定的图像:

当我们选择要进行PAN拖动的区域时,该符号将显示为给定的图像:

我们还可以通过导航栏上的“ PAN”按钮控制“平移”,其外观类似于下图:

选择符号后,我们需要单击要进行PAN的区域,单击鼠标左键,然后根据需要将其拖动到合适的区域或空间。
我们也可以通过在AutoCAD屏幕上单击鼠标右键来选择PAN选项。
左键
从选择对象到完成图形,AutoCAD中的鼠标左键扮演着最重要的角色。
在创建2D或3D工程图或模型的每个步骤中,左键的作用都是优先选择。
右键
AutoCAD中的鼠标右键用于自定义。以提高绘图效率。右键也用作快捷菜单。
让我们看一个例子。
右键单击AutoCAD屏幕时,将打开一个对话框,如下图所示:

“选项… ”已广泛用于AutoCAD中的2D和3D工程图或模型中。
选择后,将出现一个对话框,如下图所示:
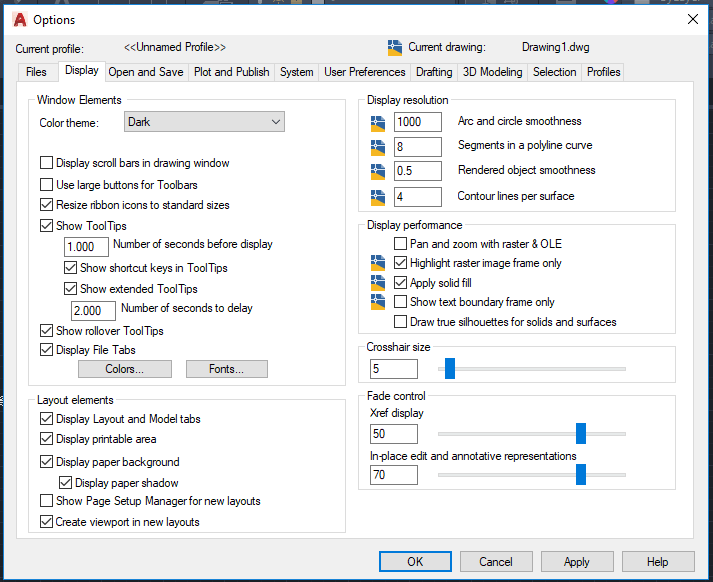
“选项… ”下的类别显示了各种配置文件,这些配置文件将进一步用于多种目的。
与右键单击相关的其他目的将在下面讨论:
a)我们可以更改对时间敏感的右键单击的自定义设置。
我们可以使用这种方法将快速点击设置为等于“ Enter ”。
如果我们在250毫秒的持续时间之前快速单击鼠标右键,则其效果等同于按Enter键。如果我们花费更长的时间,那么它将打开快捷菜单。
下面列出了更改此设置的步骤:
- 单击左上角的“应用程序”菜单,如图所示。

- 选择框底部的“选项”。对话框将显示为给定的图像:
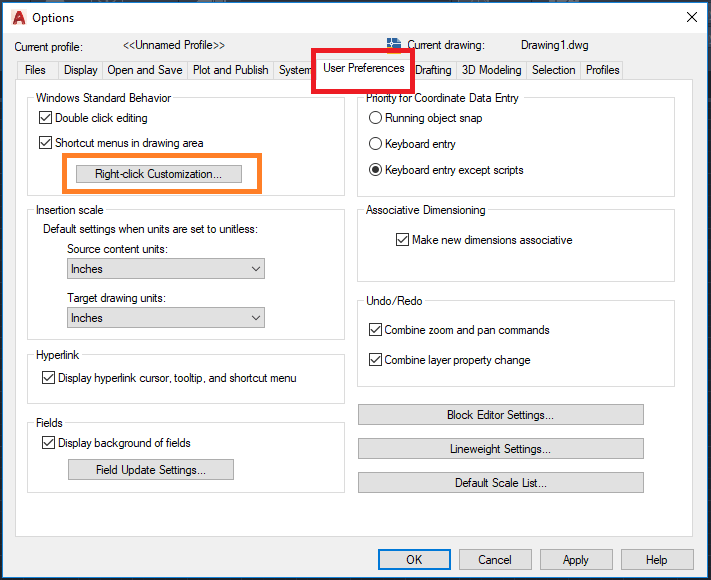
- 选择“用户首选项” ,然后单击选项“右键单击自定义… ”,如上图所示。对话框如下图所示:
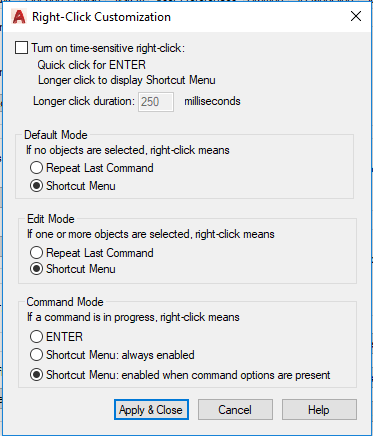
- 您可以根据要求打开设置。默认时间是250毫秒。
- 点击“应用并关闭” 。
b)我们也可以在绘图区域中关闭快捷菜单。
步骤如下:
- 单击左上角的“应用程序”菜单,如图所示。
- 在对话框中单击“选项” ,然后选择“用户首选项”并清除绘图区域中的快捷菜单,如下图所示:
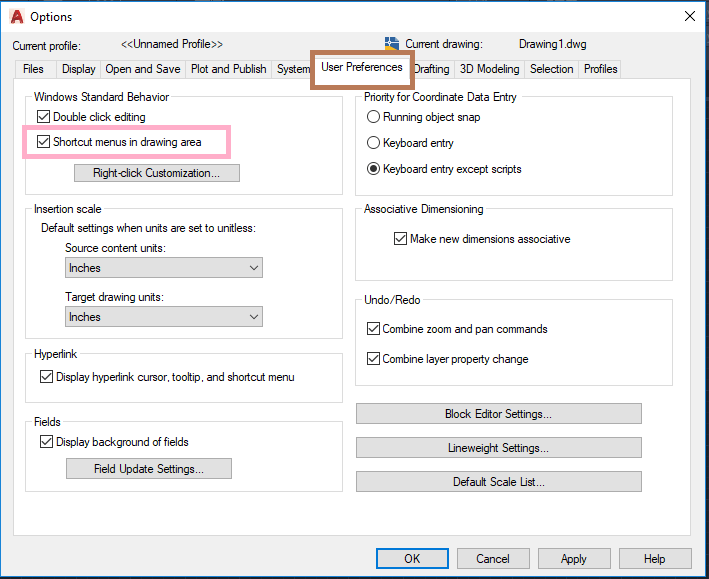
- 单击确定。