📌 相关文章
- CSS | font-stretch 属性(1)
- CSS font-stretch属性(1)
- CSS font-stretch属性
- CSS | font-stretch 属性
- AutoCAD和AutoCAD LT之间的区别(1)
- AutoCAD和AutoCAD LT之间的区别
- AutoCAD 2020
- AutoCAD的版本
- AutoCAD练习A(1)
- AutoCAD练习A
- AutoCAD教程
- AutoCAD教程(1)
- AutoCAD 2017
- AutoCAD 2017(1)
- 列颤动中的 crossaxisalignment.stretch 行 - Dart 代码示例
- AutoCAD 2018(1)
- AutoCAD 2018
- AutoCAD中的选择方法
- AutoCAD中的选择方法(1)
- AutoCAD LT(1)
- AutoCAD LT
- PDF至AutoCAD
- PDF至AutoCAD(1)
- AutoCAD路径数组(1)
- AutoCAD路径数组
- AutoCAD Table(1)
- AutoCAD Table
- AutoCAD练习问题1
- AutoCAD练习问题1(1)
📜 AutoCAD Stretch
📅 最后修改于: 2020-12-29 04:44:40 🧑 作者: Mango
AutoCAD拉伸
AutoCAD中的“拉伸”命令用于拉伸由多边形选择或窗口选择部分包围的对象部分。
不能拉伸被窗口选择单独或完全包围的对象。这些对象实际上是移动的,例如椭圆,方块和圆形。
让我们通过两个例子来理解。
范例1:
考虑下图:
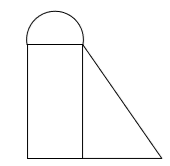
下面列出了此类示例的步骤:
- 从功能区面板中选择“拉伸”图标,如下所示:
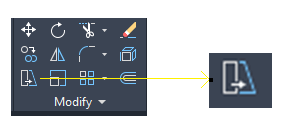 或在命令行或命令提示符下键入S或Stretch ,然后按Enter 。
或在命令行或命令提示符下键入S或Stretch ,然后按Enter 。 - 选择对象。我们通过选择框来选择对象,如下所示:
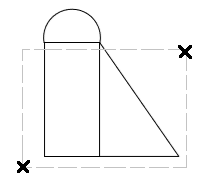
- 按Enter键。
- 指定基点或位移值。我们还可以以坐标(X,Y,Z格式)指定位移值。在这里,我们指定了基点,如下所示:
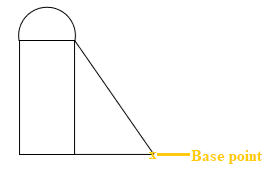
- 指定第二点或位移值。如果我们指定第二点,如下所示:
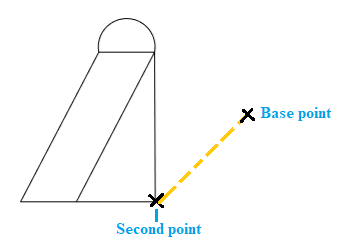 基点是对象的原始基点,第二点是该对象的拉伸基点。让我们指定位移值= 6,7 。现在,该对象将如下图所示:
基点是对象的原始基点,第二点是该对象的拉伸基点。让我们指定位移值= 6,7 。现在,该对象将如下图所示: 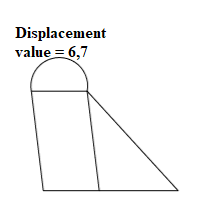
范例2:
考虑下图:
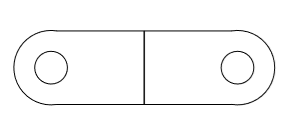
下面列出了此类示例的步骤:
- 从功能区面板中选择“拉伸”图标,或者在命令行或命令提示符下键入S或拉伸,然后按Enter 。
- 选择对象。在这里,我们选择了一部分,如下所示:
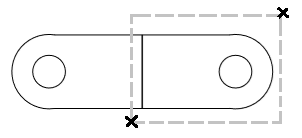
- 按Enter键。
- 指定基点或位移值。在这里,我们指定了基点,如下所示:
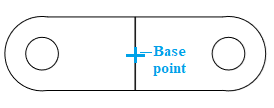
- 指定第二点或位移值。我们指定了第二点,如下所示:
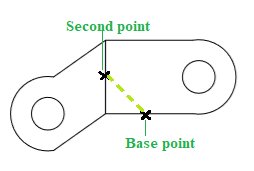 基点是对象的原始基点,第二点是该对象的拉伸基点。我们也可以通过根据需要指定位移值来拉伸它。
基点是对象的原始基点,第二点是该对象的拉伸基点。我们也可以通过根据需要指定位移值来拉伸它。