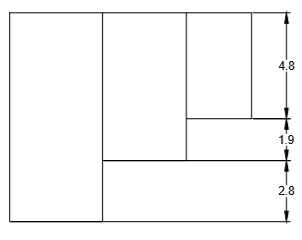📌 相关文章
- python tableau a 2 dimensions - Python (1)
- python tableau a 2 dimensions - Python 代码示例
- AutoCAD和AutoCAD LT之间的区别(1)
- AutoCAD和AutoCAD LT之间的区别
- AutoCAD 2020
- AutoCAD的版本
- AutoCAD练习A
- AutoCAD练习A(1)
- AutoCAD教程
- AutoCAD教程(1)
- AutoCAD 2017(1)
- AutoCAD 2017
- AutoCAD 2018(1)
- AutoCAD 2018
- AutoCAD中的选择方法(1)
- AutoCAD中的选择方法
- AutoCAD LT(1)
- AutoCAD LT
- PDF至AutoCAD
- PDF至AutoCAD(1)
- AutoCAD路径数组(1)
- AutoCAD路径数组
- AutoCAD Table
- AutoCAD Table(1)
- AutoCAD练习问题1(1)
- AutoCAD练习问题1
- AutoCAD免费 (1)
- AutoCAD计算器
- AutoCAD计算器(1)
📜 AutoCAD Dimensions
📅 最后修改于: 2020-12-29 04:46:41 🧑 作者: Mango
AutoCAD尺寸
用于在AutoCAD中显示工程图或模型的尺寸。我们可以根据需要修改不同图纸单位的尺寸。
功能区面板上的尺寸区域将如下图所示:
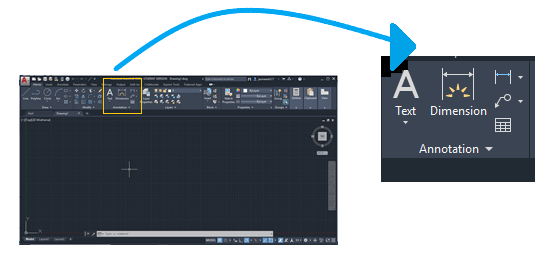
有不同类型的尺寸。它将显示在尺寸的下拉列表中,如下图所示:
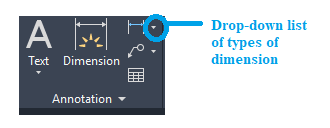
下拉列表将如下图所示:
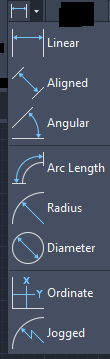
我们可以相应地选择所需的尺寸。
让我们详细讨论每种类型的维度。
在这里,我们将考虑下图:

- 线性尺寸线性尺寸将为我们提供选定点之间的水平或垂直距离。让我们测量上图的线性尺寸。步骤如下:
- 从功能区面板中选择“线性”图标。或在命令行上输入DLI或DIMLINEAR ,然后按Enter键。
- 选择要测量的线的第一点和第二点,如下所示:
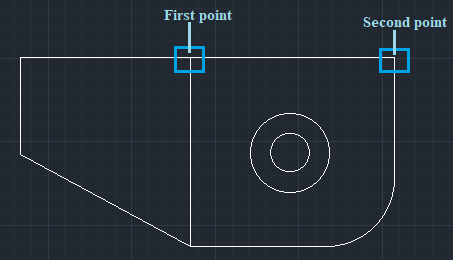
- 将显示相应线的尺寸,如下所示:
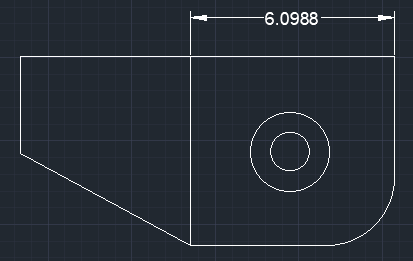
- 对齐尺寸对齐尺寸将为我们提供两个选定点或端点之间的精确距离。它通常用于测量倾斜线。尺寸将与创建的倾斜线平行。让我们测量上图的对齐尺寸。步骤如下:
- 从功能区面板中选择“对齐”图标。或者在命令行上输入DAL或DIMALIGNED ,然后按Enter键。
- 选择要测量的线的第一点和第二点,如下所示:
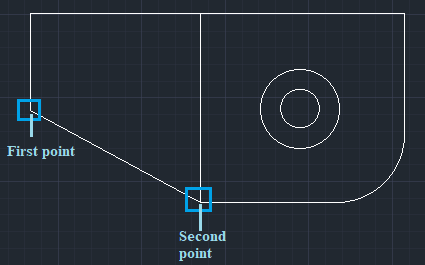
- 将显示相应线的尺寸,如下所示:
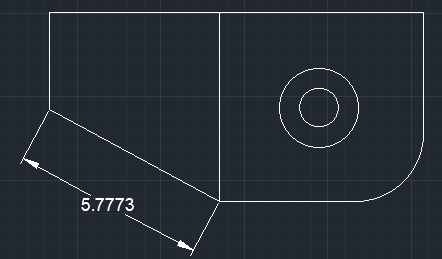
线性尺寸和对齐尺寸之间有什么区别?
对齐的尺寸显示倾斜线的真实或精确值,而线性尺寸则不显示。
让我们考虑一个数字。下图显示了斜线的两个点:
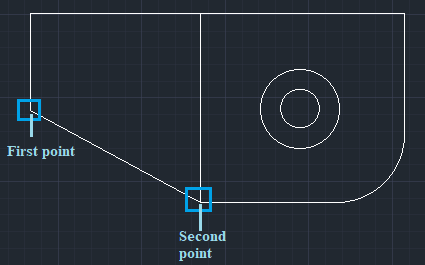
下图显示了线性尺寸和对齐尺寸的值:
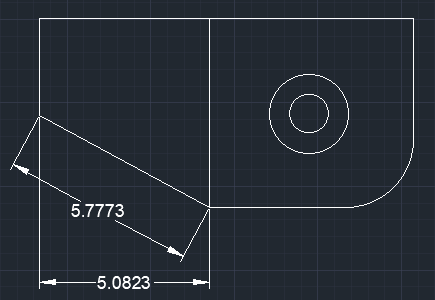
我们可以认为对齐的尺寸与直线平行,而线性则不是。我们还可以注意到两个值之间的差异。
因此,对于倾斜的线,建议使用对齐的尺寸。
- 角度尺寸角度尺寸将使我们能够测量两条选定线之间的角度。让我们测量上图的角度尺寸。步骤如下:
- 从功能区面板中选择“角度”图标。或在命令行上键入DIMANG或DIMANGULAR ,然后按Enter键。
- 选择给定图中的第一行和第二行,如下所示:
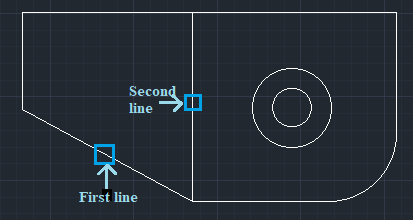
- 将显示两条选定线之间的角度值,如下图所示:
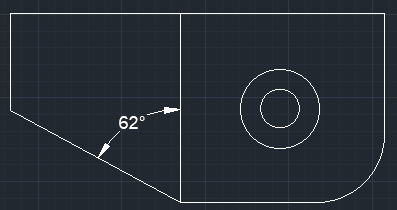
- 弧长尺寸弧尺寸测量沿弧或折线弧段的距离。圆弧符号显示在尺寸值的上方或上方。在上图中,我们测量弧的弧长尺寸。步骤如下:
- 从功能区面板中选择“弧长”图标。或在命令行上输入DAR或DIMARC ,然后按Enter键。
- 在图中选择圆弧或折线弧段。在这里,我们选择了多段线弧段,因为弧已连接到线。选定的弧线如下图所示:
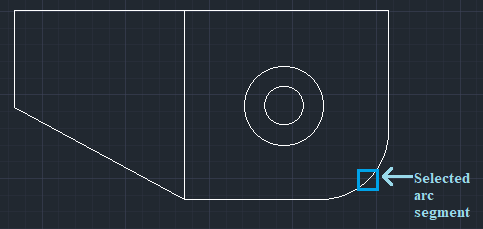
- 将显示所选圆弧的值,如下图所示:
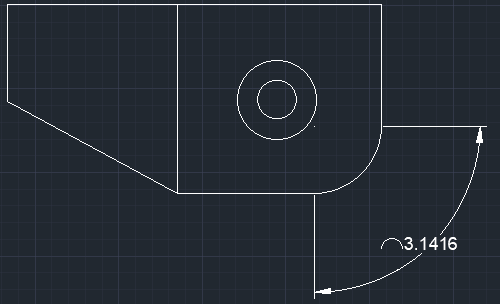
- 半径尺寸半径尺寸将测量所选圆或圆弧的半径。在尺寸标注文本之前显示半径符号。让我们在上图中测量圆的半径尺寸。步骤如下:
- 从功能区面板中选择“半径”图标。或在命令行上键入DIMRAD或DIMRADIUS ,然后按Enter键。
- 选择圆。在这里,我们选择了外圆,如下图所示:
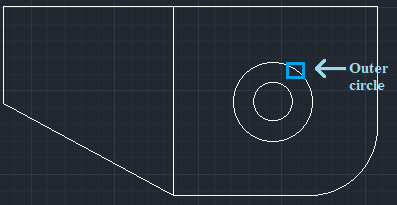
- 将显示所选圆的半径,如下图所示:
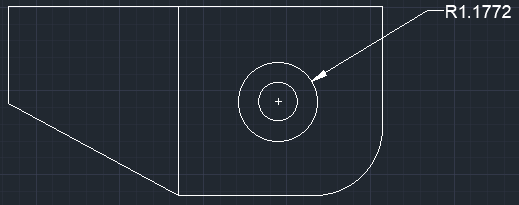
- 直径尺寸直径尺寸将为我们提供所选圆的直径。
注意:直径尺寸通常用于测量圆的直径,而半径尺寸则用于确定圆弧或圆角的半径。
在尺寸标注文本之前显示直径符号。
让我们在上图中测量圆的直径尺寸。
步骤如下:
- 从功能区面板中选择“直径”图标。或在命令行上键入DIMDIA或DIMDIAMETER ,然后按Enter键。
- 选择圆。在这里,我们选择了外圆,如下图所示:
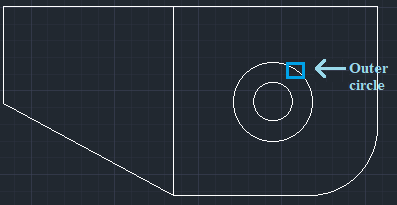
- 将显示所选圆的直径,如下图所示:
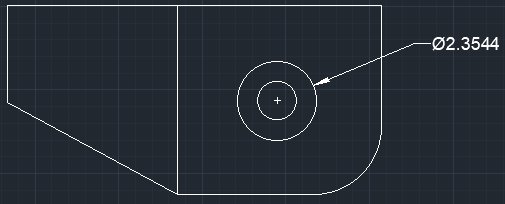 我们可以向任何方向移动光标以放置尺寸。
我们可以向任何方向移动光标以放置尺寸。
- 纵坐标尺寸纵坐标尺寸测量从原点的水平或垂直距离。例如,考虑下图:
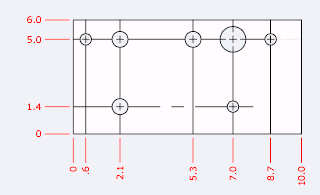 在这里,我们需要在图中指定特征位置或中心点。纵坐标尺寸将显示指定特征点的纵坐标值。
在这里,我们需要在图中指定特征位置或中心点。纵坐标尺寸将显示指定特征点的纵坐标值。 - 点动尺寸用于创建点动半径尺寸。当圆或圆弧的中心不在布局中时创建尺寸。例如,考虑下图:
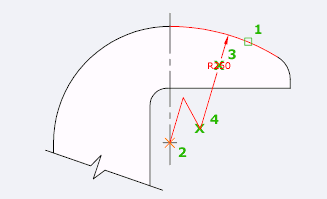 让我们在上图中测量弧的点动尺寸。步骤如下:
让我们在上图中测量弧的点动尺寸。步骤如下:
- 从功能区面板中选择“慢跑”图标。或在命令行上键入DIMJOGGED ,然后按Enter 。
- 选择圆弧或圆。在这里,我们选择了圆弧,如下图所示:
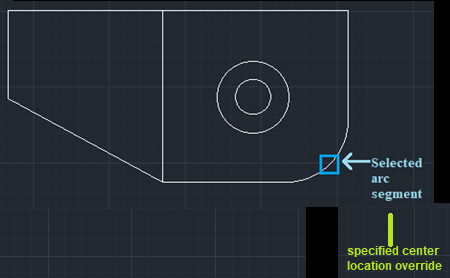
- 指定中心位置替代。如上图所示,它是圆弧和点动起点之间的距离。将显示所选弧的点动半径,如下图所示:
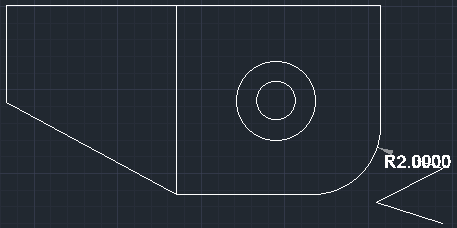
快速尺寸
“快速标注”命令用于从选定对象快速创建标注。
让我们看一个例子。
考虑下图:
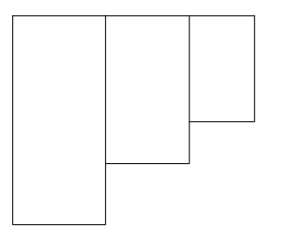
步骤如下:
- 选择“注释”选项卡>“快速标注” ,如下图所示:
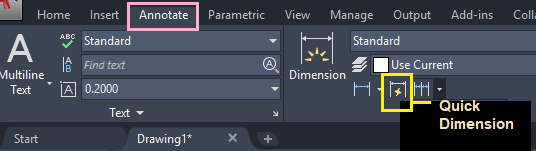 或在命令行上键入QD或QDIM,然后按Enter 。
或在命令行上键入QD或QDIM,然后按Enter 。 - 选择要标注的几何。我们可以选择对象的任何部分。在这里,我们选择了图中的三个水平线,如下图所示:
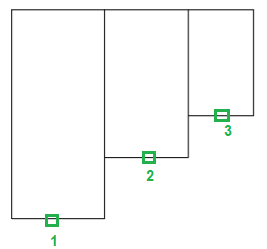
- 按Enter键。
- 将尺寸放置到所需位置。在这里,我们将放置在底部,如下图所示:
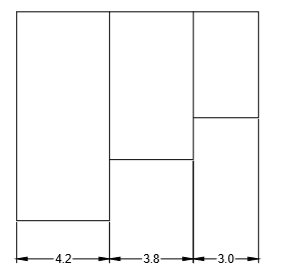
如果我们选择垂直线,如下图:
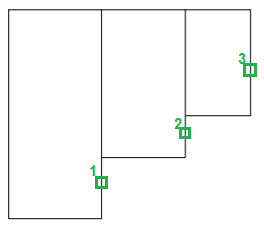
将显示尺寸,如下所示: