📌 相关文章
- AutoCAD Multileader(1)
- AutoCAD Multileader
- AutoCAD Multileader样式
- AutoCAD Multileader样式(1)
- AutoCAD和AutoCAD LT之间的区别
- AutoCAD和AutoCAD LT之间的区别(1)
- AutoCAD 2020
- AutoCAD的版本
- AutoCAD练习A(1)
- AutoCAD练习A
- AutoCAD教程
- AutoCAD教程(1)
- AutoCAD 2017
- AutoCAD 2017(1)
- AutoCAD 2018
- AutoCAD 2018(1)
- AutoCAD中的选择方法(1)
- AutoCAD中的选择方法
- AutoCAD LT(1)
- AutoCAD LT
- PDF至AutoCAD(1)
- PDF至AutoCAD
- AutoCAD路径数组
- AutoCAD路径数组(1)
- AutoCAD Table
- AutoCAD Table(1)
- AutoCAD练习问题1(1)
- AutoCAD练习问题1
- AutoCAD免费 (1)
📜 AutoCAD Multileader操作
📅 最后修改于: 2020-12-29 04:51:35 🧑 作者: Mango
多领导者运作
功能区面板上的“多引线”选项如下图所示:

MLEADER之后的箭头包含一个下拉列表,如下图所示:

该列表包括可在多重领导者上执行的操作。
让我们详细讨论每个。
考虑下图,该图显示了各种多重领导者。

我们将在上图中执行不同的操作。
添加领导者
add Leader命令将Multileader添加到选定的Multileader对象。我们可以向左或向右移动光标,以将新的多重引线线放置在所需的位置。
下面列出了实现“添加领导者”的步骤:
- 从功能区面板上的“多重引线”的下拉列表中选择“添加引线”。或在命令行或命令提示符下键入AIMLEADEREDITADD ,然后按Enter键。
- 选择带有小方形光标的多重引线。在这里,我们将选择“矩形的多重引线”,如下图所示:
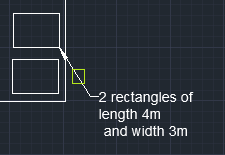
- 移动光标,将Multileader左右移动,如下所示:
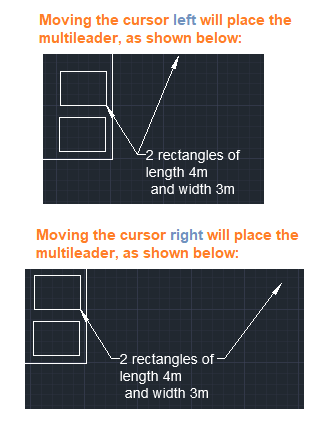 我们可以根据自己的选择向左或向右移动光标。
我们可以根据自己的选择向左或向右移动光标。 - 要添加更多Multileader,请继续沿所需方向移动光标。例如,在左侧增加三个引导线现在将如下图所示:
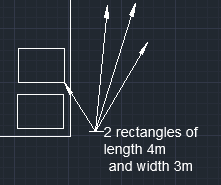
- 按Esc或Enter键退出。
删除领导者
“删除引线”命令从选定的“多重引线”对象中删除一个多重引线。
要删除,选定的多重引线上应有一个以上的多重引线。
让我们考虑圈子的多重领导者。
添加两个领导者后,将如下图所示:

下面列出了实现删除领导者的步骤:
- 从功能区面板上的“多重引线”的下拉列表中选择“删除引线”。或者在命令行或命令提示符下键入AIMLEADEREDITREMOVE ,然后按Enter键。
- 选择带有小方形光标的多重引线。
- 选择要删除的领导者。让我们选择右上角的领导者,如下所示:

- 按Esc或Enter 。
- 现在,Multileader将如下图所示:
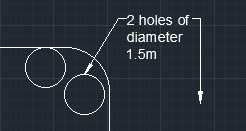
对齐
AutoCAD中的多重引线对齐用于对齐和间隔选定的多重引线对象。
选择多重引线之后,我们需要指定源多重引线。所有其他多重引线将与源多重引线对齐。
下面列出了实施统一领导者的步骤:
- 从功能区面板上的“多重引线”的下拉列表中选择“对齐的引线”。或在命令行或命令提示符下键入MLEADERALIGN ,然后按Enter键。
- 用一个小方形光标选择多重引线。选定的多重引线将显示为蓝色。在这里,我们将选择所有四个Multileaders。
- 按Enter键。
- 选择一个多引线对齐。在这里,我们将选择一个圆的多重引线。 UCS将放置在选定的多重引线上,如下图所示:
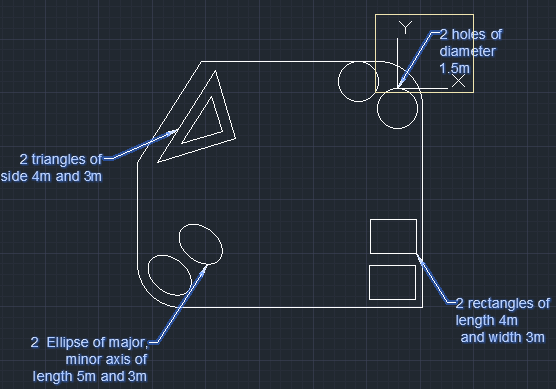
- 将光标移动到选定的多重引线以对齐。现在该图将如下图所示:
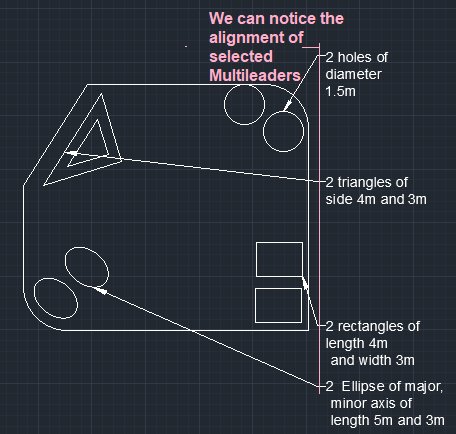
- 按Esc或Enter键退出。
收藏
AutoCAD中的“收集引线”将包含块的选定多重引线组织成行或列。它进一步以直线显示多重引线。
考虑下图:
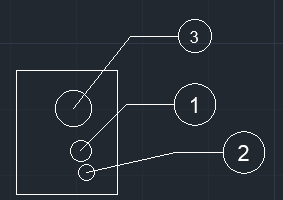
下面列出了实现“收集”领导者的步骤:
- 从功能区面板上的Multileader的下拉列表中选择Collect Leader。或在命令行或命令提示符下键入MLEADERCOLLECT ,然后按Enter键。
- 用一个小方形光标选择三个Multileaders。
- 按Enter键。
- 如下图所示,在光标的帮助下将收集领导者放置在所需的位置:
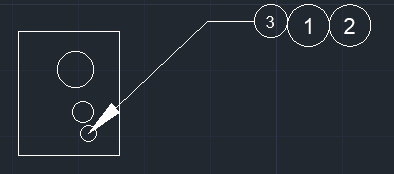 我们可以更改箭头的大小,并可以借助MLS(MLEADERSTYLE)添加文本。
我们可以更改箭头的大小,并可以借助MLS(MLEADERSTYLE)添加文本。