- Gimp图层
- Gimp图层(1)
- 检查对象是否在图层蒙版中 - C# (1)
- 检查对象是否在图层蒙版中 - C# 代码示例
- gimp (1)
- CSS-图层
- CSS-图层(1)
- gimp python (1)
- 所有图层统一的图层掩码 - C# (1)
- 所有图层统一的图层掩码 - C# 代码示例
- gimp python 代码示例
- gimp - 任何代码示例
- 如何使用GIMP(1)
- 如何使用GIMP
- 安装Gimp
- 安装Gimp(1)
- gimp - Shell-Bash (1)
- GIMP中的文本
- GIMP中的文本(1)
- 背景后图层 css (1)
- Keras-图层(1)
- Keras-图层
- gimp - Shell-Bash 代码示例
- 背景后图层 css 代码示例
- GIMP在线|什么是GIMP Online(1)
- GIMP在线|什么是GIMP Online
- GIMP模式
- GIMP模式(1)
- AutoCAD图层
📅 最后修改于: 2021-01-02 07:33:54 🧑 作者: Mango
GIMP图层蒙版
图层蒙版是照片编辑中必不可少的工具。它们使我们能够选择性地管理透明度和其他组件。这对于删除图像背景很有用。
图层蒙版可以是白色,黑色或灰色这三种类型,代表完全透明,完全不透明或部分透明。因此,图层蒙版使图像透明,不透明和部分透明。这种分层效果是非破坏性的。
不同的图层蒙版用于不同级别的不透明度和透明度,例如白色代表绝对不透明度,黑色代表绝对透明度,灰色代表部分不透明度/透明度。
如何在图层上添加遮罩
在向图像添加图层蒙版之前,必须在图像上添加图层。导航到“文件”->“打开”菜单,以打开要编辑的图像。我们可以通过其他选项或从其他窗口拖放来打开图像。
现在,通过单击图层对话框底部的添加图层图标将图层添加到当前图像:
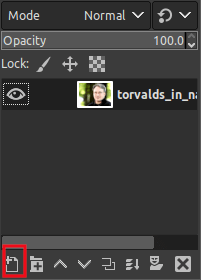
我们还可以通过从“图层”菜单中选择“添加图层”选项来执行相同的操作。它将打开一个对话框窗口以定义图层属性。
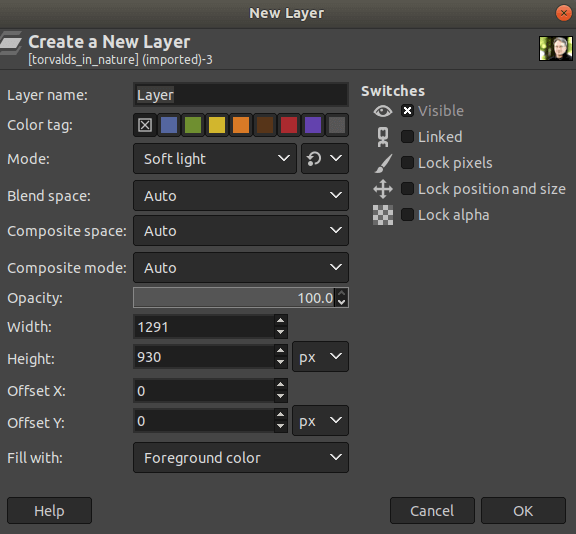
单击确定以添加层。它将添加一个图层。现在,我们可以在图层上添加图层蒙版。
向图层添加图层蒙版是一个简单的过程。要将遮罩添加到特定图层,请通过选择将其作为当前图层。
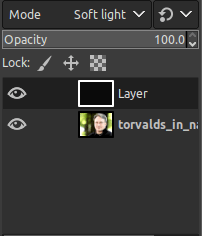
现在,右键单击它并选择添加图层蒙版选项。它将打开一个对话框,以选择要添加的蒙版类型。
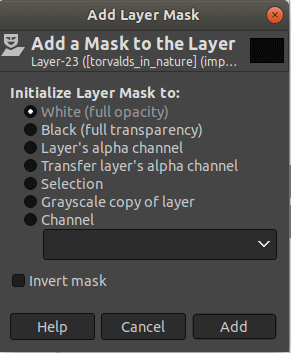
根据需要选择图层蒙版。单击添加以应用图层蒙版。它将成功为我们的图像添加一个图层蒙版;我们可以在图层对话框中注意到它。
使用图层蒙版修改透明度
我们已经选择了白色(完全不透明度)图层蒙版,因此可以使用图层蒙版修改图像的透明度和色彩效果。因此,我们可以相应地管理透明度。
让我们了解如何修改透明度?
要修改透明度,请从“工具”->“选择工具”菜单中选择任何选择工具。我们正在使用矩形选择工具。但是,我们可以使用任何工具,例如画笔,模糊选择或任何其他工具。

下一步是选择要透明的图像部分。使用存储桶填充工具将其填充为背景或前景色。我们也可以通过分别按下“ CTRL + ”和“ CTRL +。”键来做同样的事情。
根据填充的颜色,它将使图像透明。考虑下图:
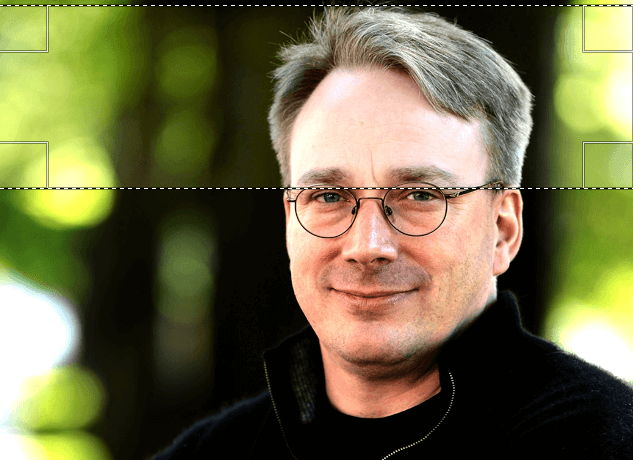
在上图中,我们将白色填充为背景色。我们可以为图像的不同部分选择不同的颜色。考虑下图:
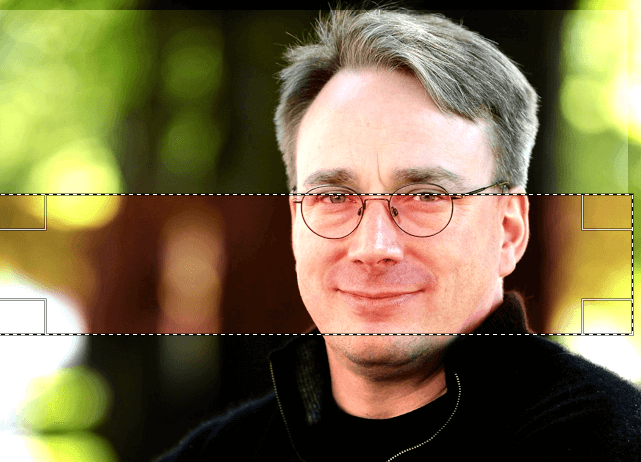
在上面的图像中,我们为图像选择了红色背景色。我们可以在图层对话框中看到更改。
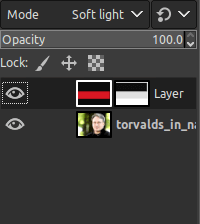
我们可以通过更新不透明度来定义透明度级别。在上面的示例中,不透明度为100%,但是我们可以从“层”对话框中降低它。
使用画笔工具:
我们还可以使用画笔工具修改特定零件的透明度。画笔工具使我们可以选择特定的零件。它被认为比任何其他选择工具都重要。
要修改透明度,请执行以下步骤:
- 打开图像
- 添加一个新层
- 添加图层蒙版
- 选择画笔工具
现在,我们将拖动要清除的特定区域。考虑下图:
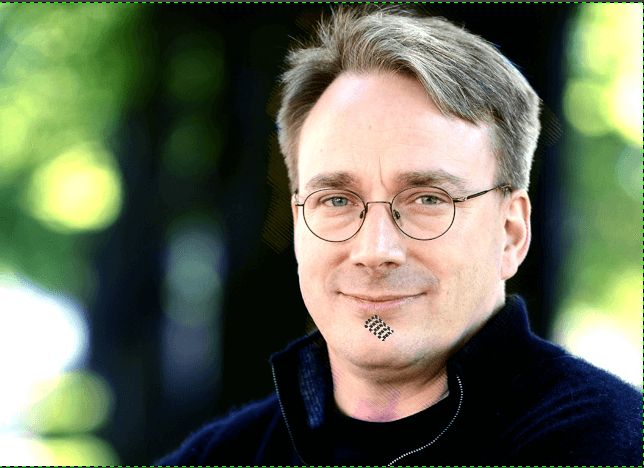
在上图中,我们应用了具有蓝色背景色的图层蒙版,并使用笔刷工具清理了脸部。因此,除图像的其他部分外,主要目标是明确的。
使用图层蒙版对图像进行着色
图层蒙版的另一个合理用途是选择性着色。我们可以对图像应用许多令人难以置信的效果,例如通过选择性着色来更改背景,布料的颜色等。在摄影师中很流行。让我们看看如何做到这一点:
请按照以下步骤对图像进行选择性着色:
- 打开图像
- 复制影像
- 使上层脱饱和
- 添加图层蒙版
- 执行编辑
打开图像并复制它。要复制图像,请在原始图层上单击鼠标右键,然后选择“复制图层”选项。
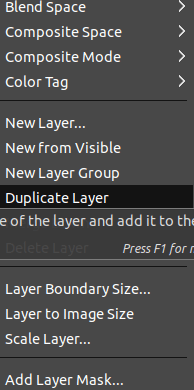
它将创建原始图像的副本。现在,通过从颜色菜单中选择去饱和选项来去饱和上层。它将使图像的颜色褪色,并使其变为黑白以将新颜色填充到图像中。
现在,通过右键单击图像并选择添加新图层蒙版选项来添加图层蒙版。
图层的对话框如下所示:
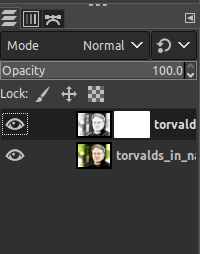
现在我们有了一个原始图像。我们可以将任何颜色填充到图像的任何部分。
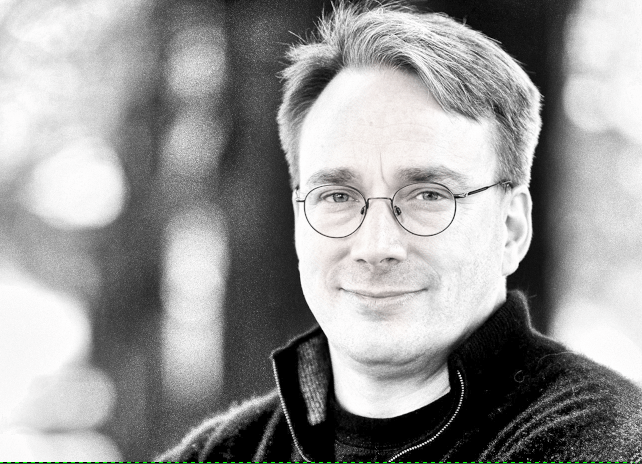
例如,我们只想将效果作为原始图像应用到面部。为此,选择画笔工具并开始绘制其主要对象。要选择“画笔”工具,请导航至“工具”->“绘制工具”->“绘制画笔”菜单。它将绘制下面层的颜色。考虑下图:
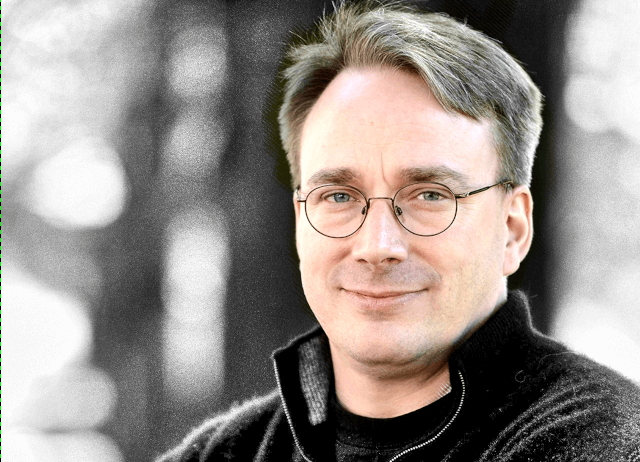
在上图中,我们绘制了其主要对象(面部)。它采用图像的原始颜色。但是,我们可以通过选择不同的选择和颜色工具来用其他任何颜色绘画。
我们可以查看图层蒙版。要查看图层蒙版,请在图层对话框中右键单击图层蒙版,然后选择“显示图层蒙版”选项。这就是我们的图层蒙版的样子:
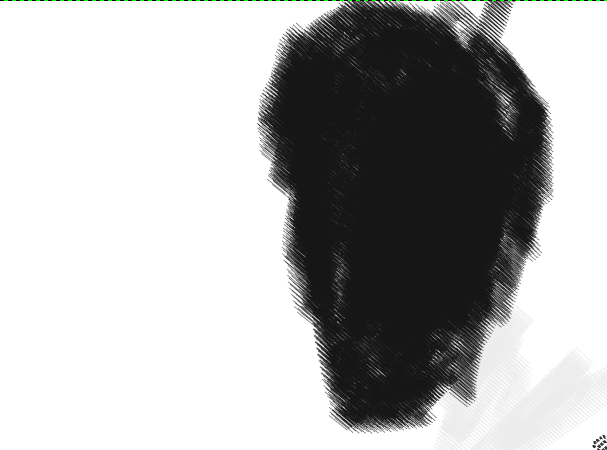
这就是我们可以添加图层蒙版,使用图层蒙版编辑图像的方式。我们可以使用图层蒙版执行许多其他有益而有趣的任务。要执行其他任务,请探索其功能并发挥创造力。