- gimp (1)
- gimp python (1)
- gimp python 代码示例
- gimp - 任何代码示例
- 如何使用GIMP
- 如何使用GIMP(1)
- 安装Gimp
- 安装Gimp(1)
- gimp - Shell-Bash (1)
- GIMP中的文本(1)
- GIMP中的文本
- gimp - Shell-Bash 代码示例
- GIMP在线|什么是GIMP Online
- GIMP在线|什么是GIMP Online(1)
- Gimp教程(1)
- Gimp教程
- GIMP移动层
- GIMP移动层(1)
- Gimp工具
- Gimp工具(1)
- GIMP绘制线
- GIMP绘制线(1)
- GIMP动画(1)
- GIMP动画
- GIMP字体(1)
- GIMP字体
- GIMP插件(1)
- GIMP插件
- GIMP过滤器(1)
📅 最后修改于: 2021-01-02 07:51:31 🧑 作者: Mango
GIMP模式
图案是用于通过平铺填充特定区域的小图像。我们可以通过并排放置模式副本来使用该模式。这些图案对于修复照片或填充背景或填充公司徽标的字母很有用。默认情况下, GIMP带有几种可用于任何目的的内置模式。 GIMP包装了大理石,漩涡,木纹和其他几种图案。此外,我们可以创建我们的模式或从网上下载它们。模式也是以特定方式描画选择的有用方法。
在本节中,我们将讨论如何使用模式。此外,我们将看到如何创建模式并将其添加到GIMP。
如何使用模式?
模式可以在GIMP中以不同的方式使用。有三种流行的技术可以使用这些模式:
- 使用桶填充工具
- 使用克隆工具
- 行程路径
以上每种技术都用于使用给定的图案绘制图像画布的特定区域。它的行为就像颜色。唯一的区别是它与图片一起绘制。
使用桶填充工具填充图案
“桶填充”工具是用颜色或图案填充图像特定部分的最佳工具之一。这对于填充大面积或整个图像画布很有用。要用图像图案填充选择,请从“工具”菜单中选择铲斗填充费,然后从“工具”选项中选择“填充图案”选项。现在,我们在图像画布上单击任意位置以填充图案。请按照以下步骤使用“桶填充”工具用图像图案填充选区:
步骤1:创建或打开图像
第一步是创建或打开映像以进行操作。要创建图像,请选择“新建”选项并打开图像,然后从文件菜单中选择“打开”选项。它将创建一个空白图像。
步骤2:选择要填充的区域
现在,我们必须选择一个区域以用图案填充它。我们可以从“工具”菜单中选择任何选择工具。例如,我们正在使用“矩形选择工具”进行矩形选择。
第三步:选择“桶填充”工具
现在,从“工具”->“绘画工具”菜单中选择铲斗填充工具,或按“ SHIFT + B ”键。我们也可以通过单击工具箱中的以下图标来执行此操作:

步骤4:选择图案填充选项
默认情况下,使用颜色工具在填充上设置存储桶填充工具。但是,我们可以通过选择工具选项框上提供的图案填充选项来更改此设置,可以在工具箱的下面看到:

步骤5:指定模式
当我们选择图案填充选项时,我们必须指定要用来填充指定区域的图案。我们可以通过单击可停靠对话框的模式中的模式来选择默认模式。
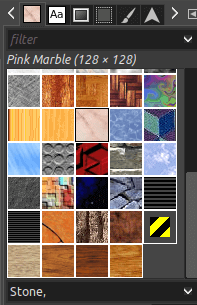
如果模式可停靠对话框在屏幕上不可见,我们可以从Windows->可停靠对话框->模式菜单中将其打开。
步骤6:填充图案
现在,我们都准备好用图案填充我们选择的区域。要填充特定区域,请单击它。它将由铲斗填充工具填充。它的工作原理类似于颜色。考虑下图:

使用仿制工具绘制图案
克隆工具是最常用的照片修复工具之一。我们可以使用克隆工具填充模式。对于想要从画笔中填充特定区域的人很有用。
要填充克隆工具,请从“工具”->“绘制工具”菜单中选择克隆工具,然后选择“图案”选项。选择图案后,指定图案。现在,在要填充图案的位置上绘制图像。它的行为就像画笔工具。在图像画布上绘制的地方,它将绘制指定的图案。让我们详细了解一下:
要使用克隆工具填充图案,请创建或打开图像,然后选择“克隆工具”。要选择克隆工具,请导航至“工具”->“绘制工具”->“克隆”菜单或按C键。我们也可以通过单击工具箱中的以下图标来执行此操作:
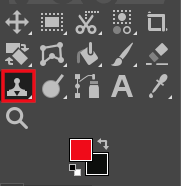
选择克隆工具之后,在工具选项框底部提供的源文件中选择模式:
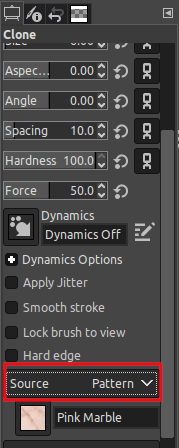
指定源字段模式后,从模式可停靠对话框窗口中选择特定模式。
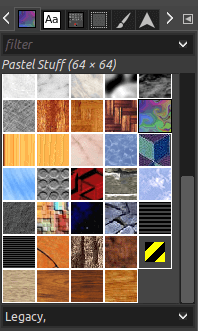
现在,我们可以在图像画布上的任何位置绘制图案。它将用画笔绘制所选的图像图案。我们可以从工具选项菜单中调整大小,硬度,角度和其他笔刷属性。
指定属性后,在图像画布上的任何位置上绘画。考虑下图:
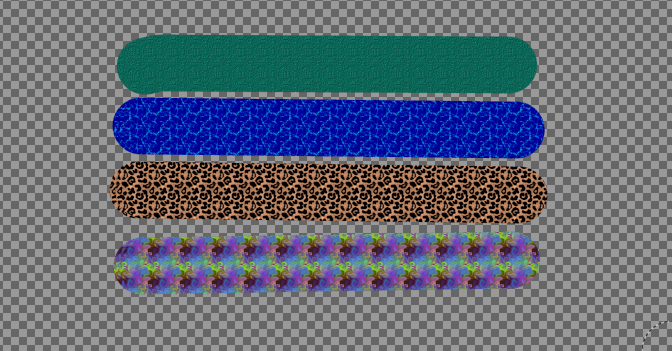
在上图中,我们使用克隆工具绘制了不同的图像图案。
使用模式的笔画路径
我们可以使用该模式描画选择或路径。它的作用与抚摸线条类似。唯一的区别是我们必须选择图案而不是线条或颜色。要描边选择或路径,请指定路径或选择,然后从“编辑”菜单中选择描边选择或路径选项。它使用激活路径指定笔划过程中的路径,类似于克隆或铲斗填充工具。
让我们了解它是如何工作的?
使用任何选择工具在图像上创建选择。例如,我们做出了一个矩形选择:
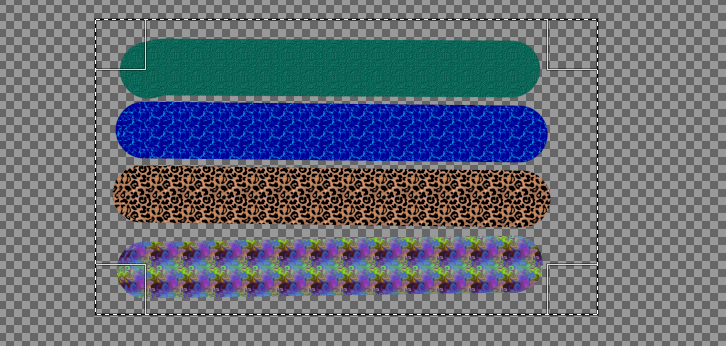
现在,从“编辑”菜单中选择“笔划选择”工具。它将打开一个对话框窗口以指定stroke属性:

选择图案选项并指定线宽和其他方面,然后选择“描边”选项。
它将使用当前活动的模式来抚摸选择:

因此,我们使用了所有流行的方法来使用该模式。
让我们了解如何在GIMP中创建新模式。
如何在GIMP中创建新模式
如果我们希望添加模式,GIMP提供了几种选择。要创建模式,请从文件菜单中选择创建选项,然后单击并以“ .PAT ”格式将其导出,然后将文件粘贴到GIMP的模式文件夹中。例如,我们要使用“导出为”选项来创建上面创建的文件模式,并以“ .PAT”格式提供文件名。
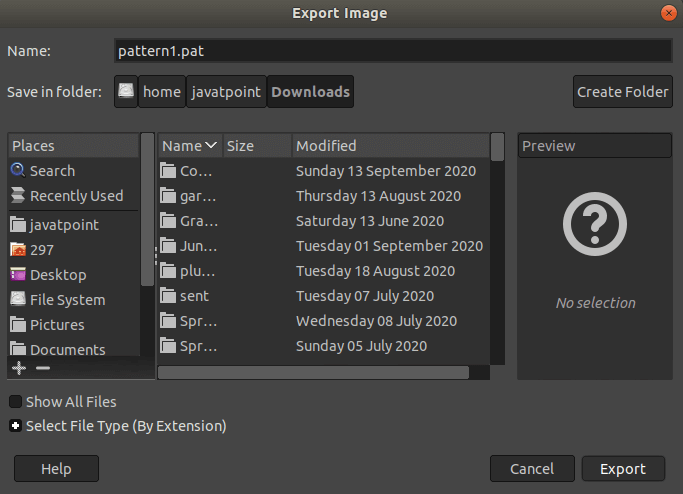
为文件名提供正确的格式格式后,单击“导出”选项。它将验证“将图像导出为图案”,单击“导出”以确认图案的描述:
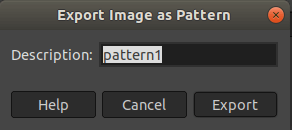
现在,创建的图像图案将保存在指定目录中。
要将其添加到GIMP,我们必须将此文件粘贴到GIMP的Pattern文件夹中。要显示图案文件夹,请导航至“编辑”->“首选项”菜单。它将打开GIMP的默认配置和设置。
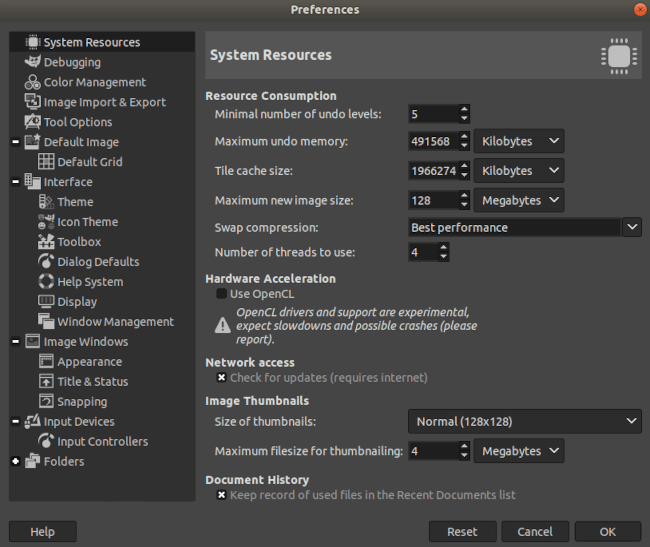
在这里,我们可以看到GIMP的默认文件夹。要查看默认模式文件夹,请展开左侧菜单底部的“文件夹”菜单:
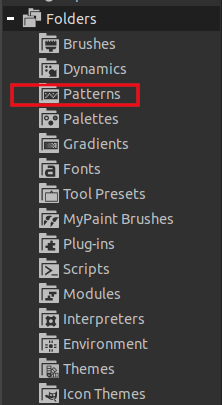
它将显示默认的图案文件夹。导航到此文件夹,然后将PAT文件粘贴到此处。粘贴图案文件后,通过单击以下图标刷新图案:
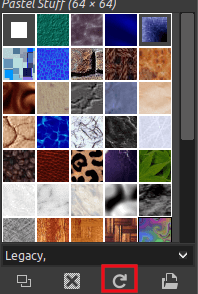
它将刷新可用模式的列表。如果仍然看不到创建的模式,请重新启动GIMP。