- GIMP绘制线(1)
- GIMP绘制线
- GIMP绘制箭头(1)
- GIMP绘制箭头
- gimp (1)
- GIMP绘制圆圈
- GIMP绘制圆圈(1)
- 如何在html中绘制矩形(1)
- 在python中绘制矩形的程序(1)
- gimp python (1)
- 如何在html代码示例中绘制矩形
- 在python代码示例中绘制矩形的程序
- gimp python 代码示例
- 绘制矩形opencv c++(1)
- OpenCV-绘制矩形(1)
- OpenCV-绘制矩形
- 在C图形中绘制矩形(1)
- 在C图形中绘制矩形
- 在C图形中绘制矩形(1)
- 在C图形中绘制矩形
- gimp - 任何代码示例
- 如何使用GIMP
- 如何使用GIMP(1)
- 安装Gimp
- 安装Gimp(1)
- gimp - Shell-Bash (1)
- 绘制矩形opencv c++代码示例
- GIMP中的文本(1)
- GIMP中的文本
📅 最后修改于: 2021-01-02 07:37:33 🧑 作者: Mango
GIMP绘制矩形
矩形和盒子是任何图像的宝贵部分。它有助于我们快速修复特定零件或绘制结构。 GIMP是用于绘制和编辑照片的便捷且使用最广泛的工具。但是,直到我们不知道正确的绘制方式,使诸如箭头,圆形,正方形之类的形状看起来很复杂。
除了绘图之外,矩形选择工具还用于剪切,裁剪,编辑,颜色填充以及针对图像特定区域的更多任务。它是GIMP的强大内置工具。
在上一主题中,我们讨论了如何在GIMP中绘制直线,圆形和箭头。在本主题中,我们将讨论如何绘制矩形,正方形,矩形和类似形状。 GIMP支持称为矩形选择工具的直接工具来绘制矩形和类似形状。绘制矩形是一个简单的过程。让我们看看如何在GIMP中绘制不同的矩形形状:
如何在GIMP中绘制矩形,正方形和方框?
在GIMP中绘制矩形或类似形状是GIMP中一项基本而直接的任务。如果您熟悉GIMP的界面,那么这是一个简单的过程。
请按照以下步骤绘制矩形或快速修复图像的特定部分。
步骤1:创建或打开图像
至关重要的第一步是创建图像。我们可以通过从文件菜单中选择“新建”选项来创建图像。我们也可以按CTRL + N键进行相同的操作。其他选项也可用于创建和打开图像,例如打开,最近打开,创建等。它将打开一个询问图像属性的窗口。
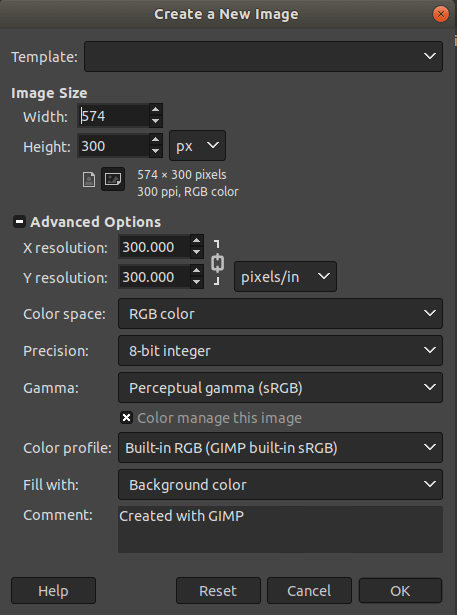
定义图像属性,例如图像大小,填充,颜色配置文件,然后单击“确定”以创建新图像。它将创建具有指定属性的图像。
第2步:选择矩形选择工具
现在,从“工具”菜单中选择矩形选择工具。要选择此工具,请导航至“工具”->“选择工具”->“矩形选择”菜单或按R键。
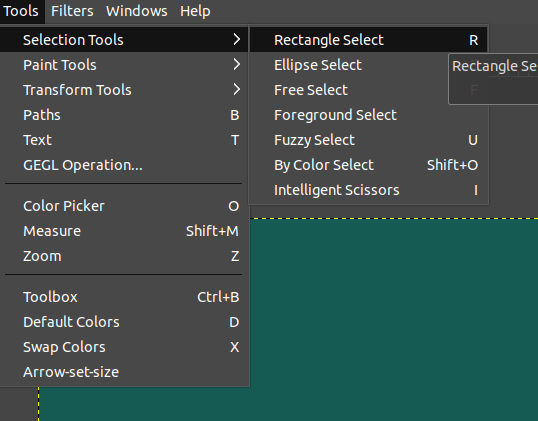
我们也可以通过从工具箱中选择以下图标来完成此操作:
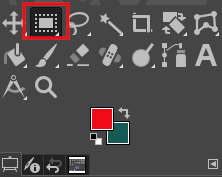
第三步:绘制形状
选择矩形选择工具后,我们可以在图像上绘制形状。要绘制形状,请在图像画布上选择一个起点,然后将鼠标拖动到所需的大小。它将如下所示:
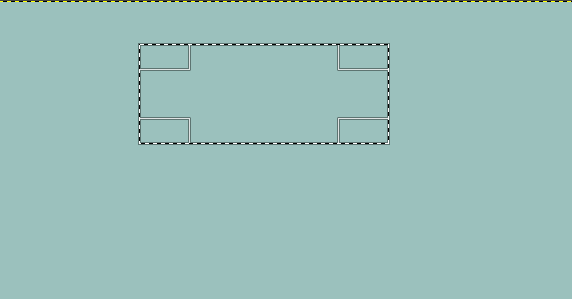
同样,我们可以通过按住SHIFT键来绘制和添加其他形状。
第4步:笔触选择
做出矩形选择之后,如果要绘制形状,请笔触选择以清除其边缘。如果要固定图像的选定区域,请应用滤镜和效果。
要进行笔划选择,请从编辑菜单中选择笔划选择选项。它将打开一个窗口,用于指定轮廓宽度和其他方面:
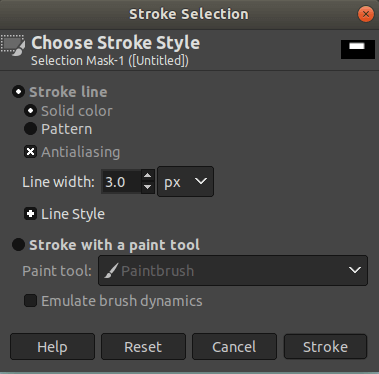
设置值,然后单击“笔触”选项。它将创建具有活动背景色的轮廓:

步骤5:填充背景颜色或文字
现在,我们的盒子已经准备好了。我们可以在此框中填充背景色或/或文本。不必填充它。要填充背景色,请在工具箱下方提供的颜色工具中选择颜色:

选择颜色后,按“ CTRL + ”,“ CTRL +。 ”键分别用背景色和前景色填充它。它将颜色填充为活动形状。它将如下所示:
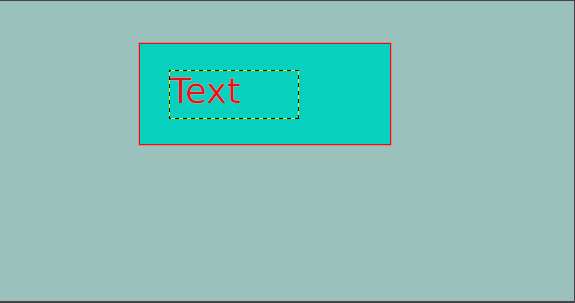
同样,我们可以在图像和文本颜色上创建多个形状或对其进行修复:
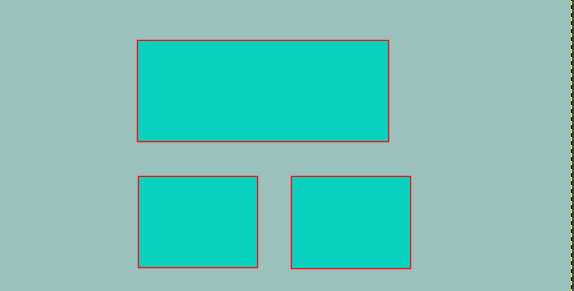
除了图形外,矩形选择工具还广泛用于快速修复图像的特定部分。我们可以选择图像的矩形区域,并执行多种编辑效果和滤镜,例如模糊,斑点去除,颜色变化,剪切,裁切,复制,粘贴等等。它是GIMP中方便且最常用的工具。
步骤6:储存图片
完成绘图或编辑后,可以使用文件菜单中的“导出”或“导出为”选项将工作保存为不同的图像格式。它允许我们以几种图像格式保存文件,例如Jpg,Jpeg,Png,diff等。