- GIMP修复工具
- GIMP修复工具(1)
- GIMP克隆工具
- GIMP克隆工具(1)
- gimp (1)
- gimp python (1)
- gimp python 代码示例
- gimp - 任何代码示例
- 如何使用GIMP
- 如何使用GIMP(1)
- 安装Gimp
- 安装Gimp(1)
- gimp - Shell-Bash (1)
- GIMP中的文本(1)
- GIMP中的文本
- gimp - Shell-Bash 代码示例
- GIMP在线|什么是GIMP Online
- GIMP在线|什么是GIMP Online(1)
- GIMP模式(1)
- GIMP模式
- Gimp教程(1)
- Gimp教程
- GIMP移动层(1)
- GIMP移动层
- GIMP绘制线(1)
- GIMP绘制线
- GIMP动画
- GIMP动画(1)
- GIMP字体(1)
📅 最后修改于: 2021-01-02 07:30:02 🧑 作者: Mango
GIMP工具
GIMP提供了一个全面的工具箱,用于执行基本任务,例如选择,工程图,颜色选择器等。它在其工具箱中提供了许多工具。
工具是对图像进行操作的一种方式。它指示将光标悬停在图标上的指定操作。工具箱中有几个图标。每个图标是一个单独的工具。要激活工具,请在其上单击鼠标左键或使用快捷键。
GIMP提供以下工具:
在深入研究每个工具之前,让我们看一下GIMP用户界面和工具箱:
GIMP看起来像是典型的照片编辑软件:
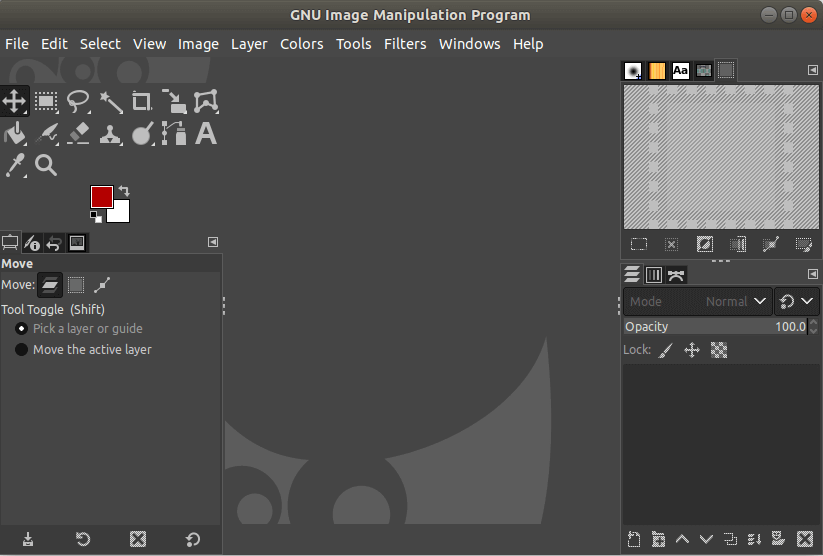
GIMP工具图标
可以通过单击工具箱中的特定图标来激活特定工具。 GIMP没有为可从颜色菜单中选择的颜色工具或通过导航至tools-> Colors的工具提供直接工具图标,例如颜色工具。但是,可以通过敲击快捷键来激活每个工具,这对于每个工具都是唯一的。
我们可以在工具箱中添加常用工具。默认情况下,每个工具都不会显示在工具箱中,但是可以使用工具菜单自定义工具箱。
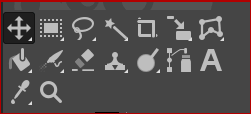
当我们选择一个工具时,指针会根据活动工具在图像内部变化。如果我们将指针模式设置为工具图标,它将起作用。可以通过从“编辑”->“首选项”->“图像窗口” ->“鼠标指针”->菜单中选择指针模式选项来更改指针模式。
颜色和工具选项
工具箱下方提供了颜色指示和工具选项对话框。它显示默认的颜色选择,例如背景颜色和前景色,以及工具选项,例如模式,位置,大小,文本颜色等。
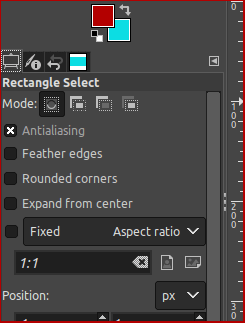
注意:默认情况下,工具选项对话框出现在工具箱下方。如果由于某种原因无法使用它,则可以通过创建新的工具选项来显示它。要创建它,请导航至Windows-> Dockable对话框-> Tools选项,并将其停靠在工具箱下方。
选择工具
选择工具用于从图层中选择一个区域,以指定的形状对其进行处理。可以从“工具”->“选择工具”中访问所有选择工具并将其添加到工具箱中。
以下是GIMP提供的一些选择工具:
- 矩形选择
- 椭圆选择
- 免费选择
- 前景选择
- 模糊选择
- 按颜色选择
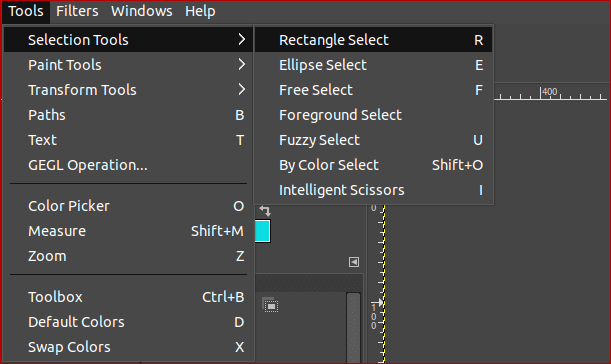
矩形选择
矩形选择工具用于从活动图层中选择矩形区域。这是最常见的选择工具。单击下面的图标以选择矩形选择。这对于添加背景色,添加文本,向特定区域添加轮廓(描边)很有用。

下面是矩形选择的示例:
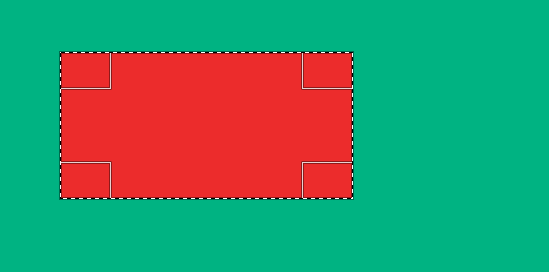
椭圆选择
椭圆选择工具从活动层或图像中选择圆形和椭圆形区域。单击下面的图标以选择一个椭圆形区域。这对于添加背景色,添加文本,向特定区域添加轮廓(描边)很有用。
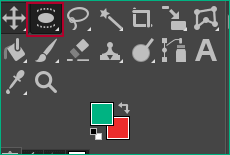
下面是椭圆选择的示例:
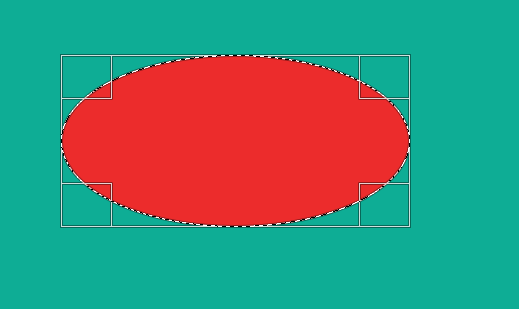
免费选择
“自由选择”工具用于通过使用指针自由绘制来进行选择。若要自由选择,请按住鼠标左键,根据图形移动光标。通过将指针与选择的起点连接来关闭选择。它适用于粗略绘制,但不适用于精确定义。
单击以下图标激活自由选择:

以下是自由选择的示例:
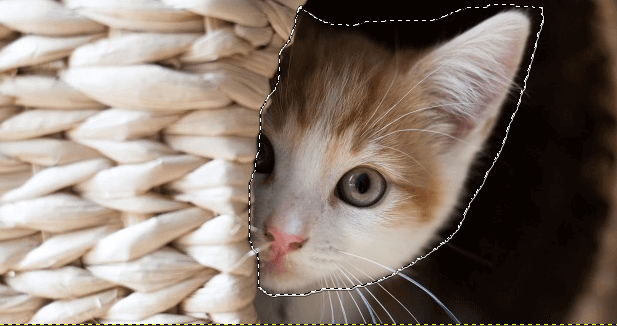
前景选择
前景选择工具使我们能够从活动图层或图像中提取前景。它适用于SIOX方法(简单交互对象提取)。
单击下面的图标以选择前景:

通过以下几个步骤进行选择:
- 与自由选择一样,用虚线选择粗略的前景。选择完成后,未选择的背景将转换为深蓝色蒙版。
- 使用画笔在前景上画一条线以进行提取:

释放鼠标指针,它将显示选定的前景,图像的其余部分将转换为暗色:
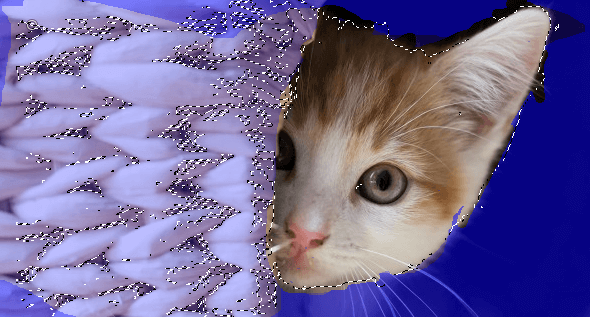
模糊选择(魔术棒)
模糊选择用于基于颜色相似度选择当前图层或图像的区域。在此工具中,起点是主要点,因此选择正确的起点至关重要。如果选择了错误的起点,则可能无法获得所需的零件。这对于锐化照片很有用。
单击下面的图标进行模糊选择:

下面是模糊选择的示例:
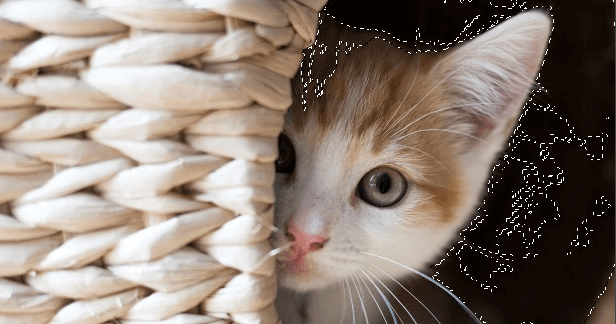
按颜色选择
“颜色选择”工具用于根据颜色相似度选择区域。这就像模糊选择,但是区别在于模糊选择连续区域,颜色则选择所有颜色与所选像素足够相似的像素。
单击下面的图标选择颜色:

以下是颜色选择的示例:
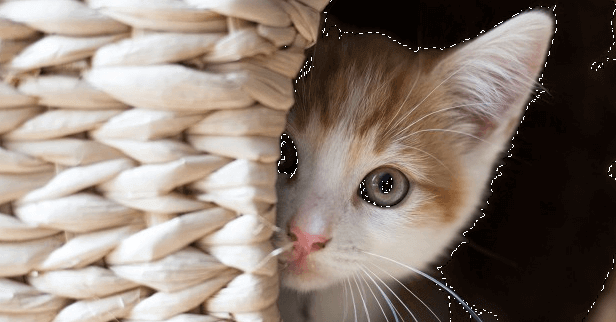
当我单击棕色时,它会自动选择所有具有棕色的区域。
油漆工具
绘画工具提供了几种用于编辑和绘画图像的工具。它包含以下工具:
- 桶装
- 铅笔
- 画笔
- 橡皮
- 喷枪
- 墨水
- MyPaint笔刷
- 克隆
- 愈合
- 透视克隆
- 模糊/锐化
- 弄脏
- 躲闪/烧伤
要访问绘画工具,请导航至“工具”->“绘画工具” 。我们可以通过选择在工具箱中添加以上任何工具。
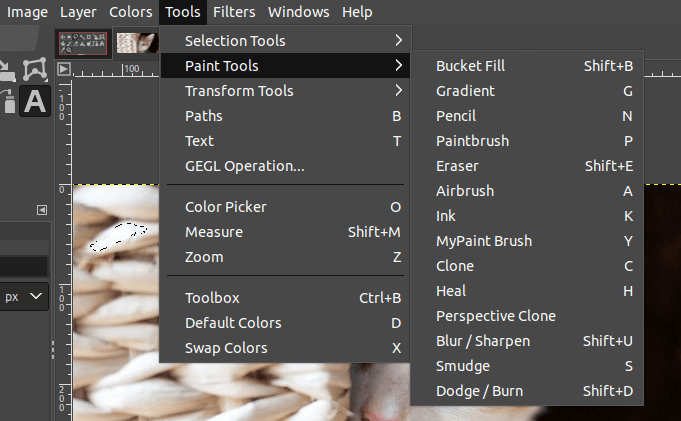
每个工具都有其特定的工作。让我们了解每种工具:
桶装
桶填充,用于将颜色填充到选定区域。 CTRL +单击组合键允许我们将背景色填充到所选区域。它将根据工具选项进行操作;它可以填充整个区域或选定的部分。它也受透明度选项的影响。
要应用铲斗填充选项,请单击以下图标:
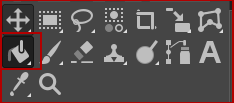
以下是存储桶填充的示例:
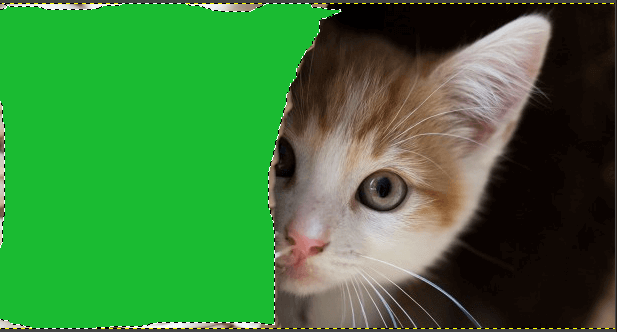
在上面的图像中,我可以自由选择一个区域并用背景色填充它。
铅笔
铅笔工具使我们能够绘制带有硬边的线。它类似于画笔工具。两种工具之间的唯一区别是铅笔不会产生模糊的边缘,并且不会进行抗锯齿。但是,两种工具都使用相同类型的笔刷。
要激活铅笔,请通过菜单选择它或单击下面的图标:
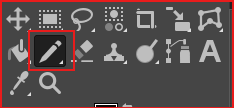
以下是铅笔图的示例:
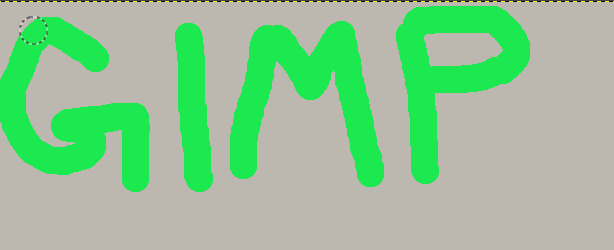
画笔
画笔工具用于创建模糊的画笔描边。它类似于铅笔工具。两种工具之间的区别在于,它将产生带有抗锯齿的模糊边缘。
要激活画笔,请单击以下图标:
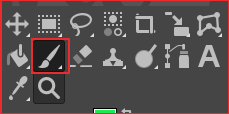
下面是画笔绘制的示例:
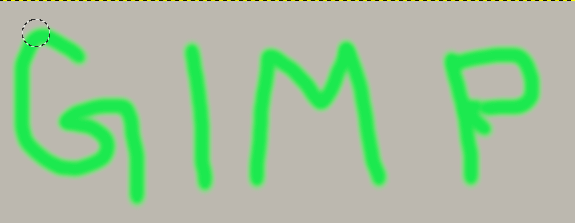
橡皮
橡皮擦工具用于擦除所选图像或活动图层中的颜色。如果图像或图形具有Alpha通道,则橡皮擦将显示透明性。否则,它将显示背景。
要激活橡皮擦,请单击以下图标:
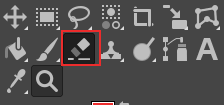
以下是橡皮擦的示例:
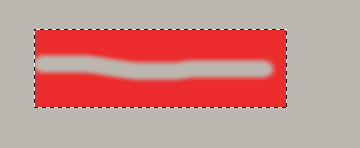
喷枪
喷枪工具是传统的喷枪工具。这对于绘制色彩柔和的区域非常有用。它在图像或活动层上绘制阴影颜色。要启动喷枪,请单击以下图标:
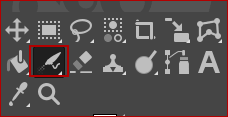
以下是喷枪的示例:
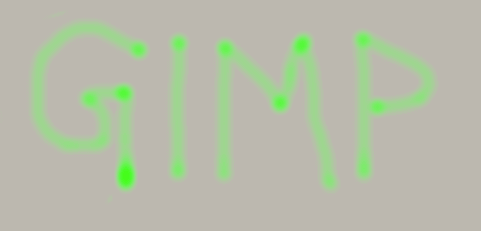
墨水
墨水工具用于用抗锯齿的边缘绘制实心的笔触。它使用带有可控笔尖的墨水笔模拟。我们可以设置笔尖的大小,形状和角度。
要激活墨水工具,请单击以下图标:
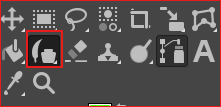
克隆
克隆工具用于从当前图像或图案复制区域。它使用当前画笔进行复制。这是用于照片编辑的非常有用的工具。该工具的主要用途之一是修复数码照片中的区域,方法是使用其他图像的颜色图案或背景对其进行绘画。该工具似乎是一个复杂的工具,但是在照片编辑中它是一个非常强大的工具。
要从图像克隆,我们必须从该图像复制一个区域。若要复制区域,请选择克隆工具,然后按住CTRL键并非常仔细地在要复制的所需图像部分上绘制指针。现在释放CTRL键,并在要绘制克隆零件的图像区域上绘制指针。
要激活克隆工具,请单击以下图标:
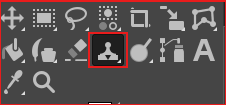
下面是克隆工具的示例:
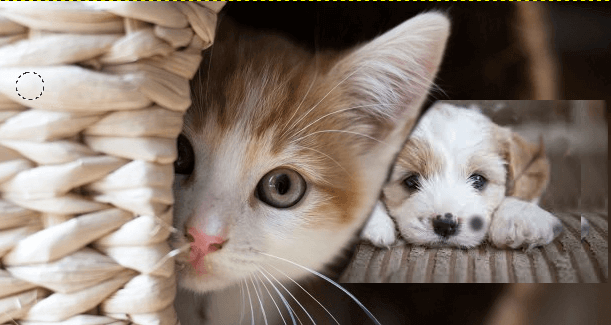
在上面的图像中,我们已使用克隆工具复制了小狗的图像,并将其粘贴到小猫的另一个图像上。
愈合
修复工具是一种修复刷,类似于智能克隆工具。它与克隆工具非常相似,但是比克隆更聪明。修复工具的典型用途是去除照片上的皱纹和黑点。
要激活修复工具,请从工具箱中选择以下图标,或导航至工具->绘画工具->修复。
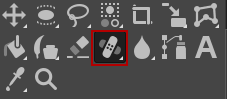
模糊/锐化
用于模糊或锐化图像。它使用当前画笔,在要锐化图像的位置绘制画笔。柔化元素,模糊整个层或部分图像非常有用。
锐化模式可提高应用画笔时的对比度。
要激活模糊/锐化器工具,请单击工具箱下方的图标或通过菜单进行导航:
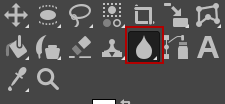
弄脏
它用于在选区或活动层上涂抹颜色。它还使用当前画笔,在要涂抹颜色的区域上绘制画笔。它混合通过,并在设定的距离上达到颜色。
要激活涂抹工具,请单击以下图标或通过菜单进行导航:
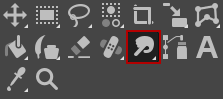
躲闪/烧伤
用于使图像上的颜色变亮或变暗。它使用当前的画笔并绘制画笔以产生深色或浅色。默认模式将确定像素的类型。
要激活“躲避/运行”工具,请单击以下图标或通过菜单进行导航:
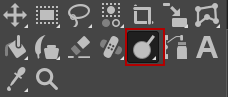
转换工具
转换工具菜单提供了几种用于转换图像的工具。它包含以下工具:
- 对齐
- 移动
- 作物
- 旋转
- 规模
- 剪力
- 透视
- 3D转换
- 统一转换
- 处理变换
- 翻转
- 笼式变换
- 变形变形
要访问转换工具,请导航至“工具”->“转换工具” 。我们可以通过选择在工具箱中添加以上任何工具。
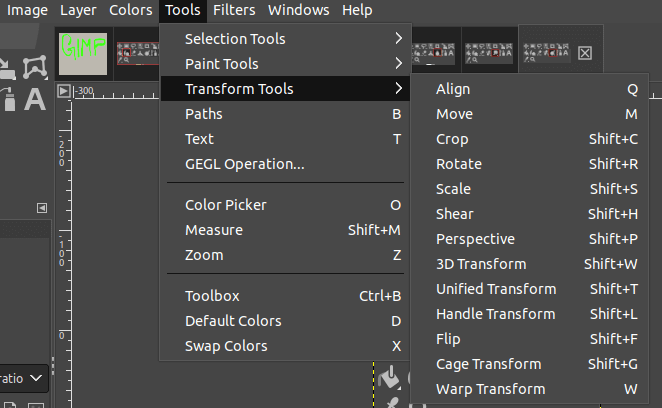
让我们详细了解每个工具:
对齐
对齐工具用于将图像层与各种图像对象对齐。在此工具中,指针变成一只小手。通过单击一个元素,我们可以选择将要移动的图层。另外,我们可以选择多个要对齐的层。对齐工具选项中的各种按钮定义了如何移动图层。选定的项目或层称为目标。
要激活对齐工具,请单击下面的图标或从菜单中选择它:
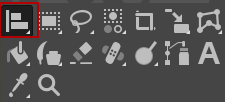
下面是对齐的示例:
对齐之前:
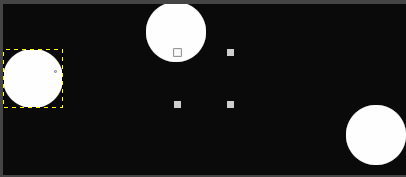
单击每个圆并将其对齐方式设置为居中。
对齐后:

移动
通过移动选项,我们可以选择并将对象,图层,文本移动到指定位置。要激活移动工具,请单击下面的图标或从菜单中选择它:
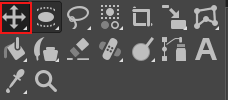
以下是移动工具的示例:
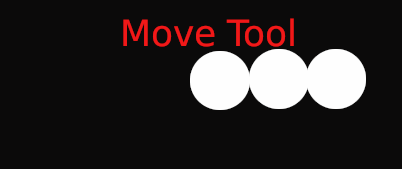
在上图中,我们添加了一些文本并将圆圈移动到其下方位置。
作物
裁剪工具用于从图像或活动图层中裁剪剪辑或特定区域。这对于删除图像不需要的区域或删除边框很有用。它还用于减小图像尺寸以匹配特定尺寸。
要激活裁剪工具,请单击以下图标或从菜单中选择它:
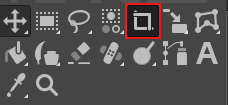
拖动要裁剪的区域,然后按Enter键;它将裁剪所选区域。
以下是裁剪工具的示例:
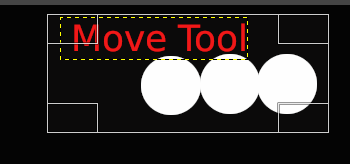
我们选择了一个区域;按下Enter键后,它将进行裁剪。
旋转
旋转工具用于旋转所选区域,活动层或路径。旋转属性,例如旋转轴,旋转角度可以从工具选项中设置。
要激活旋转工具,请单击下面的图标或从菜单中选择它:
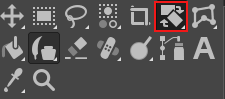
规模
缩放工具用于调整图像的尺寸。当我们选择缩放工具时,它会显示一个包含缩放信息的框。设置高度和宽度的值,然后单击刻度。它将缩放图像。我们还可以通过在图像上拖动来设置缩放比例值。
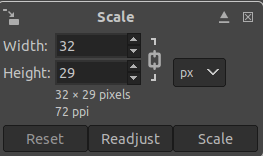
要激活缩放工具,请单击下面的图标或从菜单中选择它。
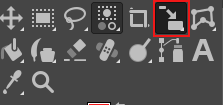
剪力
剪切工具将活动部分从层,图像移向一个方向,而其他部分则沿相反的方向移动。例如,垂直剪切将使右侧部分向上移动,左侧部分向下移动。
要激活剪切工具,请单击以下图标:
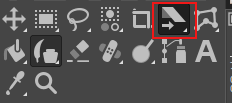
透视
它用于设置选择或活动层内容的透视图。当我们选择此工具时,将打开一个弹出窗口以定义透视图属性。
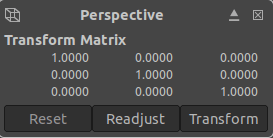
要激活透视图工具,请单击下面的图标或从菜单中选择它:
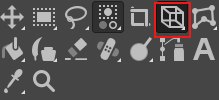
色彩工具
色彩工具用于将颜色设置为图像或活动层上的对象。它提供了几种颜色处理选项。它包含以下工具:
- 色彩均衡
- 色温
- 色相
- 色相饱和度
- 饱和
- 接触
- 阴影-高光
- 亮度对比
- 等级
- 曲线
- 倒置
- 线性反转
- 价值反转
- 汽车
- 阈
- 着色等等
要浏览颜色选项,请从菜单栏中导航至颜色:
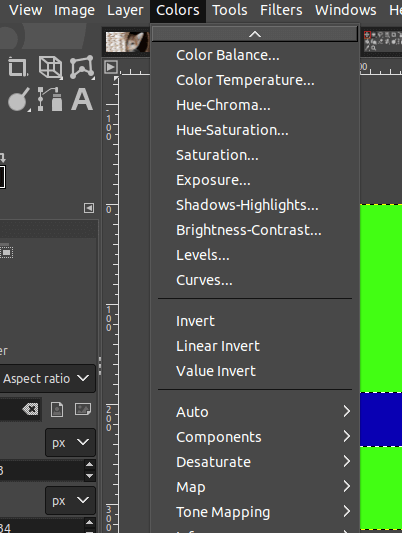
其他工具
除上述所有工具外,GIMP还提供其他一些工具,例如路径,缩放,颜色选择器,文本等。
通过从菜单栏中导航到“工具”,可以访问这些工具。
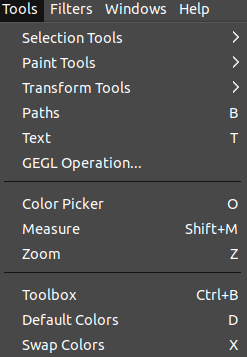
这包括:
- 路径
- 文本
- GEGL运营
- 测量
- 放大
- 工具箱
- 默认颜色
- 交换颜色