- R – 帕累托图
- R – 帕累托图(1)
- 如何创建帕累托图(1)
- 如何创建帕累托图
- 帕累托图的优缺点(1)
- 帕累托图的优缺点
- 高级Excel-帕累托图
- 何时使用缺陷帕累托图?
- 如何在 Excel 中创建帕累托图(静态和动态)?(1)
- 如何在 Excel 中创建帕累托图(静态和动态)?
- Tableau饼图(1)
- Tableau饼图
- Tableau-饼图(1)
- Tableau-饼图
- tableau javascript (1)
- Tableau函数| Tableau中的函数(1)
- Tableau函数| Tableau中的函数
- Tableau-函数
- Tableau-函数(1)
- Tableau简介|什么是Tableau
- Tableau简介|什么是Tableau(1)
- tableau javascript 代码示例
- 在 Tableau 中设置(1)
- 在 Tableau 中设置
- Tableau计算
- Tableau-表计算
- Tableau表计算| Tableau中的表计算(1)
- Tableau表计算| Tableau中的表计算
- Tableau计算(1)
📅 最后修改于: 2021-01-11 09:38:02 🧑 作者: Mango
Tableau帕累托图
帕累托图由两个图组成,例如条形图和折线图。相同的度量用于创建图形,但是度量值的处理方式不同。
在Tableau中,使用帕累托图的目的是识别字段中存在的成员的贡献。
例如,数据源(例如Sample-Superstore) ,度量利润(Profit)由不同维度贡献,即可以使用帕累托图分析的产品子类别。
它显示了最高成员及其贡献。这是创建帕累托图的过程,如下所示。
步骤1:转到工作表。
1)将维度“子类别”拖动到列架子中。
2)将度量Profit拖动到行架子。

步骤2:右键单击“子类别”字段。
步骤3:然后从列表中选择“排序”选项。

步骤4:打开排序窗口。
1)按降序单击降序选项。
2)在“排序”部分下选择“字段名称”选项。
3)并选择字段名称作为利润,然后选择总和作为汇总函数。

步骤5:再次将度量Profit拖动到行架子。然后,
1)右键单击新添加的利润字段。
2)并从列表中选择“双轴”选项。

它合并了两个度量的X轴,并转换了以下屏幕快照中所示的可视化效果。

步骤6:转到“标记”窗格。和
1)从标记窗格中选择SUM(Profit)。
2)点击下拉按钮。
3)并从列表中选择条形图,如以下屏幕截图所示。

步骤7:再次,
1)从标记窗格列表中选择总和(利润)(2)。
2)点击下拉按钮。
3)并从以下屏幕快照所示的列表中选择折线图选项。

步骤8:选择行架子右侧的SUM(利润)。
1)右键单击SUM(利润)字段。
2)并从列表中选择添加表计算,如以下屏幕截图所示。 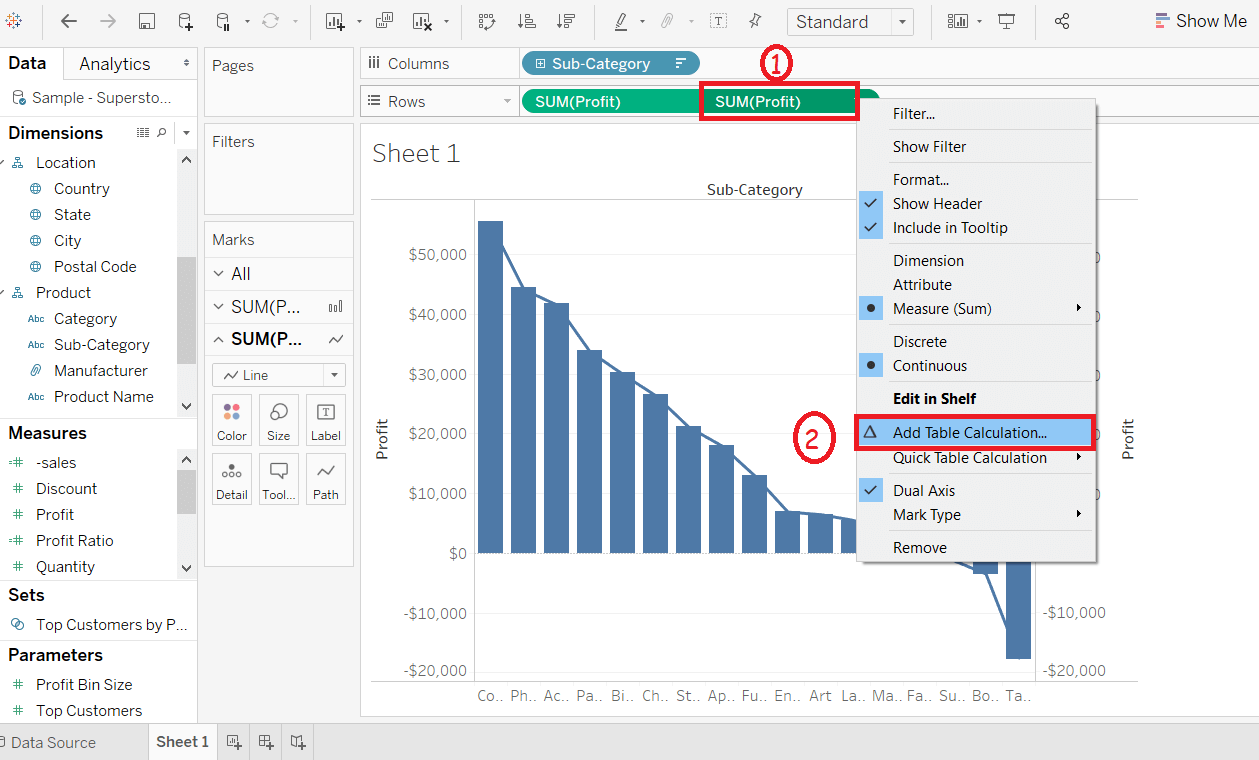
步骤9:创建“表格计算”窗口。
1)选择“运行总计”选项作为“计算类型”。
2)选择Sum作为汇总函数。
3)选择Table(across)选项作为“ Compute Using ”。
4)然后单击添加二级计算复选框。
5)进一步扩展窗口作为次要计算类型。
6)从列表中选择“总计百分比”选项。
7)再次选择Table(across)选项作为“ using using ”。
8)单击关闭图标。

步骤10:转到“标记”窗格。和
1)转到SUM(profit)(2) 。
2)单击标记窗格中的颜色图标。
3)从颜色选项中选择一种颜色。

选择颜色后,您可以在图形中看到该颜色线,这是创建帕累托图的过程,如下面的屏幕截图所示。
