虚拟机可以是文件,通常称为映像,其行为类似于实际的计算机。顶级用户在虚拟机上的体验与在专用硬件上可能具有的同等体验。但是在云虚拟机中,是在服务器上运行的操作系统映像,我们可以通过多种方式使用云虚拟机-开发,测试服务器,低流量Web服务器,数据库,微服务和基本计算。
以下是在Microsoft Azure中创建和部署Windows虚拟机的步骤:
步骤1:登录到您的Microsoft Azure帐户。
步骤2:现在,在给定的搜索栏中搜索免费服务。

免费服务
步骤3:选择Windows Virtual Machine(Windows虚拟机)部分下的Create(创建)选项,以创建Windows VM。
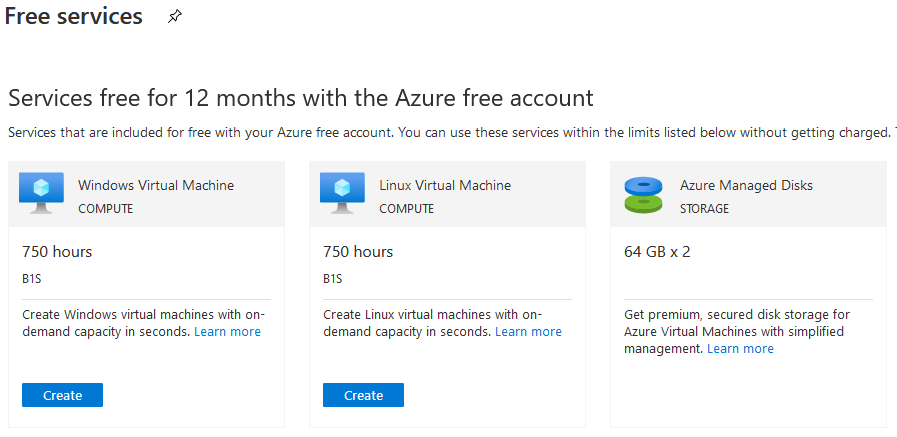
创建Windows虚拟机
步骤4:接下来,根据您的要求添加以下详细信息:
- 在“虚拟机名称”文本框中输入虚拟机的名称。
- 选择最近或最有利的区域。
- 选择您要使用的Windows计算机的映像。在此,使用Windows Server 2012 – Gen 1。
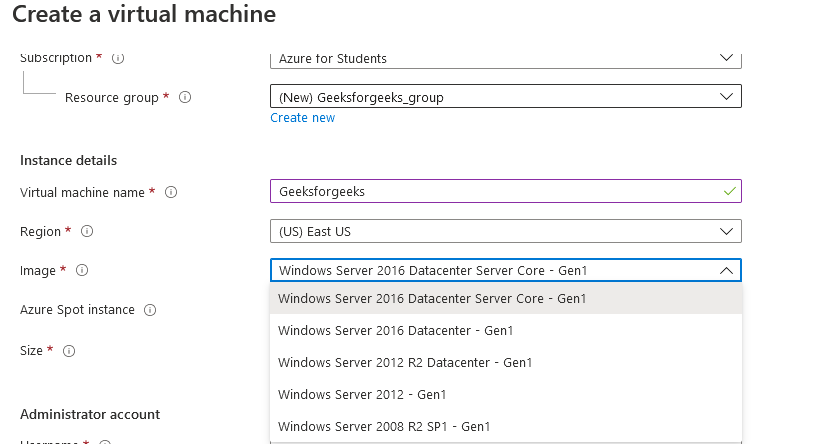 可用的图像类型
可用的图像类型- 选择Windows VM中的可用大小(1vcpu,1gib内存)。
- 根据您的方便选择身份验证类型。
- 输入用户名和密码
- 选择允许的端口(SSH {22},HTTP {80},HTTPS {443},RDP {3389})
- 根据您的要求添加标签
步骤5:单击Review + create按钮,然后单击create开始部署。
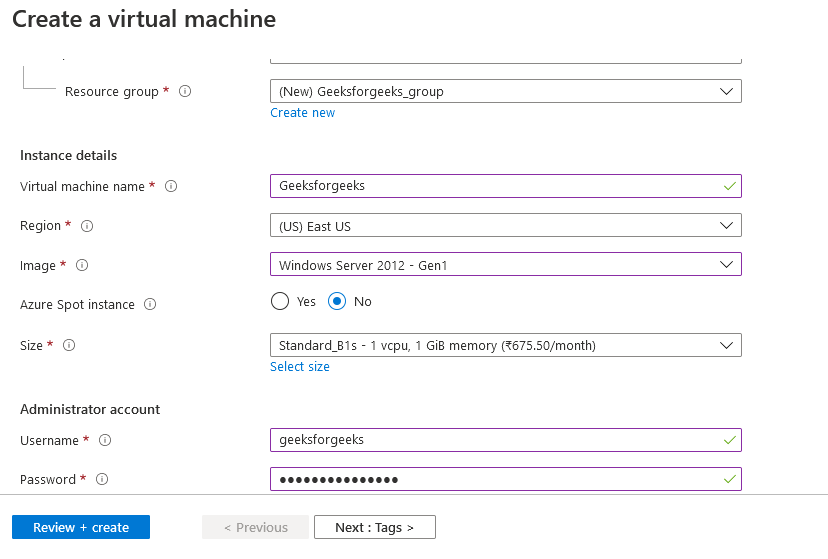
评论+创建
步骤6:部署完成后,请转到新创建的虚拟机中的“虚拟机”部分,以将虚拟机连接到本地计算机。
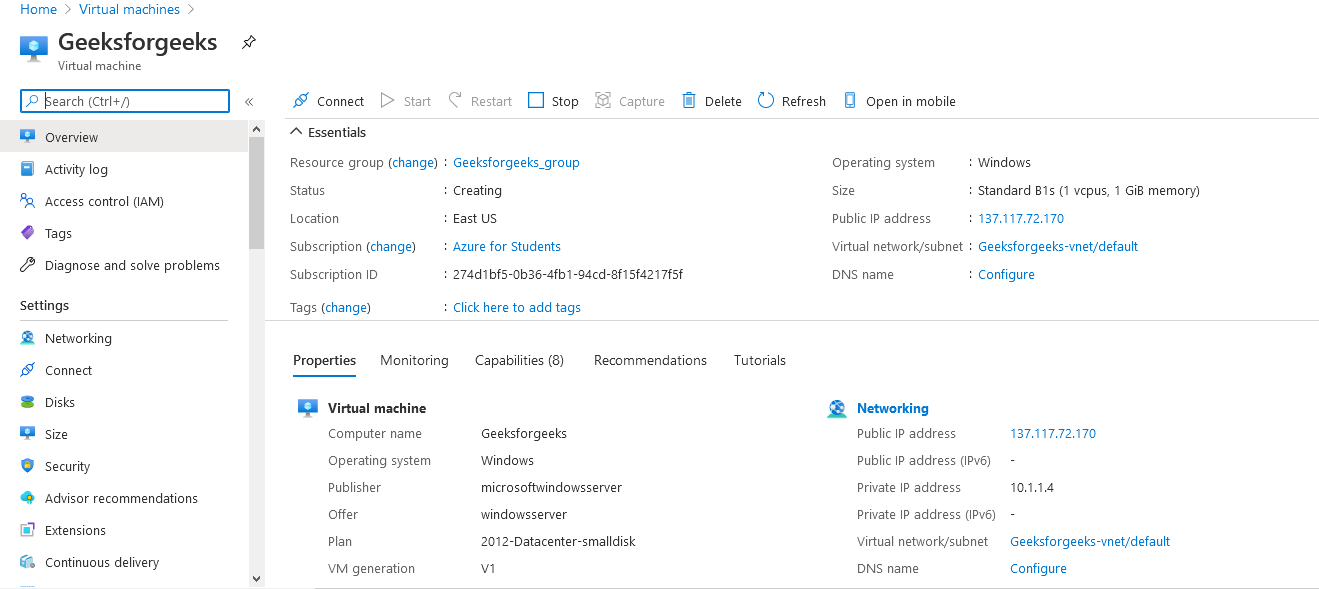
虚拟机
步骤7:接下来,打开开始菜单并搜索“ Remote Desktop Connection”,启动“ Remote Desktop Connection”应用程序。
步骤8:输入Windows虚拟机的公共IP地址和用户名,然后单击connect。
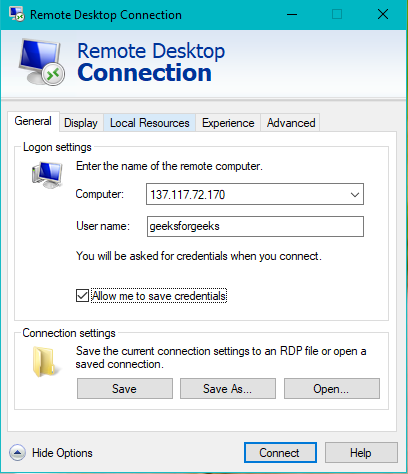
连接
步骤9:输入密码以访问Windows虚拟机。
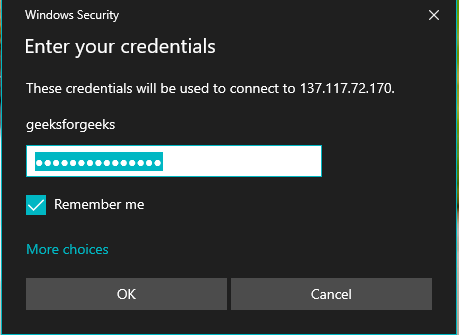
密码
步骤10:继续连接并使用Windows Free虚拟机。
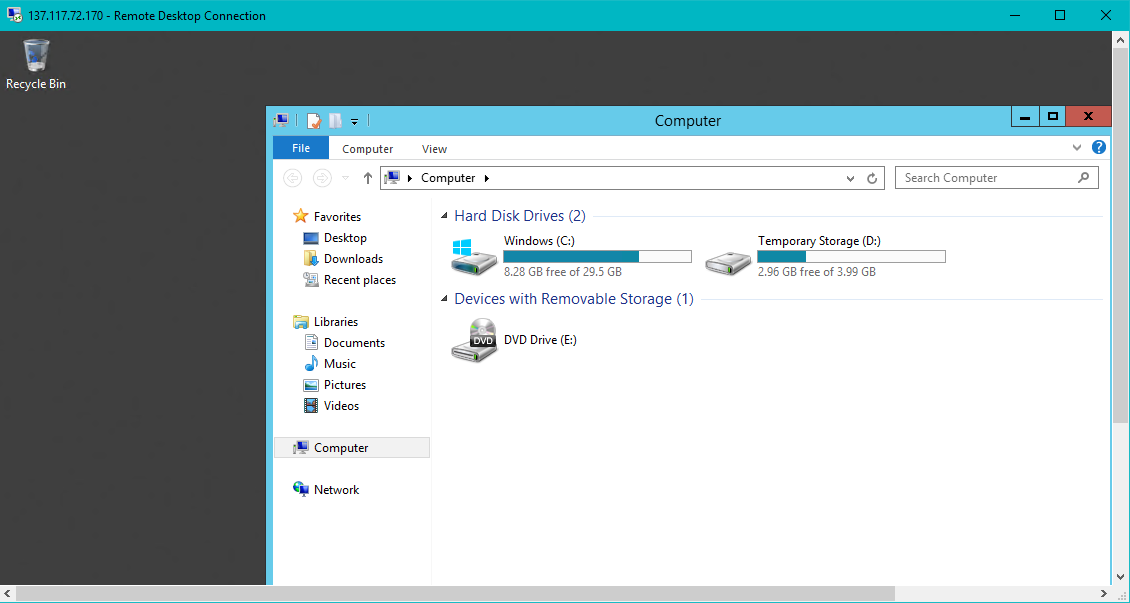
连接的