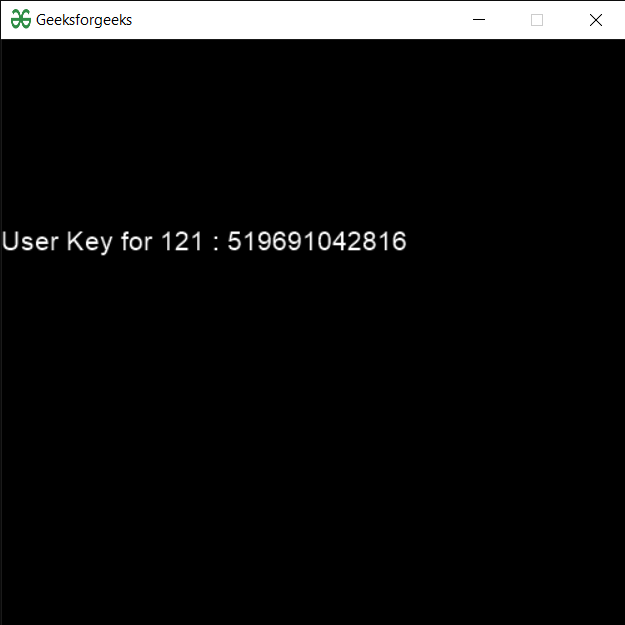PYGLET——用户密钥
在本文中,我们将看到如何在Python的 PYGLET 模块中获取用户密钥。 Pyglet 是易于使用但功能强大的库,用于开发视觉丰富的 GUI 应用程序,如游戏、多媒体等。窗口是占用操作系统资源的“重量级”对象。 Windows 可能显示为浮动区域,也可以设置为填充整个屏幕(全屏)。键状态处理程序类是一个简单的处理程序,用于跟踪键盘上的键状态。如果按下某个键,则此处理程序为其保存一个 True 值。用户键是 pyglet 不支持的键的键符号。这可用于将虚拟键或扫描码从不受支持的键盘布局映射到特定于机器的符号。该符号在任何其他机器上或在不同的键盘布局下都将毫无意义。
我们可以在下面给出的命令的帮助下创建一个窗口
# creating a window
window = pyglet.window.Window(width, height, title)In order to create window we use user_key method with the pyglet.window.key
Syntax : key.user_key(scancode)
Argument : It takes integer as argument
Return : It returns integer
下面是实现
Python3
# importing pyglet module
import pyglet
import pyglet.window.key as key
# width of window
width = 500
# height of window
height = 500
# caption i.e title of the window
title = "Geeksforgeeks"
# creating a window
window = pyglet.window.Window(width, height, title)
# text
text = "Welcome to GeeksforGeeks Have a nice day"
# batch object
batch = pyglet.graphics.Batch()
# creating document
document = pyglet.text.document.FormattedDocument(text)
# setting style to the document
document.set_style(0, len(document.text), dict(
font_name ='Arial', font_size = 16,
color =(255, 255, 255, 255)))
# creating a incremental text layout
layout = pyglet.text.layout.IncrementalTextLayout(
document, 400, 350, batch = batch)
# making layout to display multiline
layout.multiline = True
# creating a caret
caret = pyglet.text.caret.Caret(layout, color =(255, 255, 255))
# caret to window push handlers
window.push_handlers(caret)
# setting caret style
caret.set_style(dict(font_name ="Arial"))
# on draw event
@window.event
def on_draw():
# clear the window
window.clear()
# draw the batch
batch.draw()
# caret to window push handlers
window.push_handlers(caret)
# creating a key state handler
key_handler = pyglet.window.key.KeyStateHandler()
# key press event
@window.event
def on_key_press(symbol, modifier):
# key "C" get press
if symbol == key.C:
# printing the message
print("Key : C is pressed")
# image for icon
img = image = pyglet.resource.image("gfg.png")
# getting user key
value = key.user_key(121)
# creating text from the value
text = "User Key for 121 : " + str(value)
# setting this text to the document
document.text = text
# setting image as icon
window.set_icon(img)
# start running the application
pyglet.app.run()输出 :