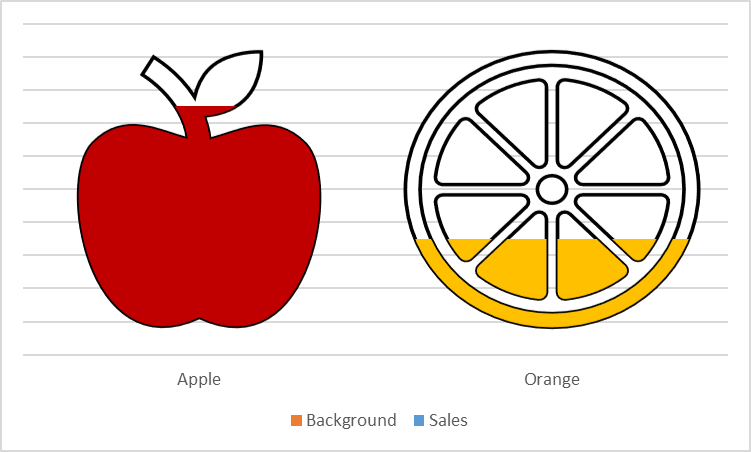使用 Excel 创建信息图表
信息图表是吸引用户注意力并有效传达信息的最佳选择。
我们将逐步解释如何创建一个简单的信息图,以显示带有背景灰色图像的苹果和橙子的销售情况。
执行:
按照以下步骤实施销售数据的信息图表:
第一步:打开Excel。
第2步:转到插入>>图标。
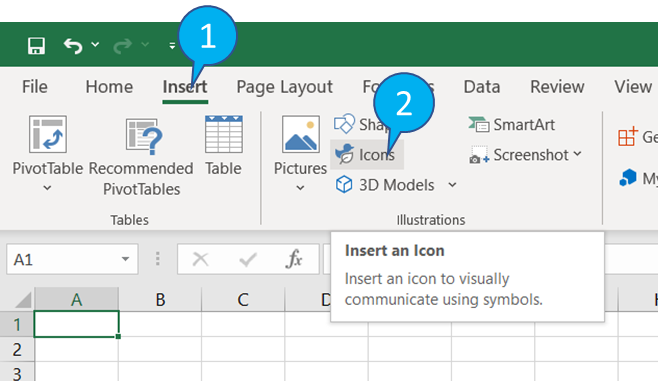
第 3 步:选择 Apple 和 Orange,然后按 Insert

第4步:选择两个图标,填充白色和黑色轮廓。
第5步:复制两个图标并更改填充颜色。
- 选择苹果图标,填充“深红色”
- 选择橙色图标,填充橙色

第6步:准备样本数据表如下与背景系列(实际数据在第2行)。
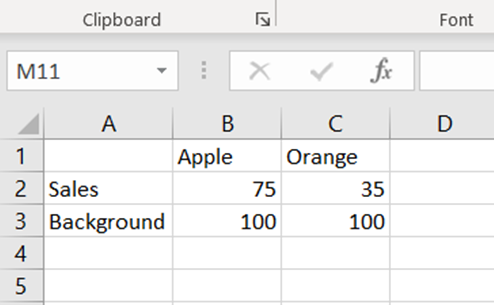
第 7 步:选择数据表并插入聚簇列。

第 8 步:现在我们在图表中有四个条形图和相应的四个图标。
第 9 步:将图标图像复制到栏。
- 复制红苹果图标:选择图表中的相应(第一个)条并右键单击,按“格式化数据点”

第 10 步:在“格式化数据点”中。
- 选择“填充和线条”(1);选择“图片和纹理填充”(2);点击剪贴板(3);选择“Stack and Scale with”(4);将 100 设置为单位/图片 (5)

第 11 步:按照第 9 步和第 10 步填充所有其他三个条形图。
- 第二个栏的黑苹果图标。
- 第三条的橙色橙色图标。
- 第四个栏的黑色橙色图标。
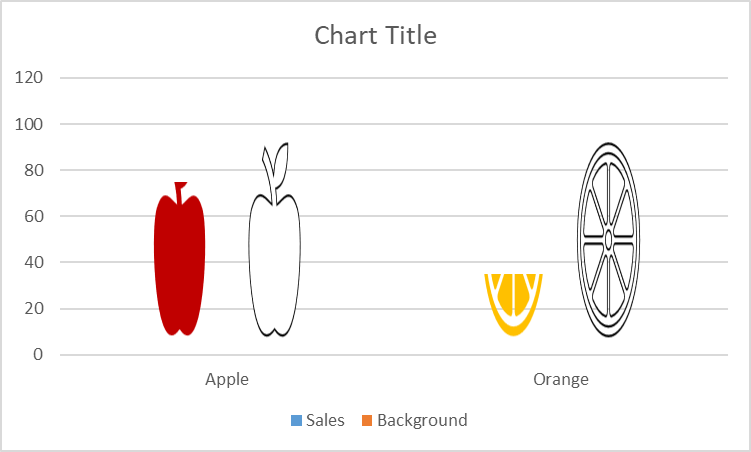
第12步:选择垂直轴,右键单击并单击“设置轴格式”。
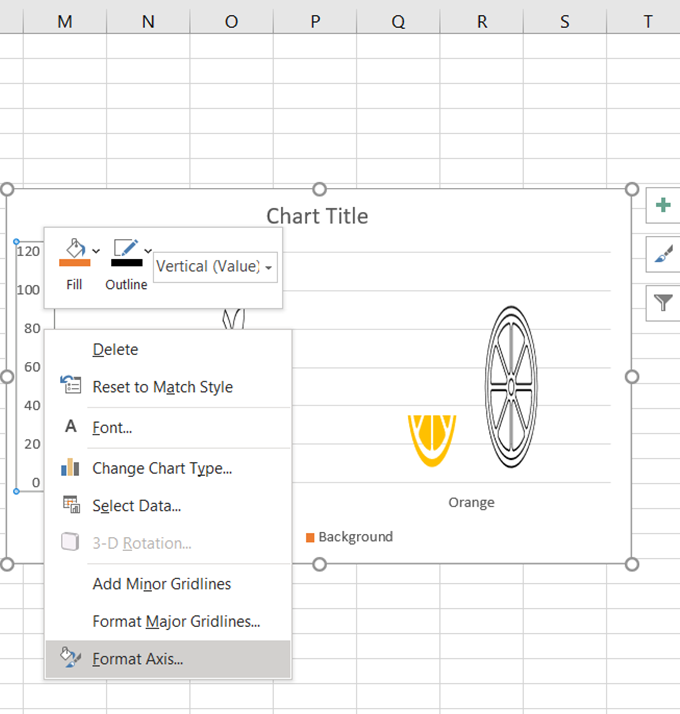
第 13 步:选择“Axis Options”>> 将最小值设置为 0,将最大值设置为 100。

第 14 步:删除“垂直轴”和图表标题。
第15步:在图中选择“背景”系列。右键单击并选择“格式化数据系列”。

第 16 步:在“格式化数据系列”中。
- 选择“系列选项”(1);将 100 设置为系列重叠 (2),将 0 设置为间隙宽度 (3)

第17步:在图中选择“背景”系列。右键单击并选择“选择数据”

步骤 18:在选择来源对话框中选择“销售”,然后按“下移” - 将背景系列发送到后面。

输出: