Android 中使用 Jetpack Compose 的日期选择器
在 Android 中,日期选择器是用于从日历中选择日期的小部件。在应用程序中实现日期选择器时,用户可以选择年、月和日,并从类似日历的框中组合形成日期。在需要特定日期来预订电影、旅行或酒店预订的应用程序中,通常需要和收集这些数据。此外,日期选择器还用于提醒或基于警报的应用程序。
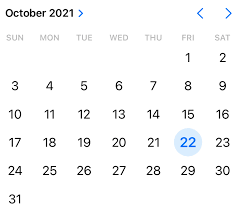
在本文中,我们将向您展示如何使用 Jetpack Compose 在 Android 中实现日期选择器。 IDE 准备就绪后,请按照以下步骤操作。
分步实施
第 1 步:在 Android Studio 中创建一个新项目
要在 Android Studio 中创建新项目,请参阅如何在 Android Studio 中创建/启动新项目。选择模板时,选择Empty Compose Activity 。如果您没有找到此模板,请尝试将 Android Studio 升级到最新版本。我们在Kotlin中演示了该应用程序,因此请确保在创建新项目时选择 Kotlin 作为主要语言。
第 2 步:使用 MainActivity.kt 文件
转到MainActivity.kt文件并参考以下代码。下面是MainActivity.kt文件的代码。代码中添加了注释以更详细地理解代码。
Kotlin
package com.geeksforgeeks.jcdatepicker
import android.app.DatePickerDialog
import android.os.Bundle
import android.widget.DatePicker
import androidx.activity.ComponentActivity
import androidx.activity.compose.setContent
import androidx.compose.foundation.layout.*
import androidx.compose.material.*
import androidx.compose.runtime.Composable
import androidx.compose.runtime.mutableStateOf
import androidx.compose.runtime.remember
import androidx.compose.ui.Alignment
import androidx.compose.ui.Modifier
import androidx.compose.ui.graphics.Color
import androidx.compose.ui.platform.LocalContext
import androidx.compose.ui.text.style.TextAlign
import androidx.compose.ui.tooling.preview.Preview
import androidx.compose.ui.unit.dp
import androidx.compose.ui.unit.sp
import java.util.*
class MainActivity : ComponentActivity() {
override fun onCreate(savedInstanceState: Bundle?) {
super.onCreate(savedInstanceState)
setContent {
// Calling the composable function
// to display element and its contents
MainContent()
}
}
}
// Creating a composable
// function to display Top Bar
@Composable
fun MainContent() {
Scaffold(
topBar = { TopAppBar(title = { Text("GFG | Date Picker", color = Color.White) }, backgroundColor = Color(0xff0f9d58)) },
content = { MyContent() }
)
}
// Creating a composable function to
// create two Images and a spacer between them
// Calling this function as content
// in the above function
@Composable
fun MyContent(){
// Fetching the Local Context
val mContext = LocalContext.current
// Declaring integer values
// for year, month and day
val mYear: Int
val mMonth: Int
val mDay: Int
// Initializing a Calendar
val mCalendar = Calendar.getInstance()
// Fetching current year, month and day
mYear = mCalendar.get(Calendar.YEAR)
mMonth = mCalendar.get(Calendar.MONTH)
mDay = mCalendar.get(Calendar.DAY_OF_MONTH)
mCalendar.time = Date()
// Declaring a string value to
// store date in string format
val mDate = remember { mutableStateOf("") }
// Declaring DatePickerDialog and setting
// initial values as current values (present year, month and day)
val mDatePickerDialog = DatePickerDialog(
mContext,
{ _: DatePicker, mYear: Int, mMonth: Int, mDayOfMonth: Int ->
mDate.value = "$mDayOfMonth/${mMonth+1}/$mYear"
}, mYear, mMonth, mDay
)
Column(modifier = Modifier.fillMaxSize(), verticalArrangement = Arrangement.Center, horizontalAlignment = Alignment.CenterHorizontally) {
// Creating a button that on
// click displays/shows the DatePickerDialog
Button(onClick = {
mDatePickerDialog.show()
}, colors = ButtonDefaults.buttonColors(backgroundColor = Color(0XFF0F9D58)) ) {
Text(text = "Open Date Picker", color = Color.White)
}
// Adding a space of 100dp height
Spacer(modifier = Modifier.size(100.dp))
// Displaying the mDate value in the Text
Text(text = "Selected Date: ${mDate.value}", fontSize = 30.sp, textAlign = TextAlign.Center)
}
}
// For displaying preview in
// the Android Studio IDE emulator
@Preview(showBackground = true)
@Composable
fun DefaultPreview() {
MainContent()
}输出:
可以看到我们成功实现了 DatePicker。当我们选择一个日期时,它会显示为文本,如下面的视频所示。