在 Android 中使用 Jetpack Compose 构建 UI
Jetpack Compose 是一个现代 UI 工具包,旨在简化 Android 中的 UI 开发。它由一个反应式编程模型组成,具有 Kotlin 编程语言的简洁和易用性。它是完全声明性的,因此您可以通过调用一些将您的数据转换为 UI 层次结构的函数来描述您的 UI。当数据更改或更新时,框架会自动调用这些函数并为您更新视图。
先决条件:
- 熟悉 Kotlin 和 OOP 概念
- 关于 Jetpack Compose 的基本了解
- 安卓工作室
因此,我们将使用 jetpack compose (Kotlin) 创建一个应用程序 UI。我们最终的 UI 将看起来像它。
这是一个使用 jetpack compose 构建的简单 UI,但使用 XML 有点困难。所以,让我们一步一步开始吧。
分步实施
步骤 1:创建一个新的 android studio 项目
要使用 Jetpack Compose 在 Android Studio 中创建新项目,请参阅:- 如何使用 Jetpack Compose 在 Android Studio Canary 版本中创建新项目。
第 2 步:让我们将资源添加到项目中
有一些资源,如颜色、图像资源、字体和一些小东西。您可以轻松找到它们,否则只需从 GitHub 存储库中获取它们。
第三步:创建一个 Kotlin 类 HomeScreen.kt
我们也可以在 MainActivity.kt 中执行相同的任务,但最好创建另一个文件。最初,我们从顶部开始,因此创建 UI 的第一个标题。有两个带有搜索图标图像的文本。在这种情况下事情很简单,我们只需创建函数并调用它们,这就是我们可以很容易地重用代码的方式。
Kotlin
package com.cuid.geekscourse.ui.theme
import androidx.compose.foundation.background
import androidx.compose.foundation.layout.*
import androidx.compose.material.Icon
import androidx.compose.material.MaterialTheme
import androidx.compose.material.Text
import androidx.compose.runtime.Composable
import androidx.compose.ui.Alignment
import androidx.compose.ui.Modifier
import androidx.compose.ui.graphics.Color
import androidx.compose.ui.res.painterResource
import androidx.compose.ui.tooling.preview.Preview
import androidx.compose.ui.unit.dp
import com.cuid.composeui.R
// here we have created HomeScreen function
// and we will call all functions inside it.
// and finally just call this function from mainActivity
@Composable
fun HomeScreen() {
// this is the most outer box that will
// contain all the views,buttons,chips,etc.
Box(
modifier = Modifier
.background(DeepBlue)
.fillMaxSize()
) {
Column {
// this is how we call
// function adding whole UI
GreetingSection()
}
}
@Composable
// and this is the function
// just for creating header at top
fun GreetingSection(
name: String = "Geeks"
) {
// here we just arrange the views
Row(
horizontalArrangement = Arrangement.SpaceBetween,
verticalAlignment = Alignment.CenterVertically,
modifier = Modifier
.fillMaxWidth()
.padding(15.dp)
) {
Column(
verticalArrangement = Arrangement.Center
) {
// heading text view
Text(
text = "Good morning, $name",
style = MaterialTheme.typography.h1
)
Text(
text = "We wish you have a good day!",
style = MaterialTheme.typography.body1
)
}
// search icon
Icon(
painter = painterResource(id = R.drawable.ic_search),
contentDescription = "Search",
tint = Color.White,
modifier = Modifier.size(24.dp)
)
}
}Kotlin
// This is how we can create chip seaction at the top of app
@Composable
fun ChipSection(
// function with single argument
chips: List
) {
var selectedChipIndex by remember {
// it will not update the string
// but save and it will helpful for us
mutableStateOf(0)
}
LazyRow {
items(chips.size) {
Box(
contentAlignment = Alignment.Center,
modifier = Modifier
.padding(start = 15.dp, top = 15.dp, bottom = 15.dp)
.clickable {
selectedChipIndex = it
}
.clip(RoundedCornerShape(10.dp))
.background(
// this is basic condition for selected chip index
if (selectedChipIndex == it) ButtonGreen
else DarkerButtonGreen
)
.padding(15.dp)
) {
Text(text = chips[it], color = TextWhite)
}
}
}
} Kotlin
// This function is for suggestion secation
@Composable
fun SuggestionSection(
color: Color = LightBlue
) {
Row(
verticalAlignment = Alignment.CenterVertically,
horizontalArrangement = Arrangement.SpaceBetween,
modifier = Modifier
.padding(15.dp)
.clip(RoundedCornerShape(10.dp))
.background(color)
.padding(horizontal = 15.dp, vertical = 20.dp)
.fillMaxWidth()
) {
Column {
// here are two text views or we can say only text
Text(
text = "Daily Coding",
// it can be litile bit confusing but
// it is just text style alternate
// of fontfamily in XML
style = MaterialTheme.typography.h2
)
Text(
// same as above
text = "do at least • 3-10 problems / day",
style = MaterialTheme.typography.body1,
color = TextWhite
)
}
Box(
// box containing icon
contentAlignment = Alignment.Center,
modifier = Modifier
.size(40.dp)
.clip(CircleShape)
.background(ButtonGreen)
.padding(10.dp)
) {
Icon(
painter = painterResource(id = R.drawable.ic_play),
contentDescription = "Play",
tint = Color.White,
modifier = Modifier.size(16.dp)
)
}
}
}Kotlin
package com.cuid.geekscourses
import androidx.annotation.DrawableRes
// having two parameters title and iconid
data class BottomMenuContent(
val title: String,
@DrawableRes val iconId: Int
)Kotlin
@Composable
// this function tells us that
// how menu item should look like
fun BottomMenu(
items: List,
modifier: Modifier = Modifier,
activeHighlightColor: Color = ButtonGreen,
activeTextColor: Color = Color.White,
inactiveTextColor: Color = AquaBlue,
initialSelectedItemIndex: Int = 0
) {
var selectedItemIndex by remember {
mutableStateOf(initialSelectedItemIndex)
}
Row(
horizontalArrangement = Arrangement.SpaceAround,
verticalAlignment = Alignment.CenterVertically,
modifier = modifier
.fillMaxWidth()
.background(DeepBlue)
.padding(15.dp)
) {
// it is basically what we should have
// for creating an element of BottomMenuItem
items.forEachIndexed { index, item ->
BottomMenuItem(
item = item,
isSelected = index == selectedItemIndex,
activeHighlightColor = activeHighlightColor,
activeTextColor = activeTextColor,
inactiveTextColor = inactiveTextColor
) {
selectedItemIndex = index
}
}
}
}
// it's basically how menu item should look like
@Composable
fun BottomMenuItem(
item: BottomMenuContent,
isSelected: Boolean = false,
activeHighlightColor: Color = ButtonGreen,
activeTextColor: Color = Color.White,
inactiveTextColor: Color = AquaBlue,
onItemClick: () -> Unit
) {
Column(
horizontalAlignment = Alignment.CenterHorizontally,
verticalArrangement = Arrangement.Center,
modifier = Modifier.clickable {
onItemClick()
}
) {
// here are some peremetens
// for how elements will align
Box(
contentAlignment = Alignment.Center,
modifier = Modifier
.clip(RoundedCornerShape(10.dp))
.background(if (isSelected) activeHighlightColor else Color.Transparent)
.padding(10.dp)
) {
Icon(
painter = painterResource(id = item.iconId),
contentDescription = item.title,
tint = if (isSelected) activeTextColor else inactiveTextColor,
modifier = Modifier.size(20.dp)
)
}
Text(
text = item.title,
// it's basic condition
color = if(isSelected) activeTextColor else inactiveTextColor
)
}
} Kotlin
package com.cuid.geekscourses
import androidx.annotation.DrawableRes
import androidx.compose.ui.graphics.Color
data class Course(
val title: String,
@DrawableRes val iconId: Int,
val lightColor: Color,
val mediumColor: Color,
val darkColor: Color
)Kotlin
@ExperimentalFoundationApi
@Composable
// here we have just passed the list of courses
fun CourseSection(courses: List) {
Column(modifier = Modifier.fillMaxWidth()) {
Text(
text = "courses",
style = MaterialTheme.typography.h1,
modifier = Modifier.padding(15.dp)
)
// we have used lazyVertically grid
LazyVerticalGrid(
cells = GridCells.Fixed(2), // it basically tells no. of cells in a row
contentPadding = PaddingValues(start = 7.5.dp, end = 7.5.dp,bottom = 100.dp),
modifier = Modifier.fillMaxHeight()
) {
items(courses.size) {
// here we have to define how one of these item is look like
// we will tell after defining item design
// let me comment it for now and after
// creating you just have to remove
// CourseItem(course = courses[it])
}
}
}
} Kotlin
@Composable
fun CourseItem(
course: Course
) {
BoxWithConstraints(
// Box with some attributes
modifier = Modifier
.padding(7.5.dp)
.aspectRatio(1f)
.clip(RoundedCornerShape(10.dp))
.background(feature.darkColor)
) {
val width = constraints.maxWidth
val height = constraints.maxHeight
// setting 5 points for medium
// color or we can say for another
// Medium colored path
val mediumColoredPoint1 = Offset(0f, height * 0.3f)
val mediumColoredPoint2 = Offset(width * 0.1f, height * 0.35f)
val mediumColoredPoint3 = Offset(width * 0.4f, height * 0.05f)
val mediumColoredPoint4 = Offset(width * 0.75f, height * 0.7f)
val mediumColoredPoint5 = Offset(width * 1.4f, -height.toFloat())
// joining points to make curves with the help of path class
// path file that we have created earlier
// having function that just help to reduce our code
// and the function is standardQuadFromTo(m1,m2) taking
// two peramente and connect them
val mediumColoredPath = Path().apply {
moveTo(mediumColoredPoint1.x, mediumColoredPoint1.y)
standardQuadFromTo(mediumColoredPoint1, mediumColoredPoint2)
standardQuadFromTo(mediumColoredPoint2, mediumColoredPoint3)
standardQuadFromTo(mediumColoredPoint3, mediumColoredPoint4)
standardQuadFromTo(mediumColoredPoint4, mediumColoredPoint5)
lineTo(width.toFloat() + 100f, height.toFloat() + 100f)
lineTo(-100f, height.toFloat() + 100f)
close()
}
// it's another part of that
// texture with light color
// Light colored path
val lightPoint1 = Offset(0f, height * 0.35f)
val lightPoint2 = Offset(width * 0.1f, height * 0.4f)
val lightPoint3 = Offset(width * 0.3f, height * 0.35f)
val lightPoint4 = Offset(width * 0.65f, height.toFloat())
val lightPoint5 = Offset(width * 1.4f, -height.toFloat() / 3f)
val lightColoredPath = Path().apply {
moveTo(lightPoint1.x, lightPoint1.y)
standardQuadFromTo(lightPoint1, lightPoint2)
standardQuadFromTo(lightPoint2, lightPoint3)
standardQuadFromTo(lightPoint3, lightPoint4)
standardQuadFromTo(lightPoint4, lightPoint5)
lineTo(width.toFloat() + 100f, height.toFloat() + 100f)
lineTo(-100f, height.toFloat() + 100f)
close()
}
// canvas is used when we
// want to draw something
Canvas(
modifier = Modifier
.fillMaxSize()
) {
drawPath(
// function for drawing paths
// just pass the path
path = mediumColoredPath,
color = course.mediumColor
)
drawPath( // it's for the lighter path
path = lightColoredPath,
color = course.lightColor
)
}
// so , we have done with texture and
// now just creating box and other things
// box containing course elements
Box(
modifier = Modifier
.fillMaxSize()
.padding(15.dp)
) {
Text(
text = course.title,
style = MaterialTheme.typography.h2,
lineHeight = 26.sp,
modifier = Modifier.align(Alignment.TopStart)
)
Icon(
painter = painterResource(id = course.iconId),
contentDescription = course.title,
tint = Color.White,
modifier = Modifier.align(Alignment.BottomStart)
)
Text(
text = "Start",
color = TextWhite,
fontSize = 14.sp,
fontWeight = FontWeight.Bold,
modifier = Modifier
.clickable {
// Handle the clicks
}
.align(Alignment.BottomEnd)
.clip(RoundedCornerShape(10.dp))
.background(ButtonGreen)
.padding(vertical = 6.dp, horizontal = 15.dp)
)
}
}
}Kotlin
package com.cuid.geekscourses
import androidx.compose.ui.geometry.Offset
import androidx.compose.ui.graphics.Path
import kotlin.math.abs
// The function is standardQuadFromTo(m1,m2)
// taking two peramente those are nothing but points
// that we are created and just add.
fun Path.standardQuadFromTo(from: Offset, to: Offset) {
// this function is basically draw
// a line to our second point and
// also smooth on that line and make it curve
quadraticBezierTo(
from.x,
from.y,
abs(from.x + to.x) / 2f,
abs(from.y + to.y) / 2f
)
}Kotlin
@ExperimentalFoundationApi
@Composable
fun HomeScreen() {
// this is the most outer box
// having all the views inside it
Box(
modifier = Modifier
.background(DeepBlue)
.fillMaxSize()
) {
Column {
// this is the function for header
GreetingSection()
// it's for chipsSecation, and pass
// as many strings as you want
ChipSection(chips = listOf("Data structures", "Algorithms", "competitive programming", "python"))
// function for suggestionSection
suggestionSection()
// this is for course secation
CourseSection(
// function require list of courses and
// one course contain 5 attributes
courses = listOf(
Course(
title = "geek of the year",
R.drawable.ic_headphone,
// these are colors.......
BlueViolet1,
BlueViolet2,
BlueViolet3
),
// below are the copies of the objects
// and you can add as many as you want
Course(
title = "How does AI Works",
R.drawable.ic_videocam,
LightGreen1,
LightGreen2,
LightGreen3
),
Course(
title = "Advance python Course",
R.drawable.ic_play,
skyblue1,
skyblue2,
skyblue3
),
Course(
title = "Advance Java Course",
R.drawable.ic_headphone,
Beige1,
Beige2,
Beige3
),
Course(
title = "prepare for aptitude test",
R.drawable.ic_play,
OrangeYellow1,
OrangeYellow2,
OrangeYellow3
),
Course(
title = "How does AI Works",
R.drawable.ic_videocam,
LightGreen1,
LightGreen2,
LightGreen3
),
)
)
}
// this is the final one that is bottomMenu
BottomMenu(items = listOf(
// having 5 instances
BottomMenuContent("Home", R.drawable.ic_home),
BottomMenuContent("explore", R.drawable.ic_baseline_explore_24),
BottomMenuContent("dark mode", R.drawable.ic_moon),
BottomMenuContent("videos", R.drawable.ic_videocam),
BottomMenuContent("Profile", R.drawable.ic_profile),
), modifier = Modifier.align(Alignment.BottomCenter))
}
}Kotlin
package com.cuid.geekscourses
import android.os.Bundle
import androidx.activity.ComponentActivity
import androidx.activity.compose.setContent
import androidx.compose.foundation.ExperimentalFoundationApi
import com.cuid.geekscourses.ui.HomeScreen
import com.cuid.geekscourses.ui.theme.Geekscourse
class MainActivity : ComponentActivity() {
@ExperimentalFoundationApi
override fun onCreate(savedInstanceState: Bundle?) {
super.onCreate(savedInstanceState)
setContent {
Geekscourse{
HomeScreen()
}
}
}
}第 4 步:为芯片创建另一个函数
正如我们在上面的应用内预览中显示的那样,我们可以更换筹码。所以让我们构建它。
科特林
// This is how we can create chip seaction at the top of app
@Composable
fun ChipSection(
// function with single argument
chips: List
) {
var selectedChipIndex by remember {
// it will not update the string
// but save and it will helpful for us
mutableStateOf(0)
}
LazyRow {
items(chips.size) {
Box(
contentAlignment = Alignment.Center,
modifier = Modifier
.padding(start = 15.dp, top = 15.dp, bottom = 15.dp)
.clickable {
selectedChipIndex = it
}
.clip(RoundedCornerShape(10.dp))
.background(
// this is basic condition for selected chip index
if (selectedChipIndex == it) ButtonGreen
else DarkerButtonGreen
)
.padding(15.dp)
) {
Text(text = chips[it], color = TextWhite)
}
}
}
}
第 5 步:为 SuggestionSection 创建一个函数
这确实是这个应用程序的一个非常基本的部分。
科特林
// This function is for suggestion secation
@Composable
fun SuggestionSection(
color: Color = LightBlue
) {
Row(
verticalAlignment = Alignment.CenterVertically,
horizontalArrangement = Arrangement.SpaceBetween,
modifier = Modifier
.padding(15.dp)
.clip(RoundedCornerShape(10.dp))
.background(color)
.padding(horizontal = 15.dp, vertical = 20.dp)
.fillMaxWidth()
) {
Column {
// here are two text views or we can say only text
Text(
text = "Daily Coding",
// it can be litile bit confusing but
// it is just text style alternate
// of fontfamily in XML
style = MaterialTheme.typography.h2
)
Text(
// same as above
text = "do at least • 3-10 problems / day",
style = MaterialTheme.typography.body1,
color = TextWhite
)
}
Box(
// box containing icon
contentAlignment = Alignment.Center,
modifier = Modifier
.size(40.dp)
.clip(CircleShape)
.background(ButtonGreen)
.padding(10.dp)
) {
Icon(
painter = painterResource(id = R.drawable.ic_play),
contentDescription = "Play",
tint = Color.White,
modifier = Modifier.size(16.dp)
)
}
}
}
下一步应该是课程卡,但这并不容易,或者我们可以说是整个 UI 中最难的部分,所以我们将在最后一个之后进行。
- 让我们创建一个 BottomSection,但在此之前,为了简单起见,我们应该创建类
- 因为我们的 BottomSection 元素有两个字段或视图,所以让我们这样做
第 6 步:为 ButtomSection 创建类 (BottomMenuContent.kt)
科特林
package com.cuid.geekscourses
import androidx.annotation.DrawableRes
// having two parameters title and iconid
data class BottomMenuContent(
val title: String,
@DrawableRes val iconId: Int
)
第 7 步:为 ButtomSection 创建函数
科特林
@Composable
// this function tells us that
// how menu item should look like
fun BottomMenu(
items: List,
modifier: Modifier = Modifier,
activeHighlightColor: Color = ButtonGreen,
activeTextColor: Color = Color.White,
inactiveTextColor: Color = AquaBlue,
initialSelectedItemIndex: Int = 0
) {
var selectedItemIndex by remember {
mutableStateOf(initialSelectedItemIndex)
}
Row(
horizontalArrangement = Arrangement.SpaceAround,
verticalAlignment = Alignment.CenterVertically,
modifier = modifier
.fillMaxWidth()
.background(DeepBlue)
.padding(15.dp)
) {
// it is basically what we should have
// for creating an element of BottomMenuItem
items.forEachIndexed { index, item ->
BottomMenuItem(
item = item,
isSelected = index == selectedItemIndex,
activeHighlightColor = activeHighlightColor,
activeTextColor = activeTextColor,
inactiveTextColor = inactiveTextColor
) {
selectedItemIndex = index
}
}
}
}
// it's basically how menu item should look like
@Composable
fun BottomMenuItem(
item: BottomMenuContent,
isSelected: Boolean = false,
activeHighlightColor: Color = ButtonGreen,
activeTextColor: Color = Color.White,
inactiveTextColor: Color = AquaBlue,
onItemClick: () -> Unit
) {
Column(
horizontalAlignment = Alignment.CenterHorizontally,
verticalArrangement = Arrangement.Center,
modifier = Modifier.clickable {
onItemClick()
}
) {
// here are some peremetens
// for how elements will align
Box(
contentAlignment = Alignment.Center,
modifier = Modifier
.clip(RoundedCornerShape(10.dp))
.background(if (isSelected) activeHighlightColor else Color.Transparent)
.padding(10.dp)
) {
Icon(
painter = painterResource(id = item.iconId),
contentDescription = item.title,
tint = if (isSelected) activeTextColor else inactiveTextColor,
modifier = Modifier.size(20.dp)
)
}
Text(
text = item.title,
// it's basic condition
color = if(isSelected) activeTextColor else inactiveTextColor
)
}
}
现在,应用程序的最后一部分有点棘手,它只是课程项目,这个:
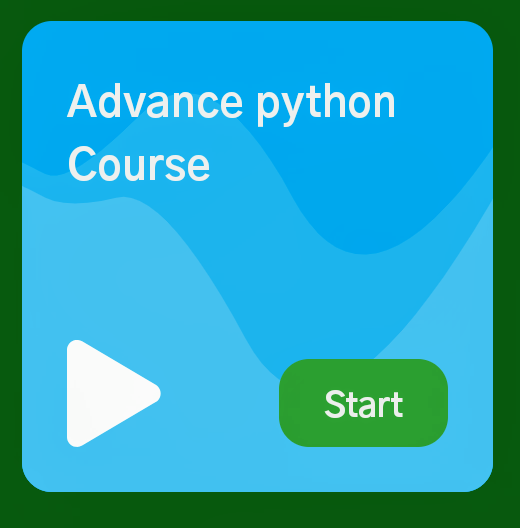
课程项目
这里我们也有字符串和图标三种颜色,然后和上面一样我们将创建一个类,并在函数调用期间设置数据
第 8 步:创建课程 Course.kt
本节有五个字段,因此创建它们类型的五个变量。您也可以在代码中看到的字段。
科特林
package com.cuid.geekscourses
import androidx.annotation.DrawableRes
import androidx.compose.ui.graphics.Color
data class Course(
val title: String,
@DrawableRes val iconId: Int,
val lightColor: Color,
val mediumColor: Color,
val darkColor: Color
)
现在想想,如何在卡片上制作这些曲线。所以基本上,我们设置一些点并通过连接创建的点来创建平滑曲线
第 9 步:创建 CourseSection
这基本上就是我们的网格将如何排列。
科特林
@ExperimentalFoundationApi
@Composable
// here we have just passed the list of courses
fun CourseSection(courses: List) {
Column(modifier = Modifier.fillMaxWidth()) {
Text(
text = "courses",
style = MaterialTheme.typography.h1,
modifier = Modifier.padding(15.dp)
)
// we have used lazyVertically grid
LazyVerticalGrid(
cells = GridCells.Fixed(2), // it basically tells no. of cells in a row
contentPadding = PaddingValues(start = 7.5.dp, end = 7.5.dp,bottom = 100.dp),
modifier = Modifier.fillMaxHeight()
) {
items(courses.size) {
// here we have to define how one of these item is look like
// we will tell after defining item design
// let me comment it for now and after
// creating you just have to remove
// CourseItem(course = courses[it])
}
}
}
}
第 10 步:创建课程卡项目设计
科特林
@Composable
fun CourseItem(
course: Course
) {
BoxWithConstraints(
// Box with some attributes
modifier = Modifier
.padding(7.5.dp)
.aspectRatio(1f)
.clip(RoundedCornerShape(10.dp))
.background(feature.darkColor)
) {
val width = constraints.maxWidth
val height = constraints.maxHeight
// setting 5 points for medium
// color or we can say for another
// Medium colored path
val mediumColoredPoint1 = Offset(0f, height * 0.3f)
val mediumColoredPoint2 = Offset(width * 0.1f, height * 0.35f)
val mediumColoredPoint3 = Offset(width * 0.4f, height * 0.05f)
val mediumColoredPoint4 = Offset(width * 0.75f, height * 0.7f)
val mediumColoredPoint5 = Offset(width * 1.4f, -height.toFloat())
// joining points to make curves with the help of path class
// path file that we have created earlier
// having function that just help to reduce our code
// and the function is standardQuadFromTo(m1,m2) taking
// two peramente and connect them
val mediumColoredPath = Path().apply {
moveTo(mediumColoredPoint1.x, mediumColoredPoint1.y)
standardQuadFromTo(mediumColoredPoint1, mediumColoredPoint2)
standardQuadFromTo(mediumColoredPoint2, mediumColoredPoint3)
standardQuadFromTo(mediumColoredPoint3, mediumColoredPoint4)
standardQuadFromTo(mediumColoredPoint4, mediumColoredPoint5)
lineTo(width.toFloat() + 100f, height.toFloat() + 100f)
lineTo(-100f, height.toFloat() + 100f)
close()
}
// it's another part of that
// texture with light color
// Light colored path
val lightPoint1 = Offset(0f, height * 0.35f)
val lightPoint2 = Offset(width * 0.1f, height * 0.4f)
val lightPoint3 = Offset(width * 0.3f, height * 0.35f)
val lightPoint4 = Offset(width * 0.65f, height.toFloat())
val lightPoint5 = Offset(width * 1.4f, -height.toFloat() / 3f)
val lightColoredPath = Path().apply {
moveTo(lightPoint1.x, lightPoint1.y)
standardQuadFromTo(lightPoint1, lightPoint2)
standardQuadFromTo(lightPoint2, lightPoint3)
standardQuadFromTo(lightPoint3, lightPoint4)
standardQuadFromTo(lightPoint4, lightPoint5)
lineTo(width.toFloat() + 100f, height.toFloat() + 100f)
lineTo(-100f, height.toFloat() + 100f)
close()
}
// canvas is used when we
// want to draw something
Canvas(
modifier = Modifier
.fillMaxSize()
) {
drawPath(
// function for drawing paths
// just pass the path
path = mediumColoredPath,
color = course.mediumColor
)
drawPath( // it's for the lighter path
path = lightColoredPath,
color = course.lightColor
)
}
// so , we have done with texture and
// now just creating box and other things
// box containing course elements
Box(
modifier = Modifier
.fillMaxSize()
.padding(15.dp)
) {
Text(
text = course.title,
style = MaterialTheme.typography.h2,
lineHeight = 26.sp,
modifier = Modifier.align(Alignment.TopStart)
)
Icon(
painter = painterResource(id = course.iconId),
contentDescription = course.title,
tint = Color.White,
modifier = Modifier.align(Alignment.BottomStart)
)
Text(
text = "Start",
color = TextWhite,
fontSize = 14.sp,
fontWeight = FontWeight.Bold,
modifier = Modifier
.clickable {
// Handle the clicks
}
.align(Alignment.BottomEnd)
.clip(RoundedCornerShape(10.dp))
.background(ButtonGreen)
.padding(vertical = 6.dp, horizontal = 15.dp)
)
}
}
}
这就是我们的项目的外观。所以只需通过课程部分中的项目
CourseItem(course = courses[it])
就是我们上面讨论的那个文件来减少我们的代码
科特林
package com.cuid.geekscourses
import androidx.compose.ui.geometry.Offset
import androidx.compose.ui.graphics.Path
import kotlin.math.abs
// The function is standardQuadFromTo(m1,m2)
// taking two peramente those are nothing but points
// that we are created and just add.
fun Path.standardQuadFromTo(from: Offset, to: Offset) {
// this function is basically draw
// a line to our second point and
// also smooth on that line and make it curve
quadraticBezierTo(
from.x,
from.y,
abs(from.x + to.x) / 2f,
abs(from.y + to.y) / 2f
)
}
现在我们已经准备好了所有的东西,所以只需调用所有函数并查看您的结果
科特林
@ExperimentalFoundationApi
@Composable
fun HomeScreen() {
// this is the most outer box
// having all the views inside it
Box(
modifier = Modifier
.background(DeepBlue)
.fillMaxSize()
) {
Column {
// this is the function for header
GreetingSection()
// it's for chipsSecation, and pass
// as many strings as you want
ChipSection(chips = listOf("Data structures", "Algorithms", "competitive programming", "python"))
// function for suggestionSection
suggestionSection()
// this is for course secation
CourseSection(
// function require list of courses and
// one course contain 5 attributes
courses = listOf(
Course(
title = "geek of the year",
R.drawable.ic_headphone,
// these are colors.......
BlueViolet1,
BlueViolet2,
BlueViolet3
),
// below are the copies of the objects
// and you can add as many as you want
Course(
title = "How does AI Works",
R.drawable.ic_videocam,
LightGreen1,
LightGreen2,
LightGreen3
),
Course(
title = "Advance python Course",
R.drawable.ic_play,
skyblue1,
skyblue2,
skyblue3
),
Course(
title = "Advance Java Course",
R.drawable.ic_headphone,
Beige1,
Beige2,
Beige3
),
Course(
title = "prepare for aptitude test",
R.drawable.ic_play,
OrangeYellow1,
OrangeYellow2,
OrangeYellow3
),
Course(
title = "How does AI Works",
R.drawable.ic_videocam,
LightGreen1,
LightGreen2,
LightGreen3
),
)
)
}
// this is the final one that is bottomMenu
BottomMenu(items = listOf(
// having 5 instances
BottomMenuContent("Home", R.drawable.ic_home),
BottomMenuContent("explore", R.drawable.ic_baseline_explore_24),
BottomMenuContent("dark mode", R.drawable.ic_moon),
BottomMenuContent("videos", R.drawable.ic_videocam),
BottomMenuContent("Profile", R.drawable.ic_profile),
), modifier = Modifier.align(Alignment.BottomCenter))
}
}
现在在 MainActivity 中添加包含所有功能的有趣 HomeScreen()
科特林
package com.cuid.geekscourses
import android.os.Bundle
import androidx.activity.ComponentActivity
import androidx.activity.compose.setContent
import androidx.compose.foundation.ExperimentalFoundationApi
import com.cuid.geekscourses.ui.HomeScreen
import com.cuid.geekscourses.ui.theme.Geekscourse
class MainActivity : ComponentActivity() {
@ExperimentalFoundationApi
override fun onCreate(savedInstanceState: Bundle?) {
super.onCreate(savedInstanceState)
setContent {
Geekscourse{
HomeScreen()
}
}
}
}
最后,我们的 UI 看起来像这样:
输出:
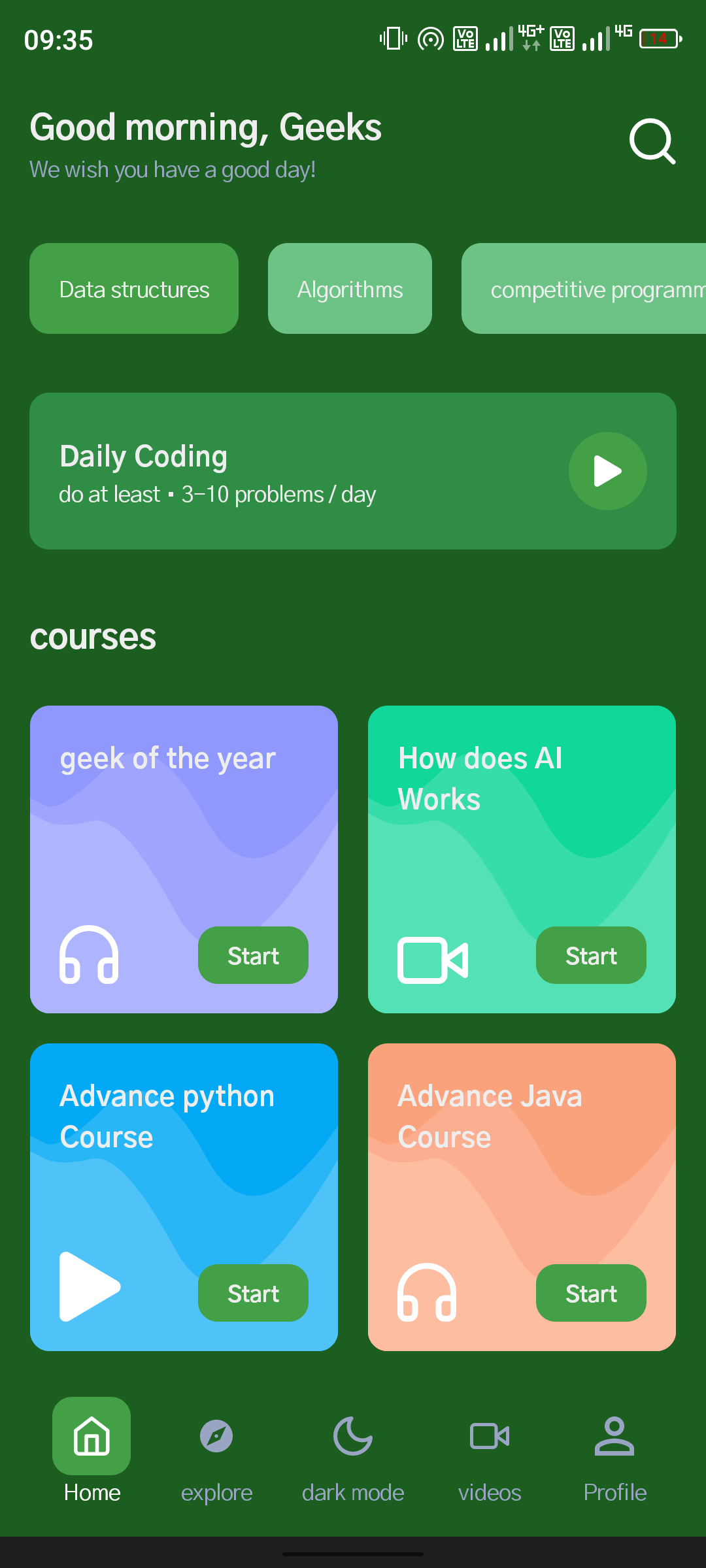
项目链接:点击这里