使用 Jetpack Compose 在 Android 中切换按钮
Android 中的 Switch 或 Switch Button 是一种 UI 元素,用于在单击时在两种状态之间切换。可以将其假定为具有两个不同值的布尔按钮。您可能会在您的 Android 设备中找到 Switch 的一些状态可以是 Wi-fi 开和关、蓝牙开和关、暗模式和亮模式等。
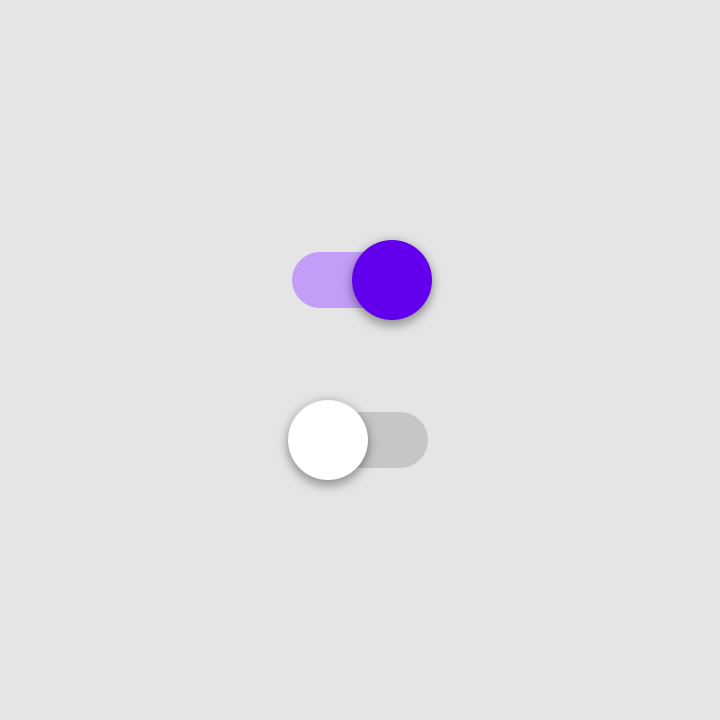
在本文中,我们将向您展示如何使用 Jetpack Compose 在 Android 中实现 Switch Button 并检查其 CheckedState。 IDE 准备就绪后,请按照以下步骤操作。
分步实施
第 1 步:在 Android Studio 中创建一个新项目
要在 Android Studio 中创建新项目,请参阅如何在 Android Studio 中创建/启动新项目。选择模板时,选择 E mpty Compose Activity 。如果您没有找到此模板,请尝试将 Android Studio 升级到最新版本。我们在Kotlin中演示了该应用程序,因此请确保在创建新项目时选择 Kotlin 作为主要语言。
第 2 步:使用 MainActivity.kt 文件
转到MainActivity.kt文件并参考以下代码。下面是MainActivity.kt文件的代码。代码中添加了注释以更详细地理解代码。
Kotlin
package com.geeksforgeeks.jcswitch
import android.os.Bundle
import android.widget.Toast
import androidx.activity.ComponentActivity
import androidx.activity.compose.setContent
import androidx.compose.foundation.layout.*
import androidx.compose.material.*
import androidx.compose.runtime.Composable
import androidx.compose.runtime.mutableStateOf
import androidx.compose.runtime.remember
import androidx.compose.ui.Alignment
import androidx.compose.ui.Modifier
import androidx.compose.ui.graphics.Color
import androidx.compose.ui.platform.LocalContext
import androidx.compose.ui.tooling.preview.Preview
import androidx.compose.ui.unit.dp
class MainActivity : ComponentActivity() {
override fun onCreate(savedInstanceState: Bundle?) {
super.onCreate(savedInstanceState)
setContent {
// Calling the composable function
// to display element and its contents
MainContent()
}
}
}
// Creating a composable
// function to display Top Bar
@Composable
fun MainContent() {
Scaffold(
topBar = { TopAppBar(title = { Text("GFG | Switch", color = Color.White) }, backgroundColor = Color(0xff0f9d58)) },
content = { MyContent() }
)
}
// Creating a composable function to
// create two Images and a spacer between them
// Calling this function as content
// in the above function
@Composable
fun MyContent(){
// Fetching the Local Context
val mContext = LocalContext.current
Column(Modifier.fillMaxSize(), horizontalAlignment = Alignment.CenterHorizontally, verticalArrangement = Arrangement.Center) {
// Declaring a boolean value for storing checked state
val mCheckedState = remember{ mutableStateOf(false)}
// Creating a Switch, when value changes,
// it updates mCheckedState value
Switch(checked = mCheckedState.value, onCheckedChange = {mCheckedState.value = it})
// Adding a Space of 100dp height
Spacer(modifier = Modifier.height(100.dp))
// Creating a Button to display mCheckedState
// value in a Toast when clicked
Button(onClick = {
Toast.makeText(mContext, mCheckedState.value.toString(), Toast.LENGTH_SHORT).show()
},
colors = ButtonDefaults.buttonColors(backgroundColor = Color(0XFF0F9D58)),
) {
Text("Show Checked State", color = Color.White)
}
}
}
// For displaying preview in
// the Android Studio IDE emulator
@Preview(showBackground = true)
@Composable
fun DefaultPreview() {
MainContent()
}输出:
当您运行应用程序时,您会看到 Switch 最初为 false。当您单击按钮时,它将显示一个写有“假”的 Toast。现在,当您单击 Switch 时,它变为 true,如果单击 Button,它将显示一个写有“true”的 Toast。您可以在此应用程序的以下视频中看到这种情况。