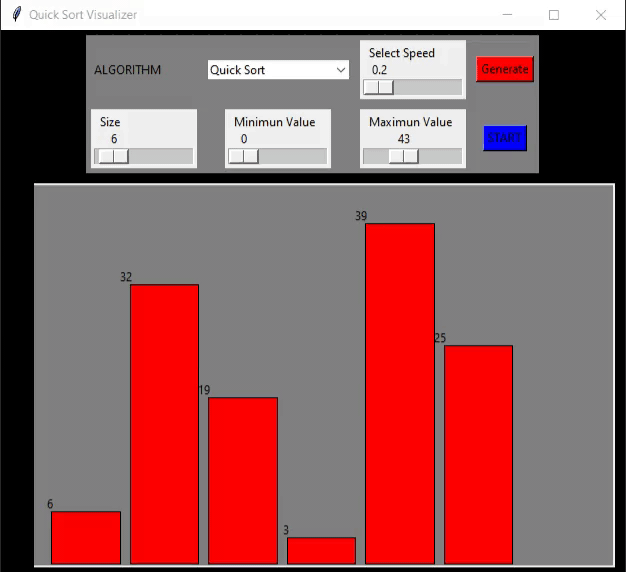在Python使用 Tkinter 可视化快速排序
先决条件:快速排序
Tkinter是一个非常易于使用且对初学者友好的 GUI 库,可用于可视化排序算法。这里可视化了快速排序算法,它是一种分而治之的算法。它首先考虑一个枢轴元素,然后创建两个子数组来保存小于枢轴值的元素和大于枢轴值的元素,然后对子数组进行递归排序。算法中有两个基本操作,就地交换项目和对数组的一部分进行分区。通过递归重复该过程,直到子数组小到足以轻松排序。最终,较小的子数组可以一个放在另一个上面,以产生一组完全排序和有序的元素。
在本文中,我们将使用Python GUI 库 Tkinter 来可视化 QuickSort 算法。
算法:
- 选择任何元素作为枢轴
- 小于枢轴的元素放在它之前,而大于它的元素放在它之后。在枢轴的任一侧创建两个子阵列。
- 对左右子数组递归应用相同的过程以对它们进行排序。
时间复杂度:
- 最佳情况:当枢轴始终将数组分成相等的两半时,就会出现最佳情况。在最好的情况下,结果将是 log(N) 个级别的分区,顶级有一个大小为 N 的数组,下一个有一个大小为 N/2 的数组,依此类推。快速排序算法的最佳情况复杂度为O(log N)
- 最坏的情况:最坏的情况将发生在枢轴在破坏数组方面做得不好时,即当一个分区中没有元素而另一个分区中有 N-1 个元素时。快速排序的最坏情况时间复杂度为O(N^2) 。
快速排序的扩展代码:
这是快速排序算法的扩展代码,在主 Tkinter 可视化器代码中导入,用于实现快速排序算法并返回排序结果。
Python3
# Extension Quick Sort Code
# importing time module
import time
# to implement divide and conquer
def partition(data, head, tail, drawData, timeTick):
border = head
pivot = data[tail]
drawData(data, getColorArray(len(data), head,
tail, border, border))
time.sleep(timeTick)
for j in range(head, tail):
if data[j] < pivot:
drawData(data, getColorArray(
len(data), head, tail, border, j, True))
time.sleep(timeTick)
data[border], data[j] = data[j], data[border]
border += 1
drawData(data, getColorArray(len(data), head,
tail, border, j))
time.sleep(timeTick)
# swapping pivot with border value
drawData(data, getColorArray(len(data), head,
tail, border, tail, True))
time.sleep(timeTick)
data[border], data[tail] = data[tail], data[border]
return border
# head --> Starting index,
# tail --> Ending index
def quick_sort(data, head, tail,
drawData, timeTick):
if head < tail:
partitionIdx = partition(data, head,
tail, drawData,
timeTick)
# left partition
quick_sort(data, head, partitionIdx-1,
drawData, timeTick)
# right partition
quick_sort(data, partitionIdx+1,
tail, drawData, timeTick)
# Function to apply colors to bars while sorting:
# Grey - Unsorted elements
# Blue - Pivot point element
# White - Sorted half/partition
# Red - Starting pointer
# Yellow - Ending pointer
# Green - Sfter all elements are sorted
# assign color representation to elements
def getColorArray(dataLen, head, tail, border,
currIdx, isSwaping=False):
colorArray = []
for i in range(dataLen):
# base coloring
if i >= head and i <= tail:
colorArray.append('Grey')
else:
colorArray.append('White')
if i == tail:
colorArray[i] = 'Blue'
elif i == border:
colorArray[i] = 'Red'
elif i == currIdx:
colorArray[i] = 'Yellow'
if isSwaping:
if i == border or i == currIdx:
colorArray[i] = 'Green'
return colorArrayPython3
# code for Quick Sort Visualizer
# using Python and Tkinter
# import modules
from tkinter import *
from tkinter import ttk
import random
from quick import quick_sort
# initialising root class for Tkinter
root = Tk()
root.title("Quick Sort Visualizer")
# maximum window size
root.maxsize(900, 600)
root.config(bg="Black")
select_alg = StringVar()
data = []
# function to generate the data values
# by accepting a given range
def generate():
global data
# minval : minimum value of the range
minval = int(minEntry.get())
# maxval : maximum value of the range
maxval = int(maxEntry.get())
# sizeval : number of data
# values/bars to be generated
sizeval = int(sizeEntry.get())
# creating a blank data list which will
# be further filled with random data values
# within the entered range
data = []
for _ in range(sizeval):
data.append(random.randrange(minval, maxval+1))
drawData(data, ['Red' for x in range(len(data))])
# function to create the data bars
# by creating a canvas in Tkinter
def drawData(data, colorlist):
canvas.delete("all")
can_height = 380
can_width = 550
x_width = can_width/(len(data) + 1)
offset = 30
spacing = 10
# normalizing data for rescaling real-valued
# numeric data within the
# given range
normalized_data = [i / max(data) for i in data]
for i, height in enumerate(normalized_data):
# top left corner
x0 = i*x_width + offset + spacing
y0 = can_height - height*340
# bottom right corner
x1 = ((i+1)*x_width) + offset
y1 = can_height
# data bars are generated as Red
# colored vertical rectangles
canvas.create_rectangle(x0, y0, x1, y1,
fill=colorlist[i])
canvas.create_text(x0+2, y0, anchor=SE,
text=str(data[i]))
root.update_idletasks()
# function to initiate the sorting
# process by calling the extension code
def start_algorithm():
global data
if not data:
return
if (algmenu.get() == 'Quick Sort'):
quick_sort(data, 0, len(data)-1, drawData, speedbar.get())
drawData(data, ['Green' for x in range(len(data))])
# creating main user interface frame
# and basic layout by creating a frame
Mainframe = Frame(root, width=600, height=200, bg="Grey")
Mainframe.grid(row=0, column=0, padx=10, pady=5)
canvas = Canvas(root, width=600, height=380, bg="Grey")
canvas.grid(row=1, column=0, padx=10, pady=5)
# creating user interface area in grid manner
# first row components
Label(Mainframe, text="ALGORITHM",
bg='Grey').grid(row=0, column=0,
padx=5, pady=5,
sticky=W)
# algorithm menu for showing the
# name of the sorting algorithm
algmenu = ttk.Combobox(Mainframe,
textvariable=select_alg,
values=["Quick Sort"])
algmenu.grid(row=0, column=1, padx=5, pady=5)
algmenu.current(0)
# creating Start Button to start
# the sorting visualization process
Button(Mainframe, text="START",
bg="Blue",
command=start_algorithm).grid(row=1,
column=3,
padx=5,
pady=5)
# creating Speed Bar using scale in Tkinter
speedbar = Scale(Mainframe, from_=0.10,
to=2.0, length=100, digits=2,
resolution=0.2, orient=HORIZONTAL,
label="Select Speed")
speedbar.grid(row=0, column=2,
padx=5, pady=5)
# second row components
# sizeEntry : scale to select
# the size/number of data bars
sizeEntry = Scale(Mainframe, from_=3,
to=60, resolution=1,
orient=HORIZONTAL,
label="Size")
sizeEntry.grid(row=1, column=0,
padx=5, pady=5)
# minEntry : scale to select the
# minimum value of data bars
minEntry = Scale(Mainframe, from_=0,
to=10, resolution=1,
orient=HORIZONTAL,
label="Minimum Value")
minEntry.grid(row=1, column=1,
padx=5, pady=5)
# maxEntry : scale to select the
# maximum value of data bars
maxEntry = Scale(Mainframe, from_=10,
to=100, resolution=1,
orient=HORIZONTAL,
label="Maximum Value")
maxEntry.grid(row=1, column=2,
padx=5, pady=5)
# creating generate button
Button(Mainframe, text="Generate",
bg="Red",
command=generate).grid(row=0,
column=3,
padx=5,
pady=5)
# to stop automatic window termination
root.mainloop()Tkinter 实现:
在此代码中,我们将数据值生成为不同长度和特定颜色的条形。基本布局在 Tkinter 'Frame' 中设计,生成条形图和快速排序算法可视化的部分在 Tkinter 'Canvas' 中设计。
该代码基本上具有以下组件:
- 大型机:一个 Tkinter 框架,以有组织的方式排列所有必要的组件(标签、按钮、速度栏等)
- Canvas: Tkinter 画布,用作绘制生成的数据条和可视化排序过程的空间
- generate():通过接受一个范围然后将其作为参数传递给 drawData()函数来生成数据值的方法
- drawData():在画布上为特定颜色的标准化数据值(在给定范围内)生成条形的方法
- start_algorithm():当按下“START”按钮时调用此函数。它通过从快速排序扩展代码调用 quick_sort()函数来启动排序过程。
蟒蛇3
# code for Quick Sort Visualizer
# using Python and Tkinter
# import modules
from tkinter import *
from tkinter import ttk
import random
from quick import quick_sort
# initialising root class for Tkinter
root = Tk()
root.title("Quick Sort Visualizer")
# maximum window size
root.maxsize(900, 600)
root.config(bg="Black")
select_alg = StringVar()
data = []
# function to generate the data values
# by accepting a given range
def generate():
global data
# minval : minimum value of the range
minval = int(minEntry.get())
# maxval : maximum value of the range
maxval = int(maxEntry.get())
# sizeval : number of data
# values/bars to be generated
sizeval = int(sizeEntry.get())
# creating a blank data list which will
# be further filled with random data values
# within the entered range
data = []
for _ in range(sizeval):
data.append(random.randrange(minval, maxval+1))
drawData(data, ['Red' for x in range(len(data))])
# function to create the data bars
# by creating a canvas in Tkinter
def drawData(data, colorlist):
canvas.delete("all")
can_height = 380
can_width = 550
x_width = can_width/(len(data) + 1)
offset = 30
spacing = 10
# normalizing data for rescaling real-valued
# numeric data within the
# given range
normalized_data = [i / max(data) for i in data]
for i, height in enumerate(normalized_data):
# top left corner
x0 = i*x_width + offset + spacing
y0 = can_height - height*340
# bottom right corner
x1 = ((i+1)*x_width) + offset
y1 = can_height
# data bars are generated as Red
# colored vertical rectangles
canvas.create_rectangle(x0, y0, x1, y1,
fill=colorlist[i])
canvas.create_text(x0+2, y0, anchor=SE,
text=str(data[i]))
root.update_idletasks()
# function to initiate the sorting
# process by calling the extension code
def start_algorithm():
global data
if not data:
return
if (algmenu.get() == 'Quick Sort'):
quick_sort(data, 0, len(data)-1, drawData, speedbar.get())
drawData(data, ['Green' for x in range(len(data))])
# creating main user interface frame
# and basic layout by creating a frame
Mainframe = Frame(root, width=600, height=200, bg="Grey")
Mainframe.grid(row=0, column=0, padx=10, pady=5)
canvas = Canvas(root, width=600, height=380, bg="Grey")
canvas.grid(row=1, column=0, padx=10, pady=5)
# creating user interface area in grid manner
# first row components
Label(Mainframe, text="ALGORITHM",
bg='Grey').grid(row=0, column=0,
padx=5, pady=5,
sticky=W)
# algorithm menu for showing the
# name of the sorting algorithm
algmenu = ttk.Combobox(Mainframe,
textvariable=select_alg,
values=["Quick Sort"])
algmenu.grid(row=0, column=1, padx=5, pady=5)
algmenu.current(0)
# creating Start Button to start
# the sorting visualization process
Button(Mainframe, text="START",
bg="Blue",
command=start_algorithm).grid(row=1,
column=3,
padx=5,
pady=5)
# creating Speed Bar using scale in Tkinter
speedbar = Scale(Mainframe, from_=0.10,
to=2.0, length=100, digits=2,
resolution=0.2, orient=HORIZONTAL,
label="Select Speed")
speedbar.grid(row=0, column=2,
padx=5, pady=5)
# second row components
# sizeEntry : scale to select
# the size/number of data bars
sizeEntry = Scale(Mainframe, from_=3,
to=60, resolution=1,
orient=HORIZONTAL,
label="Size")
sizeEntry.grid(row=1, column=0,
padx=5, pady=5)
# minEntry : scale to select the
# minimum value of data bars
minEntry = Scale(Mainframe, from_=0,
to=10, resolution=1,
orient=HORIZONTAL,
label="Minimum Value")
minEntry.grid(row=1, column=1,
padx=5, pady=5)
# maxEntry : scale to select the
# maximum value of data bars
maxEntry = Scale(Mainframe, from_=10,
to=100, resolution=1,
orient=HORIZONTAL,
label="Maximum Value")
maxEntry.grid(row=1, column=2,
padx=5, pady=5)
# creating generate button
Button(Mainframe, text="Generate",
bg="Red",
command=generate).grid(row=0,
column=3,
padx=5,
pady=5)
# to stop automatic window termination
root.mainloop()
输出: