Flutter – TabView 小部件
在许多应用程序中,您经常会遇到选项卡。标签是应用程序中的常见模式。它们位于应用程序栏下方的应用程序顶部。所以今天我们将使用选项卡创建我们自己的应用程序。
目录:
- 项目设置
- 代码
- 结论
项目设置:
您可以在现有项目中创建新项目或新文件。
我们不需要任何其他依赖项。
代码:
我们需要一个 TabController 来控制我们应用程序的选项卡。在本教程中,我们将使用 DefaultTabController,因为它是最简单且可供所有后代访问的。
DefaultTabController用作 MaterialApp 的 home。
所以在主要。dart文件:
Dart
import 'package:flutter/material.dart';
void main() {
runApp(MyApp());
}
class MyApp extends StatelessWidget {
// This widget is the root of your application.
@override
Widget build(BuildContext context) {
return MaterialApp(
title: 'TabView Tutorial GFG',
theme: ThemeData(
primarySwatch: Colors.green,
),
home: HomePage(),
);
}
}
class HomePage extends StatelessWidget {
const HomePage({ Key? key }) : super(key: key);
@override
Widget build(BuildContext context) {
return DefaultTabController(
length: length,
child: child,
);
}
}Dart
DefaultTabController(
length: 3,
child: Scaffold(
appBar: AppBar(
title: Text("GeeksForGeeks"),
bottom: TabBar(
tabs: [],
),
),
body: TabBarView(
children: [],
),
),
);Dart
TabBar(
tabs: [
Tab(
icon: Icon(Icons.home_filled),
text: "Home",
),
Tab(
icon: Icon(Icons.account_box_outlined),
text: "Account",
),
Tab(
icon: Icon(Icons.alarm),
text: "Alarm",
),
],
),Dart
TabBarView(
children: [
Center(
child: Icon(Icons.home),
),
Center(
child: Icon(Icons.account_circle),
),
Center(
child: Icon(Icons.alarm),
)
],
),Dart
DefaultTabController(
length: 6,
child: Scaffold(
appBar: AppBar(
title: Text("GeeksForGeeks"),
bottom: TabBar(
isScrollable: true,
tabs: [
Tab(
icon: Icon(Icons.home_filled),
text: "Home",
),
Tab(
icon: Icon(Icons.account_box_outlined),
text: "Account",
),
Tab(
icon: Icon(Icons.alarm),
text: "Alarm",
),
Tab(
icon: Icon(Icons.home_filled),
text: "Home",
),
Tab(
icon: Icon(Icons.account_box_outlined),
text: "Account",
),
Tab(
icon: Icon(Icons.alarm),
text: "Alarm",
),
],
),
),
body: TabBarView(
children: [
Center(
child: Icon(Icons.home),
),
Center(
child: Icon(Icons.account_circle),
),
Center(
child: Icon(Icons.alarm),
),
Center(
child: Icon(Icons.home),
),
Center(
child: Icon(Icons.account_circle),
),
Center(
child: Icon(Icons.alarm),
)
],
),
),
);Dart
import 'package:flutter/material.dart';
void main() {
runApp(MyApp());
}
class MyApp extends StatelessWidget {
// This widget is the root of your application.
@override
Widget build(BuildContext context) {
return MaterialApp(
title: 'TabView Tutorial GFG',
theme: ThemeData(
primarySwatch: Colors.green,
),
home: HomePage(),
);
}
}
class HomePage extends StatelessWidget {
const HomePage({Key? key}) : super(key: key);
@override
Widget build(BuildContext context) {
return DefaultTabController(
length: 3,
child: Scaffold(
appBar: AppBar(
title: Text("GeeksForGeeks"),
bottom: TabBar(
tabs: [
Tab(
icon: Icon(Icons.home_filled),
text: "Home",
),
Tab(
icon: Icon(Icons.account_box_outlined),
text: "Account",
),
Tab(
icon: Icon(Icons.alarm),
text: "Alarm",
),
],
),
),
body: TabBarView(
children: [
Center(
child: Icon(Icons.home),
),
Center(
child: Icon(Icons.account_circle),
),
Center(
child: Icon(Icons.alarm),
)
],
),
),
);
}
}所以如你所见,我们需要提供两个字段,一个是长度,另一个是子项。这些是必填字段。
- 长度:标签数
- child:要显示的小部件
现在我想要 3 个标签,所以我提供了 3 个长度。此外,孩子显然是 Scaffold,因为这是必要的。
Dart
DefaultTabController(
length: 3,
child: Scaffold(
appBar: AppBar(
title: Text("GeeksForGeeks"),
bottom: TabBar(
tabs: [],
),
),
body: TabBarView(
children: [],
),
),
);
在这里您可以看到两个新的小部件,TabBar 和 TabBarView。
- TabBar:用于显示选项卡的顶视图或更具体地说,它显示选项卡的内容。
- TabBarView:用于在按下选项卡时显示内容。
所以我们将在 TabBar 中显示图标。
Note: Here you should display 3 tabs or else you will get an error.
Dart
TabBar(
tabs: [
Tab(
icon: Icon(Icons.home_filled),
text: "Home",
),
Tab(
icon: Icon(Icons.account_box_outlined),
text: "Account",
),
Tab(
icon: Icon(Icons.alarm),
text: "Alarm",
),
],
),
在 TabBarView 小部件中,我们需要三个子小部件,它们可以是任何东西。
因此,为了教程的简单性,我将只显示图标。
Dart
TabBarView(
children: [
Center(
child: Icon(Icons.home),
),
Center(
child: Icon(Icons.account_circle),
),
Center(
child: Icon(Icons.alarm),
)
],
),
现在运行应用程序。
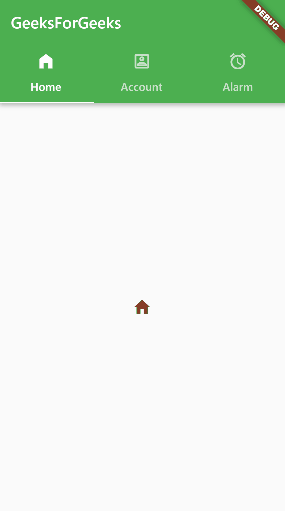
TabBarView 应用程序
现在,如果您有很多选项卡,例如 5 或 6,我们可以使用 TabView 中的isScrollable字段。如果为false ,则缩小屏幕内的所有选项卡,如果为true ,则生成可滚动的选项卡。
您可以将长度更改为 6 并复制 TabBar 和 TabBarView 下的所有选项卡。
Dart
DefaultTabController(
length: 6,
child: Scaffold(
appBar: AppBar(
title: Text("GeeksForGeeks"),
bottom: TabBar(
isScrollable: true,
tabs: [
Tab(
icon: Icon(Icons.home_filled),
text: "Home",
),
Tab(
icon: Icon(Icons.account_box_outlined),
text: "Account",
),
Tab(
icon: Icon(Icons.alarm),
text: "Alarm",
),
Tab(
icon: Icon(Icons.home_filled),
text: "Home",
),
Tab(
icon: Icon(Icons.account_box_outlined),
text: "Account",
),
Tab(
icon: Icon(Icons.alarm),
text: "Alarm",
),
],
),
),
body: TabBarView(
children: [
Center(
child: Icon(Icons.home),
),
Center(
child: Icon(Icons.account_circle),
),
Center(
child: Icon(Icons.alarm),
),
Center(
child: Icon(Icons.home),
),
Center(
child: Icon(Icons.account_circle),
),
Center(
child: Icon(Icons.alarm),
)
],
),
),
);
现在再次运行该应用程序。
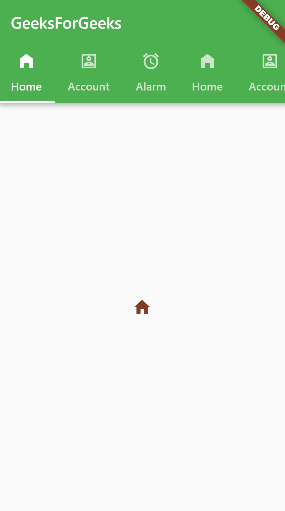
更多标签 TabView App
现在清除重复的代码。这是完整的代码。
Dart
import 'package:flutter/material.dart';
void main() {
runApp(MyApp());
}
class MyApp extends StatelessWidget {
// This widget is the root of your application.
@override
Widget build(BuildContext context) {
return MaterialApp(
title: 'TabView Tutorial GFG',
theme: ThemeData(
primarySwatch: Colors.green,
),
home: HomePage(),
);
}
}
class HomePage extends StatelessWidget {
const HomePage({Key? key}) : super(key: key);
@override
Widget build(BuildContext context) {
return DefaultTabController(
length: 3,
child: Scaffold(
appBar: AppBar(
title: Text("GeeksForGeeks"),
bottom: TabBar(
tabs: [
Tab(
icon: Icon(Icons.home_filled),
text: "Home",
),
Tab(
icon: Icon(Icons.account_box_outlined),
text: "Account",
),
Tab(
icon: Icon(Icons.alarm),
text: "Alarm",
),
],
),
),
body: TabBarView(
children: [
Center(
child: Icon(Icons.home),
),
Center(
child: Icon(Icons.account_circle),
),
Center(
child: Icon(Icons.alarm),
)
],
),
),
);
}
}
结论
所以我们学习了一个新的小部件 TabView 并创建了一个非常基本的应用程序。但是我们可以使用这个非常简单易用的小部件制作漂亮的应用程序。它配备了所有必要的动画和捕捉,这使得设置非常容易与选项卡的应用程序。如果您有任何疑问,请在下方评论。