Flutter – 创建应用介绍屏幕
Flutter以其易于创建跨平台应用程序而闻名。它正在为应用程序或任何屏幕创建介绍屏幕。我们有一种使用Flutter的intro_slider库为应用程序创建 Intros 的简单方法。在本文中,我们将在示例应用程序中实现它。
在这个示例应用程序中,我们创建了三张幻灯片,由文本、背景图像、背景颜色、跳过和完成按钮等组成。
执行:
第 1 步:在pubspec.yaml文件中安装包。
Dart
intro_slider: ^2.2.9Dart
flutter pub add intro_sliderDart
import 'package:intro_slider/intro_slider.dart';Dart
import 'package:intro_slider/intro_slider.dart';
import 'package:intro_slider/slide_object.dart';
import 'package:intro_slider/scrollbar_behavior_enum.dart';Dart
List slides = [];
@override
void initState() {
super.initState();
// initializing slides at the runtime of app
slides.add(
new Slide(
title: "GeeksForGeeks ",
maxLineTitle: 2,
styleTitle: TextStyle(
color: Colors.green,
fontSize: 30.0,
fontWeight: FontWeight.bold,
),
description:
"GeeksForGeeks present you the intro_slider
tutorial making your learning phase Easier.",
styleDescription: TextStyle(
color: Colors.green,
fontSize: 20.0,
),
marginDescription:
EdgeInsets.only(left: 20.0,
right: 20.0,
top: 20.0,
bottom: 70.0),
backgroundColor: Colors.yellow,
directionColorBegin: Alignment.topLeft,
directionColorEnd: Alignment.bottomRight,
onCenterItemPress: () {},
),
);
slides.add(
new Slide(
title: "Second Slide",
styleTitle: TextStyle(
color: Colors.white,
fontSize: 30.0,
fontWeight: FontWeight.bold,
),
description: "Do video call anywhere anytime with this app.",
styleDescription: TextStyle(
color: Colors.white,
fontSize: 20.0,
),
backgroundImage: "assets/image1.png",
directionColorBegin: Alignment.topRight,
directionColorEnd: Alignment.bottomLeft,
),
);
slides.add(
new Slide(
title: "Third Slide",
styleTitle: TextStyle(
color: Colors.white,
fontSize: 30.0,
fontWeight: FontWeight.bold,
),
description: "Now track the location with this app easilly.",
styleDescription: TextStyle(
color: Colors.white,
fontSize: 20.0,
),
backgroundImage: "assets/image2.png",
directionColorBegin: Alignment.topCenter,
directionColorEnd: Alignment.bottomCenter,
maxLineTextDescription: 3,
),
);
} Dart
IntroSlider(
slides: this.slides,
renderSkipBtn: TextButton(
onPressed: () {},
child: Text(
"Skip",
style: TextStyle(fontSize: 20),
)),
renderNextBtn: Icon(
Icons.navigate_next,
color: Colors.green,
size: 40.0,
),
renderDoneBtn: TextButton(
onPressed: () {},
child: Text("Done", style: TextStyle(fontSize: 20))),
colorDot: Colors.green,
colorActiveDot: Colors.green,
sizeDot: 13.0,
hideStatusBar: true,
backgroundColorAllSlides: Colors.black,
);Dart
import 'package:flutter/material.dart';
import 'package:intro_slider/intro_slider.dart';
import 'package:intro_slider/slide_object.dart';
import 'package:intro_slider/scrollbar_behavior_enum.dart';
void main() {
runApp(MyApp());
}
class MyApp extends StatelessWidget {
@override
Widget build(BuildContext context) {
return MaterialApp(
debugShowCheckedModeBanner: false,
title: 'Flutter Demo',
theme: ThemeData(
primarySwatch: Colors.green,
),
home: IntroScreen(),
);
}
}
class IntroScreen extends StatefulWidget {
@override
_IntroScreenState createState() => _IntroScreenState();
}
class _IntroScreenState extends State {
// creating List of Slide objects
// to store data of all intro slides
List slides = [];
@override
void initState() {
super.initState();
// initializing slides at
// the runtime of app
slides.add(
new Slide(
title: "GeeksForGeeks ",
maxLineTitle: 2,
styleTitle: TextStyle(
color: Colors.green,
fontSize: 30.0,
fontWeight: FontWeight.bold,
),
description:
"GeeksForGeeks present you the intro_slider
tutorial making your learning phase Easier.",
styleDescription: TextStyle(
color: Colors.green,
fontSize: 20.0,
),
marginDescription:
EdgeInsets.only(left: 20.0,
right: 20.0,
top: 20.0,
bottom: 70.0),
backgroundColor: Colors.yellow,
directionColorBegin: Alignment.topLeft,
directionColorEnd: Alignment.bottomRight,
onCenterItemPress: () {},
),
);
slides.add(
new Slide(
title: "Second Slide",
styleTitle: TextStyle(
color: Colors.white,
fontSize: 30.0,
fontWeight: FontWeight.bold,
),
description: "Do video call anywhere anytime with this app.",
styleDescription: TextStyle(
color: Colors.white,
fontSize: 20.0,
),
backgroundImage: "assets/image1.png",
directionColorBegin: Alignment.topRight,
directionColorEnd: Alignment.bottomLeft,
),
);
slides.add(
new Slide(
title: "Third Slide",
styleTitle: TextStyle(
color: Colors.white,
fontSize: 30.0,
fontWeight: FontWeight.bold,
),
description: "Now track the location with this app easilly.",
styleDescription: TextStyle(
color: Colors.white,
fontSize: 20.0,
),
backgroundImage: "assets/image2.png",
directionColorBegin: Alignment.topCenter,
directionColorEnd: Alignment.bottomCenter,
maxLineTextDescription: 3,
),
);
}
@override
Widget build(BuildContext context) {
return new IntroSlider(
// List slides
slides: this.slides,
// Skip button
renderSkipBtn: TextButton(
onPressed: () {},
child: Text(
"Skip",
style: TextStyle(fontSize: 20),
)),
// Next button
renderNextBtn: Icon(
Icons.navigate_next,
color: Colors.green,
size: 40.0,
),
// Done button
renderDoneBtn: TextButton(
onPressed: () {},
child: Text("Done",
style: TextStyle(fontSize: 20))),
// Dot indicator
colorDot: Colors.green,
colorActiveDot: Colors.green,
sizeDot: 13.0,
// Show or hide status bar
hideStatusBar: true,
backgroundColorAllSlides: Colors.black,
// Scrollbar
verticalScrollbarBehavior: scrollbarBehavior.SHOW_ALWAYS,
);
}
} 现在,在 IDE 的终端中运行 pub get。或者我们可以使用以下命令添加依赖项 -
Dart
flutter pub add intro_slider
这将在pubspec.yaml文件中添加依赖项。
第 2 步:现在,是时候在工作文件 ( dart) 中导入库了。
Dart
import 'package:intro_slider/intro_slider.dart';
第 3 步:在项目中创建一个 assets 文件夹,将图像添加到屏幕上。然后运行 pub get 将更改保存在pubspec.yaml文件中。
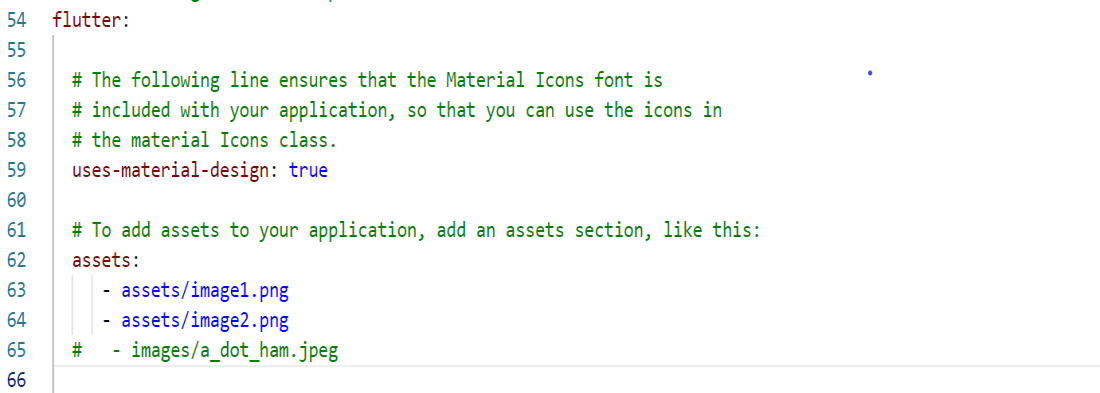
第 4 步:要创建幻灯片对象、幻灯片屏幕并赋予幻灯片行为,我们需要导入多个文件,如下所示:
Dart
import 'package:intro_slider/intro_slider.dart';
import 'package:intro_slider/slide_object.dart';
import 'package:intro_slider/scrollbar_behavior_enum.dart';
现在,让我们创建一个 Slide 对象列表。
Dart
List slides = [];
@override
void initState() {
super.initState();
// initializing slides at the runtime of app
slides.add(
new Slide(
title: "GeeksForGeeks ",
maxLineTitle: 2,
styleTitle: TextStyle(
color: Colors.green,
fontSize: 30.0,
fontWeight: FontWeight.bold,
),
description:
"GeeksForGeeks present you the intro_slider
tutorial making your learning phase Easier.",
styleDescription: TextStyle(
color: Colors.green,
fontSize: 20.0,
),
marginDescription:
EdgeInsets.only(left: 20.0,
right: 20.0,
top: 20.0,
bottom: 70.0),
backgroundColor: Colors.yellow,
directionColorBegin: Alignment.topLeft,
directionColorEnd: Alignment.bottomRight,
onCenterItemPress: () {},
),
);
slides.add(
new Slide(
title: "Second Slide",
styleTitle: TextStyle(
color: Colors.white,
fontSize: 30.0,
fontWeight: FontWeight.bold,
),
description: "Do video call anywhere anytime with this app.",
styleDescription: TextStyle(
color: Colors.white,
fontSize: 20.0,
),
backgroundImage: "assets/image1.png",
directionColorBegin: Alignment.topRight,
directionColorEnd: Alignment.bottomLeft,
),
);
slides.add(
new Slide(
title: "Third Slide",
styleTitle: TextStyle(
color: Colors.white,
fontSize: 30.0,
fontWeight: FontWeight.bold,
),
description: "Now track the location with this app easilly.",
styleDescription: TextStyle(
color: Colors.white,
fontSize: 20.0,
),
backgroundImage: "assets/image2.png",
directionColorBegin: Alignment.topCenter,
directionColorEnd: Alignment.bottomCenter,
maxLineTextDescription: 3,
),
);
}
第 5 步:调用 IntroSlider() 小部件并为其属性赋值。自定义 IntroSlider() 小部件并添加任意数量的幻灯片很容易。我们可以定义跳过、完成和下一步按钮,自定义选项卡和点。下面是一个简单小部件的示例。
Dart
IntroSlider(
slides: this.slides,
renderSkipBtn: TextButton(
onPressed: () {},
child: Text(
"Skip",
style: TextStyle(fontSize: 20),
)),
renderNextBtn: Icon(
Icons.navigate_next,
color: Colors.green,
size: 40.0,
),
renderDoneBtn: TextButton(
onPressed: () {},
child: Text("Done", style: TextStyle(fontSize: 20))),
colorDot: Colors.green,
colorActiveDot: Colors.green,
sizeDot: 13.0,
hideStatusBar: true,
backgroundColorAllSlides: Colors.black,
);
输出:
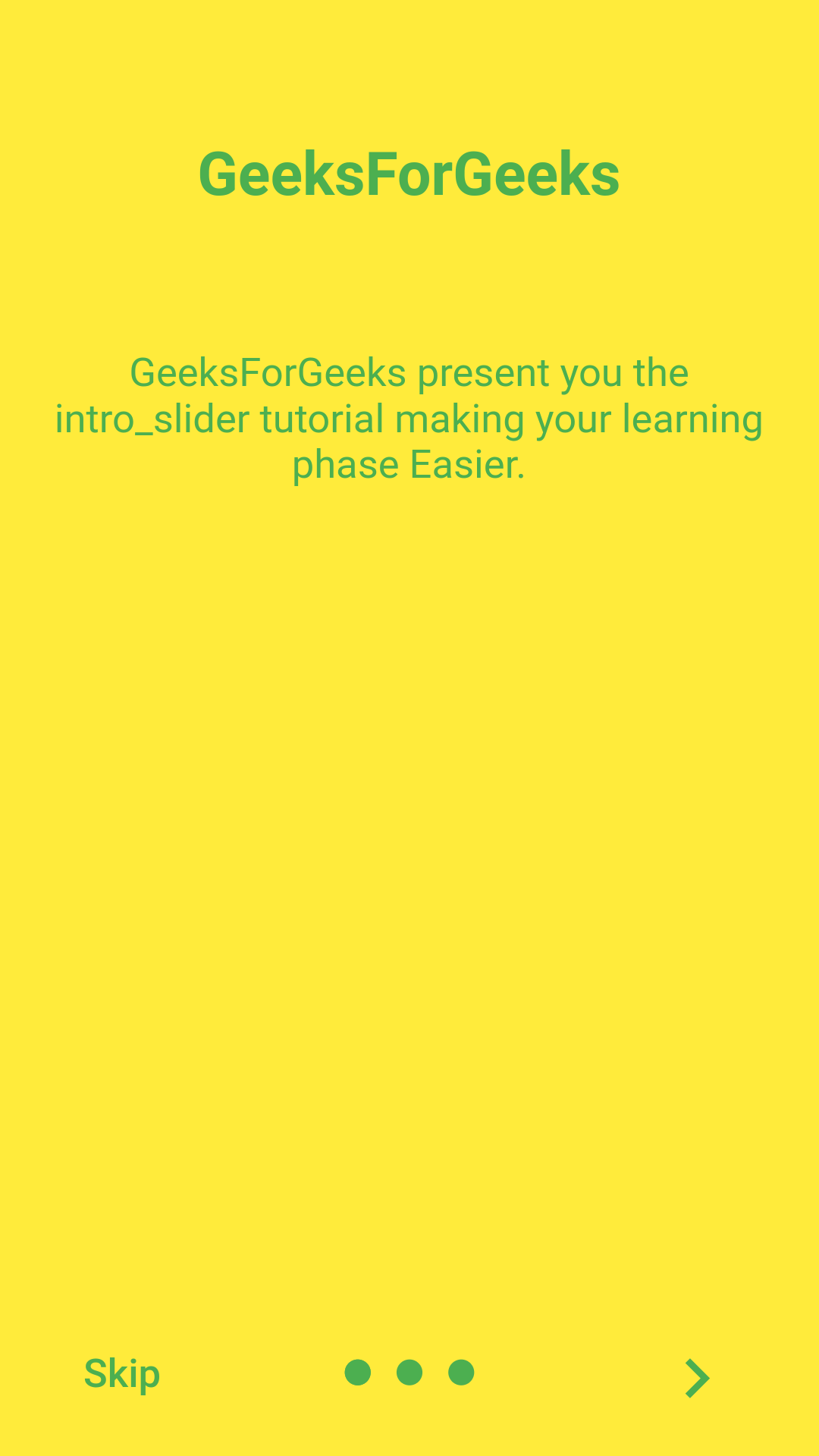
完整的源代码:
Dart
import 'package:flutter/material.dart';
import 'package:intro_slider/intro_slider.dart';
import 'package:intro_slider/slide_object.dart';
import 'package:intro_slider/scrollbar_behavior_enum.dart';
void main() {
runApp(MyApp());
}
class MyApp extends StatelessWidget {
@override
Widget build(BuildContext context) {
return MaterialApp(
debugShowCheckedModeBanner: false,
title: 'Flutter Demo',
theme: ThemeData(
primarySwatch: Colors.green,
),
home: IntroScreen(),
);
}
}
class IntroScreen extends StatefulWidget {
@override
_IntroScreenState createState() => _IntroScreenState();
}
class _IntroScreenState extends State {
// creating List of Slide objects
// to store data of all intro slides
List slides = [];
@override
void initState() {
super.initState();
// initializing slides at
// the runtime of app
slides.add(
new Slide(
title: "GeeksForGeeks ",
maxLineTitle: 2,
styleTitle: TextStyle(
color: Colors.green,
fontSize: 30.0,
fontWeight: FontWeight.bold,
),
description:
"GeeksForGeeks present you the intro_slider
tutorial making your learning phase Easier.",
styleDescription: TextStyle(
color: Colors.green,
fontSize: 20.0,
),
marginDescription:
EdgeInsets.only(left: 20.0,
right: 20.0,
top: 20.0,
bottom: 70.0),
backgroundColor: Colors.yellow,
directionColorBegin: Alignment.topLeft,
directionColorEnd: Alignment.bottomRight,
onCenterItemPress: () {},
),
);
slides.add(
new Slide(
title: "Second Slide",
styleTitle: TextStyle(
color: Colors.white,
fontSize: 30.0,
fontWeight: FontWeight.bold,
),
description: "Do video call anywhere anytime with this app.",
styleDescription: TextStyle(
color: Colors.white,
fontSize: 20.0,
),
backgroundImage: "assets/image1.png",
directionColorBegin: Alignment.topRight,
directionColorEnd: Alignment.bottomLeft,
),
);
slides.add(
new Slide(
title: "Third Slide",
styleTitle: TextStyle(
color: Colors.white,
fontSize: 30.0,
fontWeight: FontWeight.bold,
),
description: "Now track the location with this app easilly.",
styleDescription: TextStyle(
color: Colors.white,
fontSize: 20.0,
),
backgroundImage: "assets/image2.png",
directionColorBegin: Alignment.topCenter,
directionColorEnd: Alignment.bottomCenter,
maxLineTextDescription: 3,
),
);
}
@override
Widget build(BuildContext context) {
return new IntroSlider(
// List slides
slides: this.slides,
// Skip button
renderSkipBtn: TextButton(
onPressed: () {},
child: Text(
"Skip",
style: TextStyle(fontSize: 20),
)),
// Next button
renderNextBtn: Icon(
Icons.navigate_next,
color: Colors.green,
size: 40.0,
),
// Done button
renderDoneBtn: TextButton(
onPressed: () {},
child: Text("Done",
style: TextStyle(fontSize: 20))),
// Dot indicator
colorDot: Colors.green,
colorActiveDot: Colors.green,
sizeDot: 13.0,
// Show or hide status bar
hideStatusBar: true,
backgroundColorAllSlides: Colors.black,
// Scrollbar
verticalScrollbarBehavior: scrollbarBehavior.SHOW_ALWAYS,
);
}
}
输出:
现在我们可以轻松地为我们的应用程序创建漂亮的介绍屏幕。