- 自动化及其类型(1)
- 自动化及其类型
- 调试
- 调试 (1)
- 调试
- c++反调试——C++(1)
- R调试
- R调试(1)
- 调试python(1)
- 在 python 中调试(1)
- c++反调试——C++代码示例
- JavaScript-调试
- 酶调试 - Javascript (1)
- JavaScript调试(1)
- 在 JavaScript 中调试(1)
- 在 javascript 中调试(1)
- JavaScript调试
- 在 JavaScript 中调试
- JavaScript-调试(1)
- 自动化什么 (1)
- 在 python 代码示例中调试
- 调试python代码示例
- 在 javascript 代码示例中调试
- 酶调试 - Javascript 代码示例
- 如何调试JavaScript
- 如何调试JavaScript(1)
- 调试 - 任何代码示例
- 自动化测试 (1)
- 测试自动化(1)
📅 最后修改于: 2020-10-29 04:10:50 🧑 作者: Mango
在上一章中,我们了解了如何为UiPath环境使用和自定义键盘快捷键。本章介绍如何在UIPath中使用自动化项目及其调试方法。
介绍
UiPath studio提供了一个完整的软件解决方案,借助该解决方案,我们可以自动执行重复和无聊的后勤任务。通过将这些繁琐的任务转换为UI自动化,它使我们的工作变得快速而轻松。
在UiPath Studio中处理自动化项目
让我们讨论在UiPath Studio中进行自动化项目应遵循的步骤,并提供一个示例。
正如前面有关UiPath studio中项目类型的讨论,我们可以根据需要选择任何项目类型。选择项目类型时,它将使用您为该项目提供的文件夹名称保存在默认目录位置C:\ Users \ Username \ Documents \ UiPath中。此文件夹包含以下文件-
Main.xml文件
该文件将包含主要工作流程。当我们选择一个项目时,它会自动创建。
其他.xaml文件
在处理项目时,它将创建更多.xaml文件,所有文件都将保存在此文件夹中。但是,所有这些文件都必须连接到Main.xaml文件,因为将要执行的唯一文件是Main.xaml 。
.screenshots文件夹
如果我们正在使用UI自动化,则该文件夹将再包含一个包含屏幕截图的文件夹。
Project.json文件
有关自动化项目的所有信息都将位于project.json文件中。
创建自动化项目的步骤
让我们借助一个简单的示例来了解在UiPath studio中创建自动化项目的过程。在此示例中,自动化项目将询问用户名称,然后用该名称向用户打招呼。步骤如下-
步骤1-首先,我们需要打开UiPath studio。然后单击“开始”选项卡。
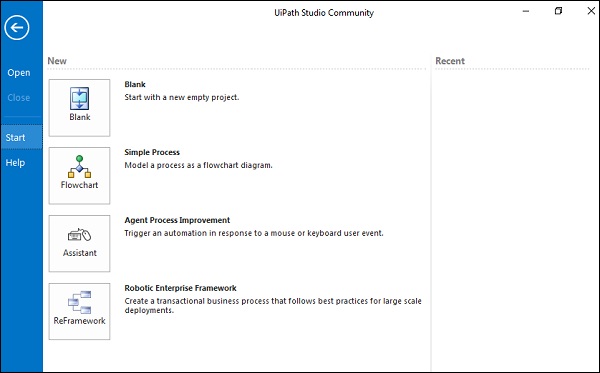
步骤2-现在,从“空白” ,“简单过程”,“代理程序改进”和“机器人企业框架”中选择“空白项目” 。新的项目窗口将显示如下-

步骤3-现在,提供项目名称,例如“ My First Project”,然后单击创建按钮。它将显示带有项目工作流程的UiPath Studio界面,如下所示-

您可以在顶部看到名称“我的第一个项目”。
步骤4-现在,我们需要提供活动。您可以将序列活动从“活动”面板拖放到“设计器面板” ,如下所示:
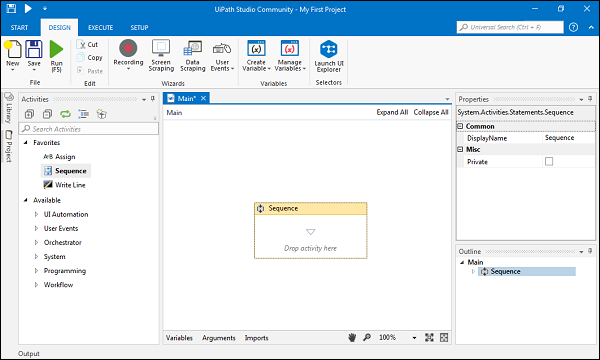
步骤5-对于此特定示例,我们希望我们的项目询问名称;因此,我们需要为Sequence活动提供Input Dialog。可以从“活动”面板中搜索“输入对话框”,然后将其拖到“序列”活动中,如下所示:
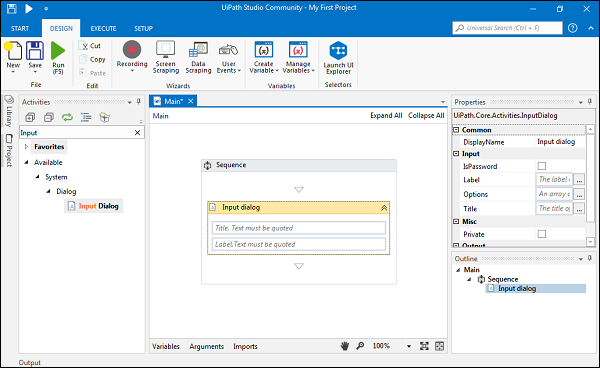
步骤6-输入对话框有两个字段:标题和标签。对于标题,我们可以写“请输入您的姓名?”我们可以将标签写为“您叫什么名字?”请注意,我们必须在UiPath Studio中用双引号(“”)输入文本。
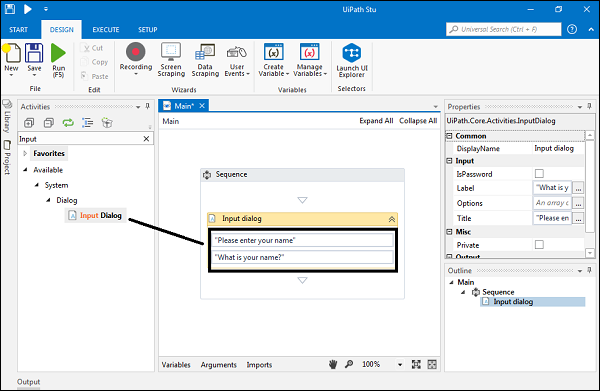
步骤7-正如我们所说的,该自动化项目将在询问用户名称后向其致意。为此,我们需要在序列活动中添加一个消息框活动,如下所示:
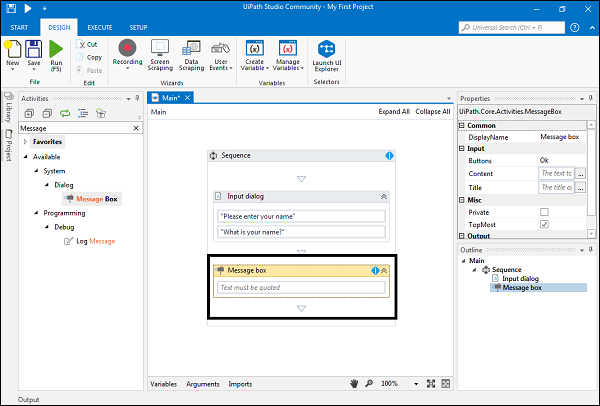
步骤8-现在,编写将在用户输入其姓名时提示的消息。例如,我们正在编写消息“欢迎使用tutorialspoint.com!”。还必须用双引号引起来。
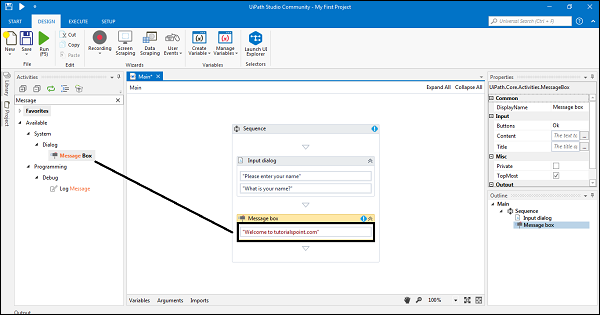
步骤9-现在,通过单击运行按钮或按F5运行该程序。它将显示一个对话框,如下所示:
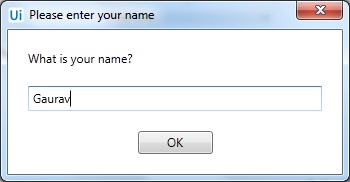
现在写下您的名字,然后按确定按钮,它将向您打招呼,如下所示:
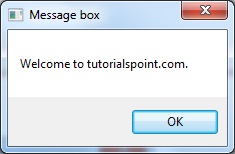
什么是自动化调试?
调试是自动化和编程的基本元素之一,可以定义为从给定项目中识别和消除错误的过程。 UiPath studio具有调试组件,可帮助我们在复杂的工作流程中轻松发现和定位问题。换句话说,我们可以说UiPath Studio调试组件是一项强大的功能,通过逐步向我们提供有关项目的信息,可以确保我们的项目没有错误。我们可以在“执行”选项卡下找到“调试”的所有功能。
调试功能
UiPath Studio为我们提供了以下调试功能-
-
验证-我们知道有效性是指检查某项准确性的动作。我们可以在调试之前通过单击“执行”选项卡下的“验证”选项卡来检查UiPath自动化项目的有效性。
-
断点-如果要检查给定点的项目状态,则可以使用“执行”选项卡下的“断点”选项卡。它基本上使我们能够暂停项目的执行。触发断点后,可以单击“停止”将其停止。进入调试的下一步通过点击步跳过或继续单击调试过程继续调试。
-
中断-顾名思义,此操作将在任何给定时刻暂停调试过程。您可以在进行调试时使用它。
-
进入-顾名思义,此功能使我们能够在逐步调试的同时仔细分析我们的活动。调试暂停时可以使用它。
-
跳过-顾名思义,此功能使我们能够突出显示活动容器并调试下一个活动。调试暂停时可以使用它。
-
缓慢的步骤-顾名思义,此功能使我们可以仔细查看调试期间的任何活动。只要您单击此操作,速度就会改变一级。这类似于“进入”,但不必暂停调试过程。您可以在调试之前或调试过程中使用它。
-
选项-调试中的选项使我们能够在调试期间突出显示UI元素,并在调试时在输出面板中记录活动。
我们在选项选项卡下-
-
突出显示元素-如果选中并启用此选项,则在调试期间将突出显示UI元素。
-
突出显示活动-如果选中并启用此选项,则在调试过程中将突出显示UI活动。
-
日志活动-如果选中并启用此选项,则调试后的活动将在“输出”面板中显示为“跟踪日志”。
-
打开日志-此选项打开本地存储日志的文件夹。该文件夹的位置为C:\ Users \ Username \ AppData \ Local \ UiPath \ Logs。
执行自动化调试的步骤
我们可以按照一些步骤来执行自动化项目的调试-
步骤1-打开要调试的项目。
步骤2-建议在调试之前进行验证。单击执行选项卡下的验证选项卡。下面的屏幕快照显示了我们的自动工程的验证,该工程通过名称问候用户,在本章的最近示例中实现了-
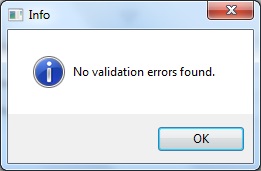
由于没有验证错误,因此显示以上消息。现在我们可以开始调试了。
第三步。现在,单击“执行”选项卡下的“调试”按钮或F7键以开始调试项目。以下屏幕截图提供了调试我们的项目的见解-
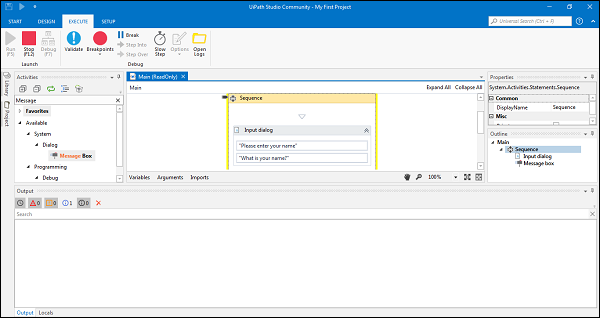
您会注意到它突出显示了正在调试的特定活动。您还可以从上述各种调试功能中进行选择。