- MS Word 中的缩进段落(1)
- MS Word 中的缩进段落
- Powerpoint 2010中的缩进段落
- Powerpoint 2010中的缩进段落(1)
- 缩进段落乳胶 (1)
- 在Word 2010中创建表
- 缩进段落乳胶 - 无论代码示例
- Word 2010中的目录(1)
- Word 2010中的目录
- 在Word 2010中移动(1)
- 在Word 2010中移动
- 在Word 2010中删除文本(1)
- 在Word 2010中删除文本
- 在Word 2010中调整页边距
- 在Word 2010中调整页边距(1)
- 在Word 2010中拆分表
- 在Word 2010中使用模板(1)
- 在Word 2010中使用模板
- 在Word 2010中选择文本(1)
- 在Word 2010中选择文本
- 在Word 2010中查找和替换(1)
- 在Word 2010中查找和替换
- Word 2010入门(1)
- Word 2010入门
- 在Word 2010中使用图形(1)
- 在Word 2010中使用图形
- 在Word 2010中插入文本
- 在Word 2010中移动文本
- 在Word 2010中移动文本(1)
📅 最后修改于: 2020-11-18 09:37:03 🧑 作者: Mango
在本章中,我们将讨论如何在Word 2010中缩进段落。众所周知,页边距设置决定了出现在段落两边的空白。您可以从左边距,右边距或两个边距缩进文档中的段落。本章将教您如何在有或没有段落第一行的情况下缩进段落。
左缩进
左缩进意味着将段落的左边缘向内移向段落的中心。让我们使用以下步骤创建左缩进。
步骤1-单击要向左缩进的段落上的任意位置,然后单击“主页”选项卡上可用的“增加缩进”按钮,或仅按Ctrl + M键。您可以单击多次以创建更深的缩进。
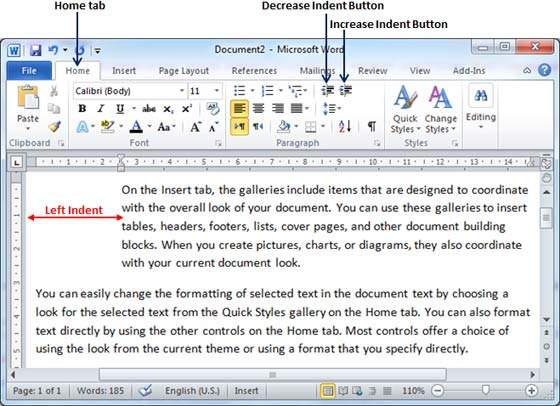
步骤2-您可以通过单击“主页”选项卡上的“减小缩进量”按钮来删除左缩进,或只需按Ctrl + Shift + M键。您可以单击多次以删除更深的缩进。
您也可以使用“段落对话框”设置左右缩进。我们将在本章最后一部分中看到此对话框。
右缩进
右缩进意味着将段落的右边缘向内朝段落的中心移动。让我们使用以下步骤创建正确的缩进。
步骤1-单击要缩进的段落上的任意位置,然后单击“页面布局”选项卡上可用的“增加右缩进量”微调器。您可以多次单击微调器以创建更深的缩进。您也可以使用“左缩进”微调器从同一位置设置左缩进。
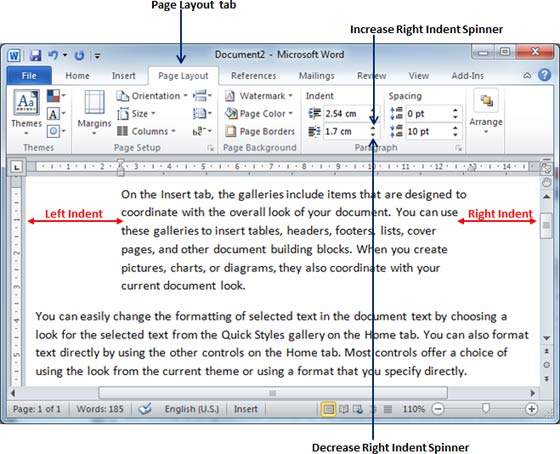
步骤2-您可以通过单击相反方向的“减小右缩进量”微调器来除去右缩进。
您也可以使用“段落对话框”设置左右缩进。我们将在下一部分中看到此对话框。
第一行缩进
您可以将段落第一行的左侧向内向中心移动。让我们看一下执行第一行缩进的过程。
步骤1-在要缩进的段落上的任意位置单击,然后单击“主页”选项卡上可用的“段落对话框”启动器。
步骤2-单击“文本前”微调器以设置左缩进,然后选择“第一行选项”以将段落的第一行的左侧向内向中心移动。您可以通过设置压痕单位来控制移动。预览框将仅提供构思,而不提供缩进状态。
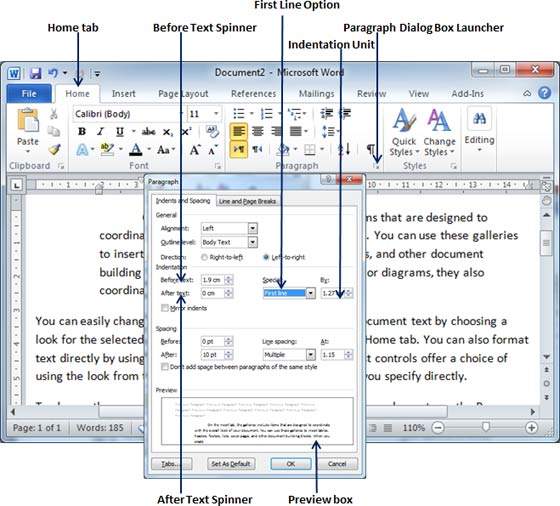
吊痕
您可以向左移动段落第一行的左侧,使其远离中心,这称为悬挂缩进。让我们看看执行悬挂缩进的过程。
步骤1-在要缩进的段落上单击任意位置,然后单击“主页”选项卡上可用的“段落对话框”启动器。
步骤2-单击“文本之前”微调器以设置左缩进,然后选择“悬挂选项”以将段落第一行的左侧向左移动,远离中心。您可以通过设置压痕单位来控制移动。预览框将仅提供构思,而不提供缩进状态。
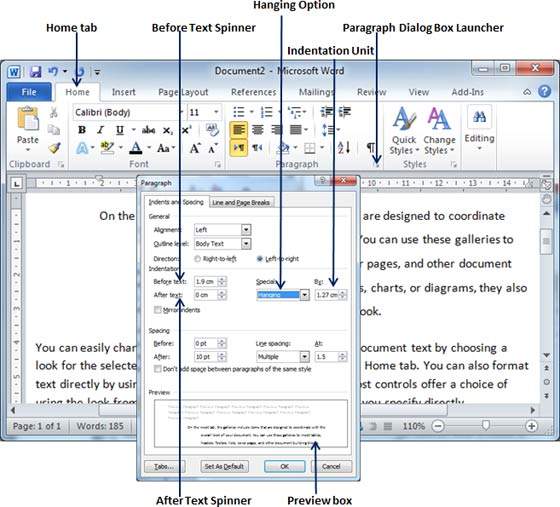
您可以使用After Text微调器设置正确的缩进。您可以自己尝试。