- 在Word 2010中创建表
- 在Excel 2010中查找和替换
- Word 2010中的目录(1)
- Word 2010中的目录
- 在Word 2010中移动
- 在Word 2010中移动(1)
- 在Word 2010中删除文本
- 在Word 2010中删除文本(1)
- 在Word 2010中调整页边距(1)
- 在Word 2010中调整页边距
- 在Word 2010中拆分表
- 在Word 2010中使用模板(1)
- 在Word 2010中使用模板
- 在Word 2010中选择文本(1)
- 在Word 2010中选择文本
- Word 2010入门(1)
- Word 2010入门
- 在Word 2010中使用图形(1)
- 在Word 2010中使用图形
- 在Word 2010中插入文本
- 在Word 2010中移动文本
- 在Word 2010中移动文本(1)
- 在Word 2010中设置选项卡
- 在Word 2010中设置选项卡(1)
- 在Word 2010中添加公式
- 在Word 2010中添加公式(1)
- 在Word 2010中打印文档(1)
- 在Word 2010中打印文档
- 如何在 MS Word 中查找和替换文本?(1)
📅 最后修改于: 2020-11-18 09:33:17 🧑 作者: Mango
在本章中,我们将讨论Word 2010中的“查找和替换”操作。在编辑文档时,当您要搜索文档中的特定单词时经常会遇到这种情况,并且很多时候您会愿意替换该单词在整个文档的部分或全部位置加上一个单词。在这里,我们将了解如何在单词文档中查找单词或短语以及如何使用简单的步骤将现有单词替换为其他单词。
查找命令
使用“查找”命令可以在文档中找到特定的文本。以下是在以下屏幕中查找Word文档的步骤-
步骤1-让我们研究一下Word文档中可用的示例文本。只需输入= rand()并按Enter;将出现以下屏幕-
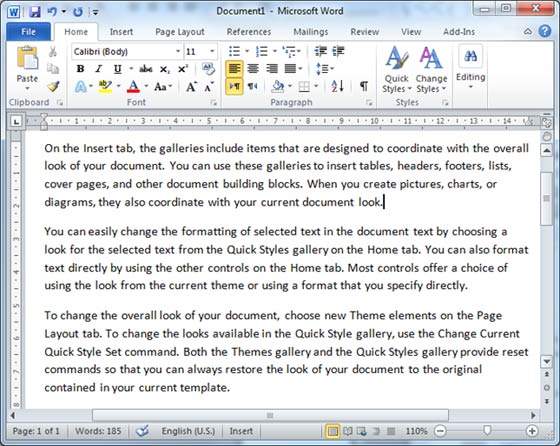
步骤2-单击“主页”选项卡上“编辑”组中的“查找”选项,或按Ctrl + F启动“导航”窗格-
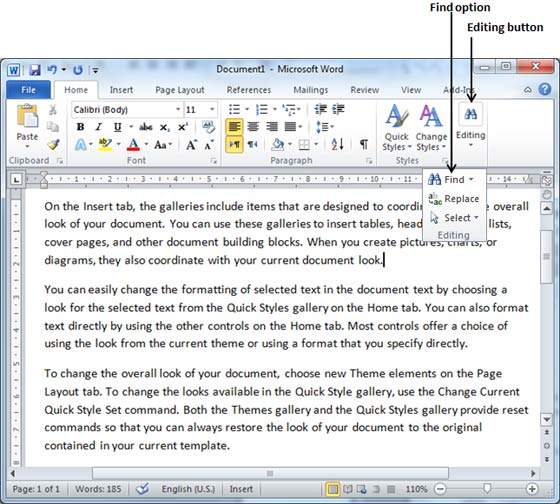
步骤3-在搜索框中输入要搜索的单词,输入完毕后,Word会搜索您输入的文本,并在导航窗格中显示结果,并在文档中突出显示该单词,如以下屏幕截图所示-
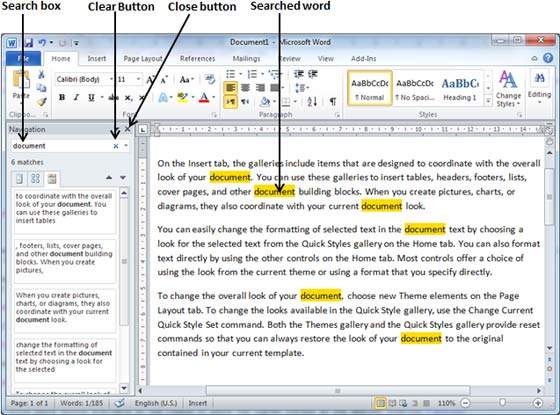
步骤4-您可以单击清除按钮(X)清除搜索和结果,然后执行另一次搜索。
步骤5-您可以在搜索单词时使用其他选项。点击选项按钮显示选项菜单,然后单击选项选项;这将显示选项列表。你可以选择像相符的选项来执行区分大小写的搜索。
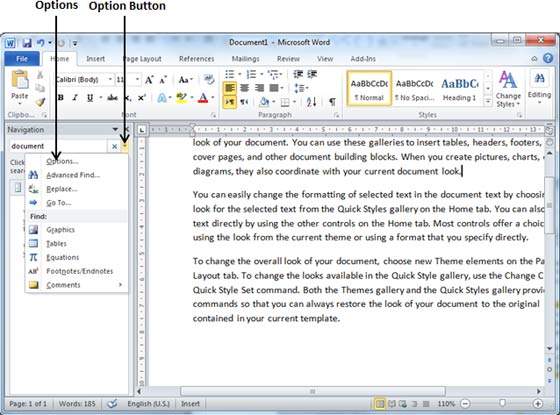
步骤6-最后,如果您完成了搜索操作,则可以单击关闭按钮(X)关闭导航窗格。
查找和替换操作
如上所述,我们假设您是在Word文档中搜索单词或短语的专家。本节将教您如何替换文档中的现有单词。以下是简单的步骤-
步骤1-单击“主页”选项卡上“编辑”组中的“替换”选项,或按Ctrl + H以启动步骤2中所示的“查找和替换”对话框-
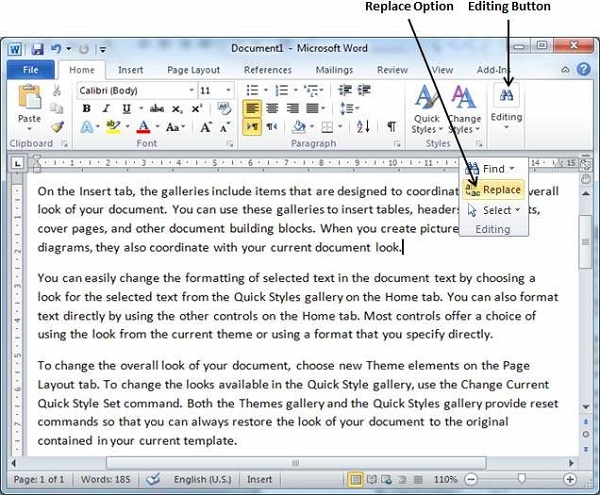
步骤2-键入您要搜索的单词。您还可以使用“查找和替换”对话框来替换单词,如以下屏幕截图所示:
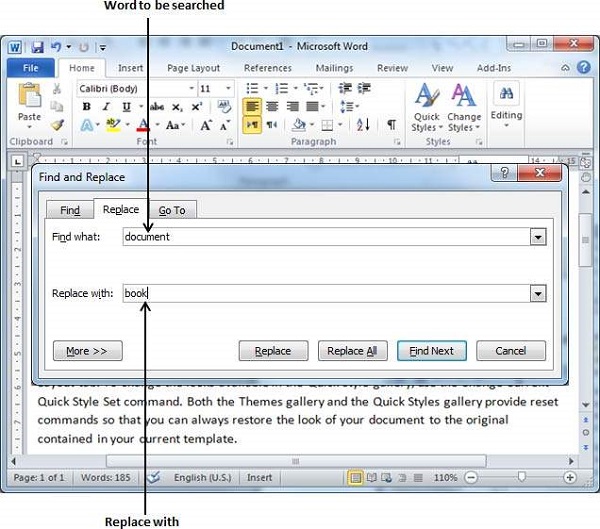
步骤3-单击“查找和替换”对话框上的“替换”按钮,您将看到搜索到的单词的第一个出现将被替换为单词。再次单击“替换”按钮将替换下一个出现的搜索词。如果您单击全部替换按钮,则它将一次性替换所有找到的单词。您也可以使用“查找下一个”按钮来搜索下一个出现的位置,以后可以使用“替换”按钮来替换找到的单词。
步骤4-您可以使用对话框上的更多>>按钮使用更多选项,并使搜索更加具体,例如区分大小写的搜索或仅搜索整个单词等。
步骤5-最后,如果完成查找和替换操作,则可以单击对话框的关闭(X)或取消按钮以关闭该框。