- MFC-字符串
- MFC-字符串(1)
- MFC-属性表
- MFC-属性表(1)
- MFC-VC++项目
- MFC-VC++项目(1)
- MFC教程(1)
- MFC教程
- MFC-链表
- MFC-链表(1)
- MFC-概述(1)
- MFC-概述
- MFC-对话框(1)
- MFC-对话框
- MFC-标准I / O
- MFC-标准I O(1)
- MFC-环境设置
- MFC-环境设置(1)
- MFC-文件系统(1)
- MFC-文件系统
- MFC-Windows资源(1)
- MFC-Windows资源
- MFC-消息和事件(1)
- MFC-消息和事件
- Python入门
- Python入门(1)
- MFC-Windows基础(1)
- MFC-Windows基础
- MFC-Windows布局(1)
📅 最后修改于: 2020-11-20 06:22:38 🧑 作者: Mango
在本章中,我们将看一个可行的MFC示例。若要创建MFC应用程序,可以使用向导来自定义项目。您也可以从头开始创建应用程序。
使用项目模板创建项目
以下是使用Visual Studio中可用的项目模板创建项目的步骤。
步骤1-打开Visual Studio,然后单击文件→新建→项目菜单选项。
步骤2-现在您可以看到“新建项目”对话框已打开。
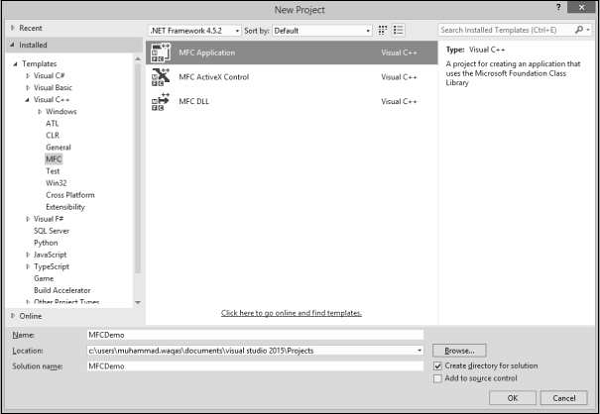
步骤3-在左侧窗格中,选择模板→Visual C++→MFC
步骤4-在中间窗格中,选择“ MFC应用程序”。
步骤5-在“名称”字段中输入项目名称“ MFCDemo”,然后单击“确定”继续。您将看到以下对话框。
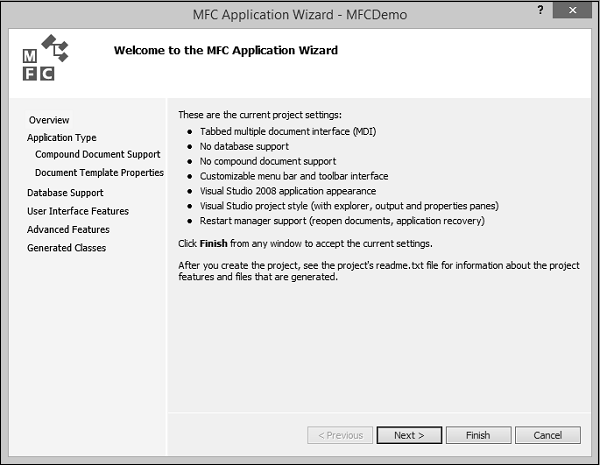
步骤6-单击下一步。
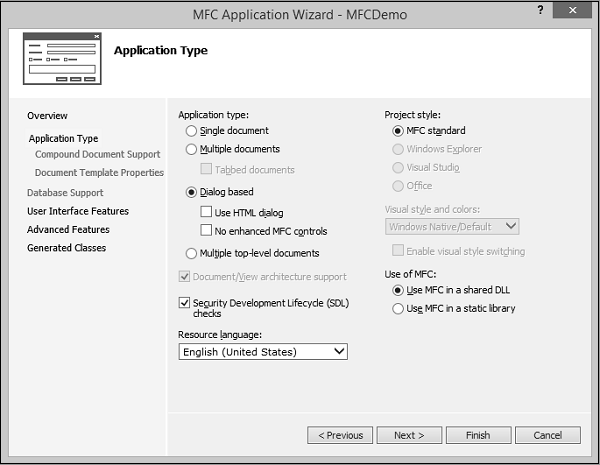
步骤7-选择上面给出的对话框中显示的选项,然后单击下一步。
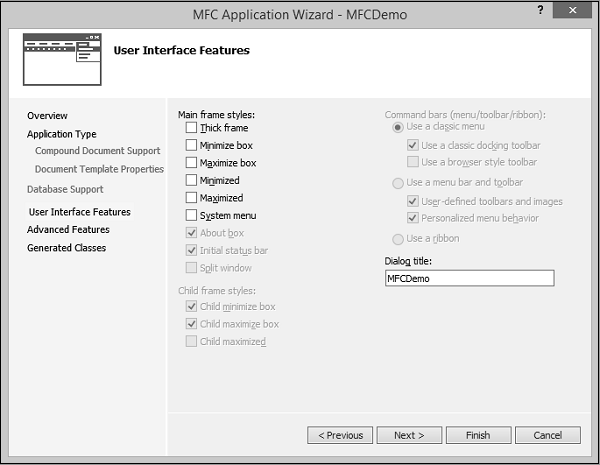
步骤8-取消选中所有选项,然后单击完成按钮。
现在您可以看到MFC向导默认情况下会创建此对话框和项目文件。
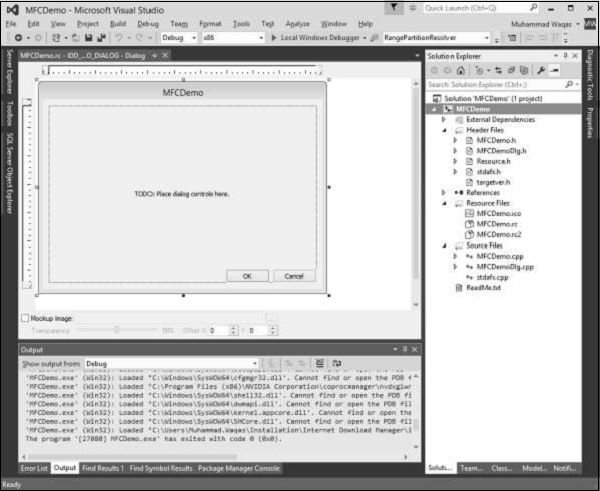
步骤9-运行此应用程序,您将看到以下输出。
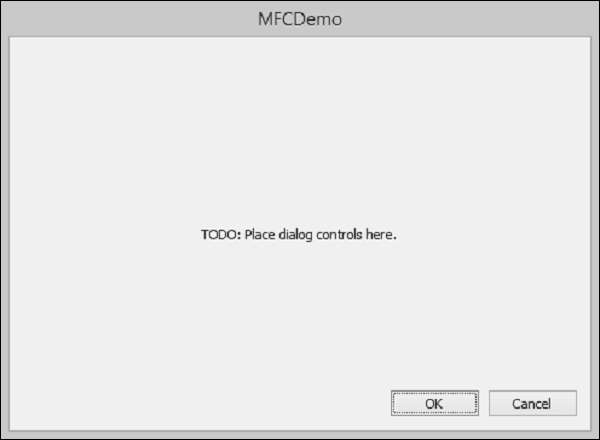
从头开始创建项目
您也可以从头开始创建MFC应用程序。若要创建MFC应用程序,您需要按照以下步骤。
步骤1-打开Visual Studio,然后单击文件→新建→项目菜单选项。
步骤2-现在您可以看到“新建项目”对话框。
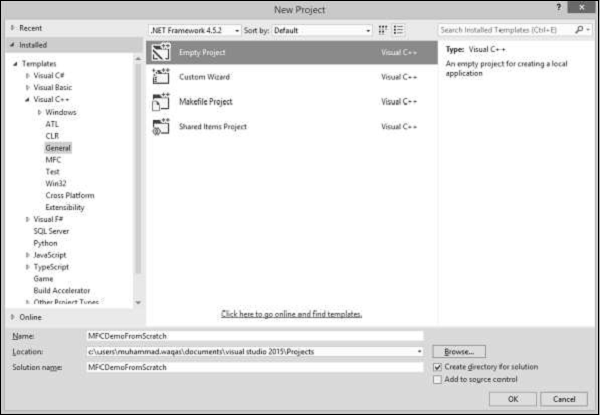
步骤3-从左侧窗格中,选择模板→Visual C++→常规。
步骤4-在中间窗格中,选择清空
步骤5-在“名称”字段中输入项目名称“ MFCDemoFromScratch”,然后单击“确定”继续。您将看到创建了一个空项目。
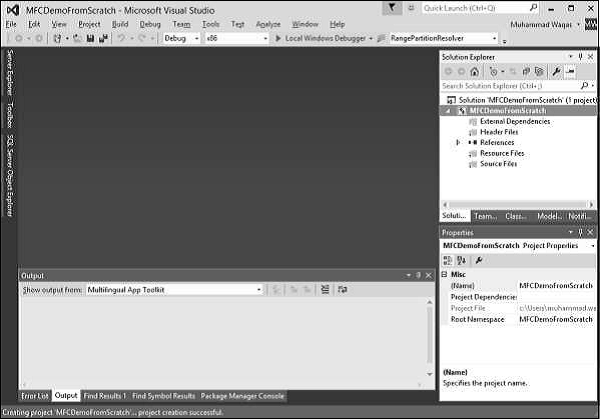
步骤6-要使其成为MFC项目,请右键单击该项目,然后选择属性。
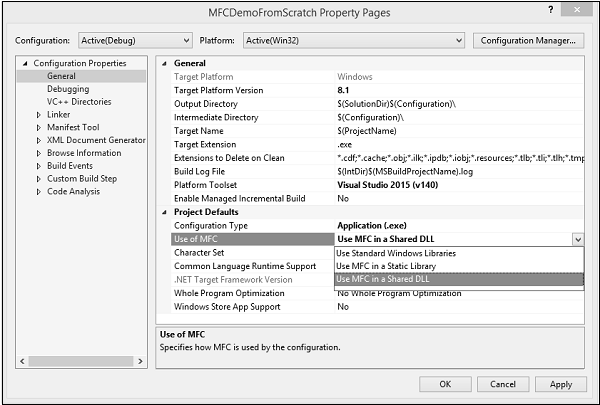
步骤7-在左侧部分,单击配置属性→常规。
步骤8-在“项目默认值”部分中选择“在共享的DLL中使用MFC”选项,然后单击“确定”。
步骤9-由于它现在是一个空项目;我们需要添加一个C++文件。因此,右键单击项目,然后选择添加→新建项…
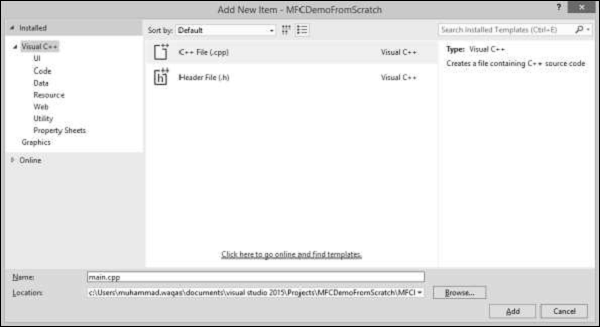
步骤10-在中间窗格中选择C++ File(.cpp) ,然后在“名称”字段中输入文件名,然后单击“添加”按钮。
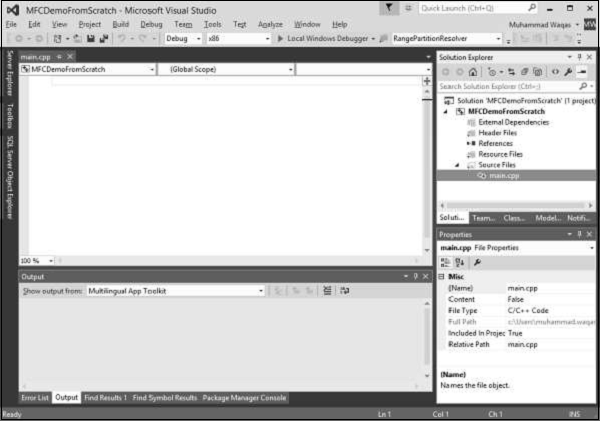
步骤11-现在您可以看到在源文件文件夹下添加的main.cpp文件。
步骤12-让我们在该文件中添加以下代码。
#include
using namespace std;
void main() {
cout << "***************************************\n";
cout << "MFC Application Tutorial";
cout << "\n***************************************";
getchar();
}
步骤13-运行此应用程序时,您将在控制台上看到以下输出。
***************************************
MFC Application Tutorial
***************************************