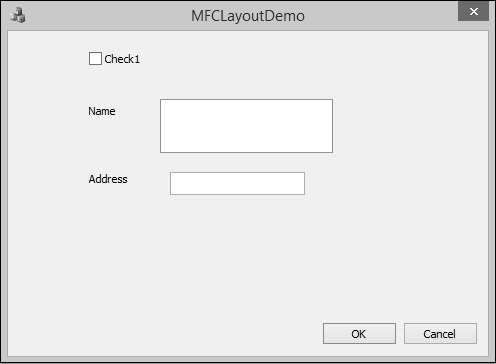- MFC-Windows资源(1)
- MFC-Windows资源
- MFC-Windows基础(1)
- MFC-Windows基础
- MFC-Windows控件(1)
- MFC-Windows控件
- MFC-字符串
- MFC-字符串(1)
- MFC-属性表
- MFC-属性表(1)
- MFC-VC++项目(1)
- MFC-VC++项目
- MFC教程(1)
- MFC教程
- MFC-链表(1)
- MFC-链表
- MFC-概述(1)
- MFC-概述
- MFC-对话框(1)
- MFC-对话框
- MFC-标准I / O
- MFC-标准I O(1)
- MFC-入门
- MFC-入门(1)
- MFC-环境设置(1)
- MFC-环境设置
- MFC-文件系统
- MFC-文件系统(1)
- MFC-消息和事件
📅 最后修改于: 2020-11-20 06:26:52 🧑 作者: Mango
控件的布局对于应用程序可用性非常重要且至关重要。它用于在应用程序中安排一组GUI元素。选择布局时,需要考虑某些重要事项-
- 子元素的位置。
- 子元素的大小。
添加控件
让我们创建新的基于对话框的MFC项目MFCLayoutDemo。
步骤1-创建项目后,您将看到以下屏幕。
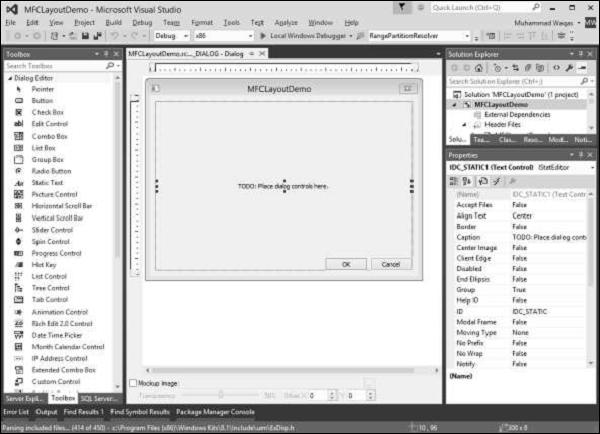
步骤2-从对话框中删除TODO。
步骤3-从工具箱中拖动一些控件,您可以在左侧看到。
(我们将拖动一个“静态文本”和一个“编辑控件”,如下面的快照所示)。
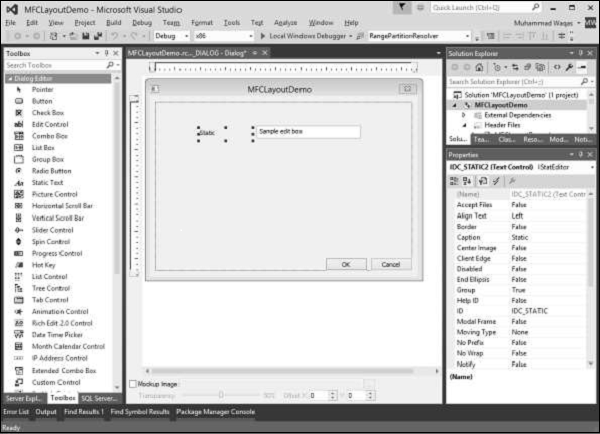
步骤4-将静态文本的标题更改为名称。
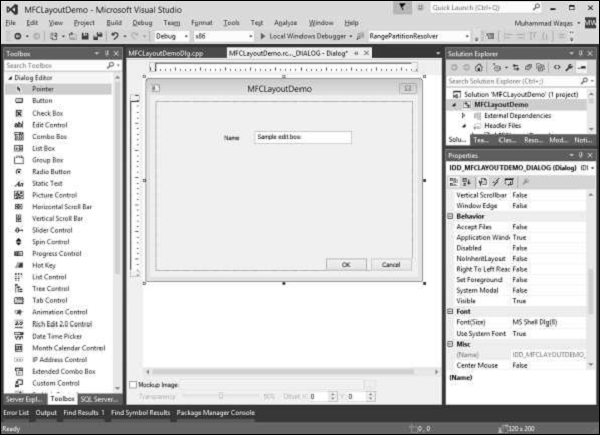
控制网格
控件网格是指导网格点,可以帮助您在设计时添加控件。
要启用控制网格,需要单击工具栏中的“切换网格”按钮,如以下快照所示。
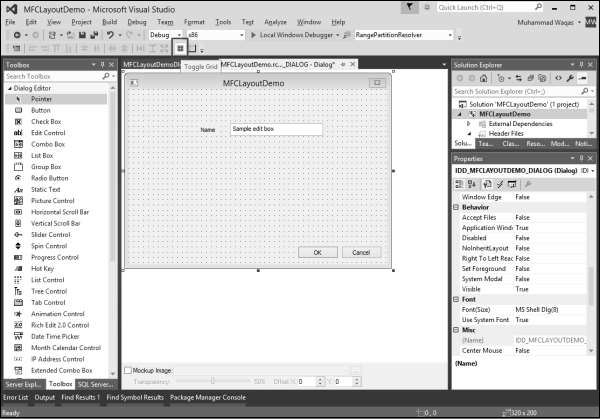
控制尺寸调整
在将控件添加到对话框后,它会假定其默认大小或您使用其绘制的大小。为了帮助控制窗体或对话框上控件的大小,Visual Studio提供了一个由黑点组成的可视网格。
若要调整控件的大小,即给它特定的宽度或高度,请将鼠标放在其中一个手柄上,然后将其沿所需方向拖动。
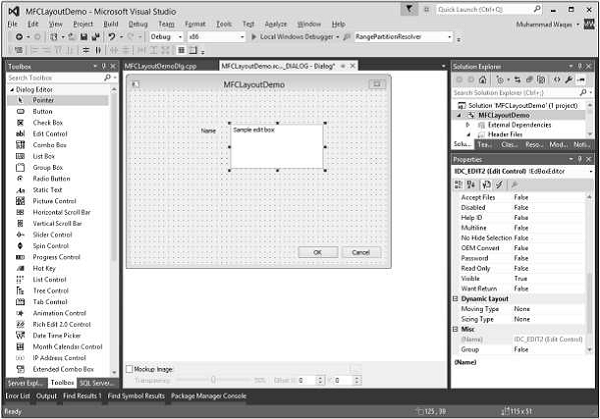
现在,您可以在此虚线网格的帮助下调整控件的大小。
控制位置
您在对话框或窗体上放置的控件采用其给定位置。在大多数情况下,这些职位不切实际。您可以将它们移动到您选择的任何位置。
让我们添加更多控件-
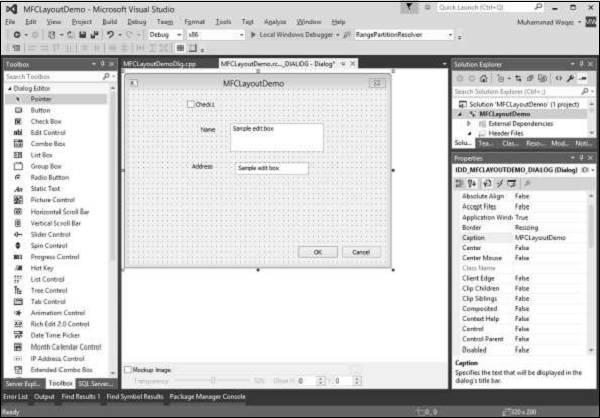
步骤1-要移动控件,请在所需方向上单击并拖动它,直到到达预期位置。
步骤2-要移动一组控件,请首先选择它们。然后将选择内容拖到所需位置。让我们选择“静态文本”和“编辑控件”。
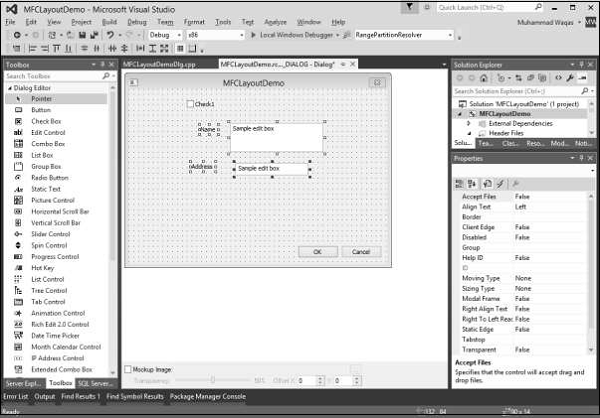
步骤3-将这些选定的控件移到左侧。
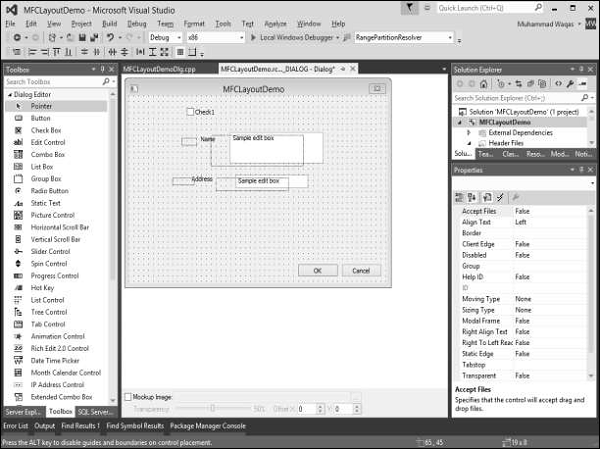

为了帮助定位控件,Visual Studio为“对话框”工具栏提供了以下按钮。
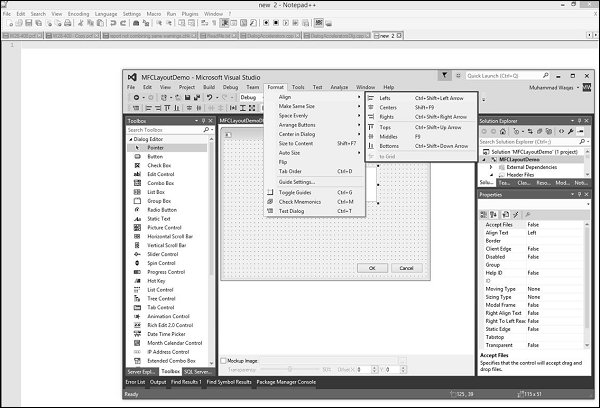
步骤1-让我们通过选择所有这些控件将“复选框”和“静态文本”控件向左对齐。
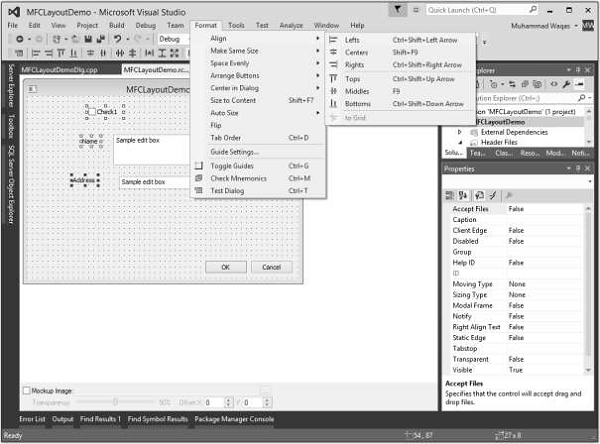
步骤2-选择格式→对齐→左。
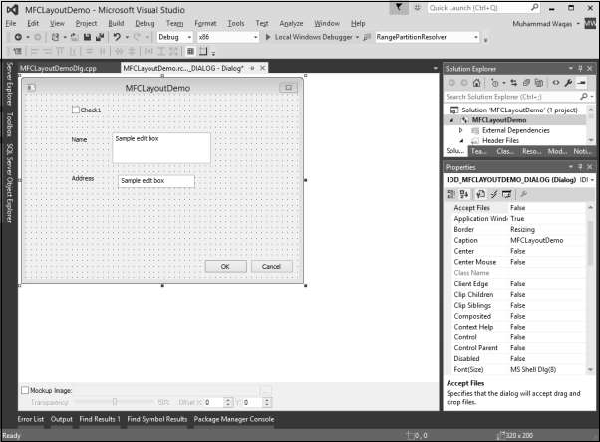
步骤3-现在您可以看到所有这些控件都在左侧对齐。
标签排序
您添加到窗体或对话框中的控件将按照其添加顺序的顺序放置。当您添加控件时,无论放置新控件的区域是什么,都将其顺序放置在现有控件的末尾。如果不修复它,用户将很难导航控件。控件导航的顺序也称为选项卡顺序。
要更改选项卡,可以使用格式→选项卡顺序菜单选项,也可以使用Ctrl + D快捷键。让我们按Ctrl +D。
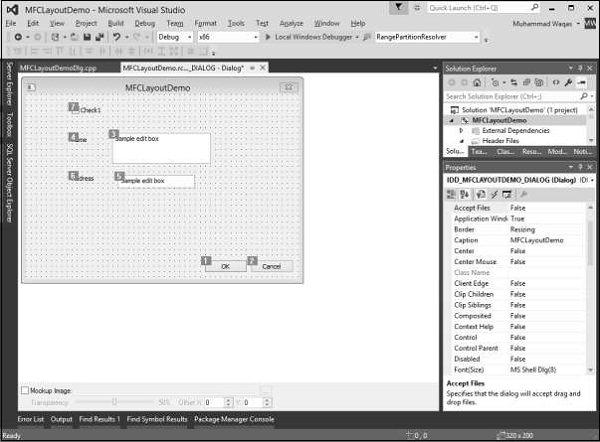
现在,您可以看到所有这些控件添加到此对话框的顺序。要更改控件的顺序或顺序,请依次单击要导航的所有控件。
在此示例中,我们将首先单击复选框,然后单击“名称和地址编辑”控件。然后单击“确定”和“取消”,如以下快照所示。
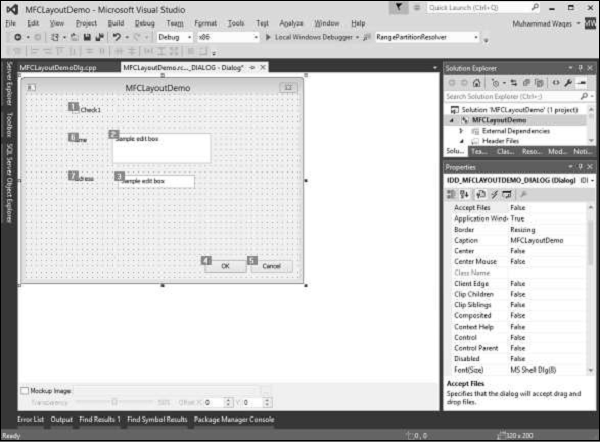
让我们运行此应用程序,您将看到以下输出。