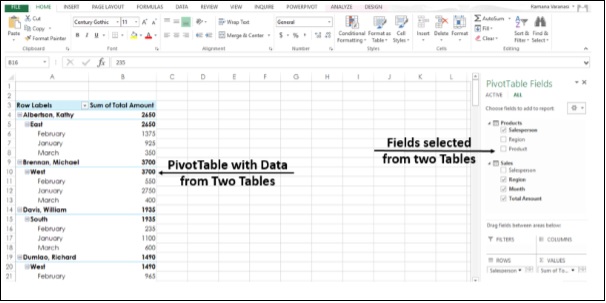- Excel 中的数据透视表(1)
- Excel 中的数据透视表
- Excel数据透视表-创建(1)
- Excel数据透视表-创建
- Excel 数据透视表计算字段(1)
- Excel 数据透视表计算字段
- 如何删除Excel中的数据透视表?(1)
- 如何删除Excel中的数据透视表?
- Excel数据透视表-数据排序(1)
- Excel数据透视表-数据排序
- Excel数据透视表-更新数据(1)
- Excel数据透视表-更新数据
- Excel数据透视表教程(1)
- Excel数据透视表教程
- Excel数据透视表-工具
- Excel数据透视表-工具(1)
- 讨论Excel数据透视表(1)
- 讨论Excel数据透视表
- Excel数据透视表-概述(1)
- Excel数据透视表-概述
- Excel数据透视表-嵌套
- Excel数据透视表-嵌套(1)
- Excel数据透视表-区域(1)
- Excel数据透视表-区域
- 在 Excel 中分组数据透视表数据(1)
- 在 Excel 中分组数据透视表数据
- 在 Excel 中刷新数据透视表数据
- 在 Excel 中刷新数据透视表数据(1)
- Excel 2010中的数据透视表(1)
📅 最后修改于: 2020-11-21 07:57:11 🧑 作者: Mango
Excel 2013在“插入”选项卡下具有一项新功能“推荐的数据透视表”。此命令可帮助您自动创建数据透视表。

步骤1-您的数据应具有列标题。如果您具有表格形式的数据,则该表格应具有表格标题。确保标题。
步骤2-数据中不应有空白行。确保“无行”为空。
步骤3-单击表。
步骤4-单击插入选项卡。
步骤5-单击“推荐的数据透视表” 。出现“推荐的数据透视表”对话框。
步骤6-单击推荐的数据透视表布局。该数据透视表的预览将显示在右侧。
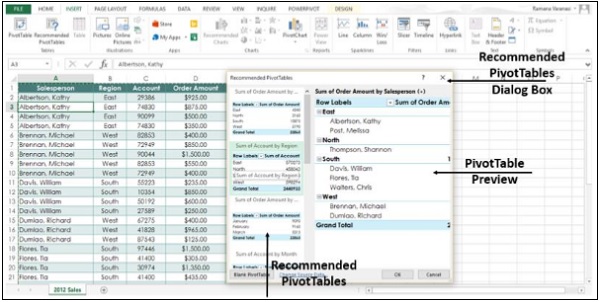
步骤7-双击以所需方式显示数据的数据透视表,然后单击确定。在新的工作表上自动为您创建数据透视表。
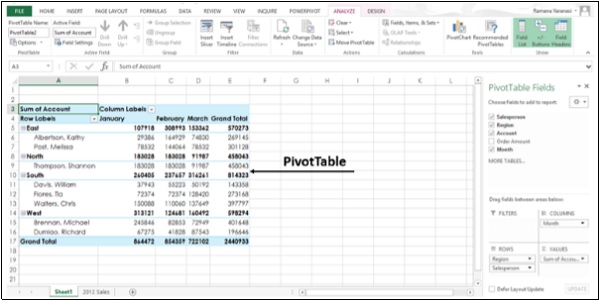
创建数据透视表以分析外部数据
通过使用现有的外部数据连接创建数据透视表。
步骤1-单击表中的任何单元格。
步骤2-单击插入选项卡。
步骤3-单击数据透视表按钮。出现创建数据透视表对话框。
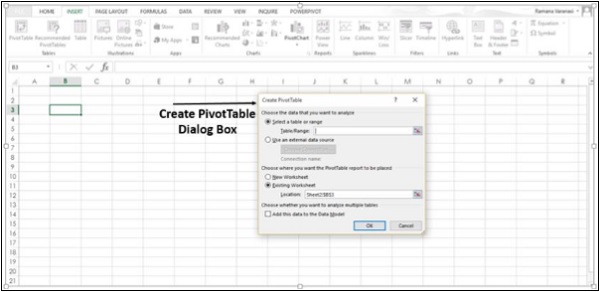
步骤4-单击选项使用外部数据源。在其下方的按钮“选择连接”被启用。
步骤5-选择选择连接选项。出现一个窗口,显示所有现有连接。
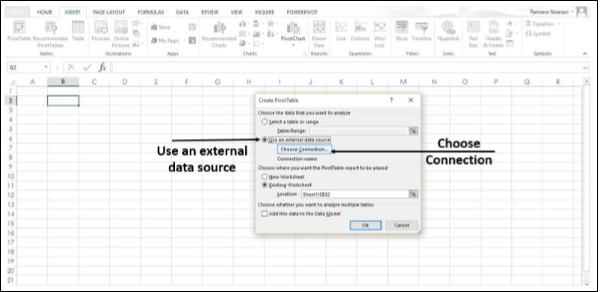
步骤6-在显示框中,选择所有连接。所有可用的数据连接都可用于获取数据进行分析。
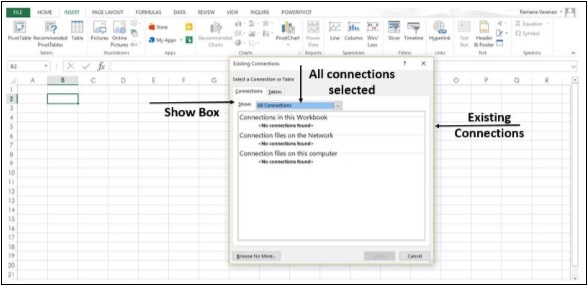
显示框中的选项“此工作簿中的连接”选项是重用或共享现有连接。
连接到新的外部数据源
您可以创建到SQL Server的新的外部数据连接,并将数据作为表或数据透视表导入到Excel中。
步骤1-单击数据选项卡。
步骤2-单击“获取其他数据”组中的“来自其他来源”按钮。
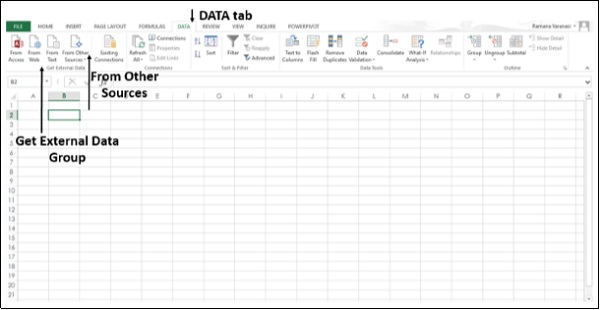
外部数据源的选项如下图所示。
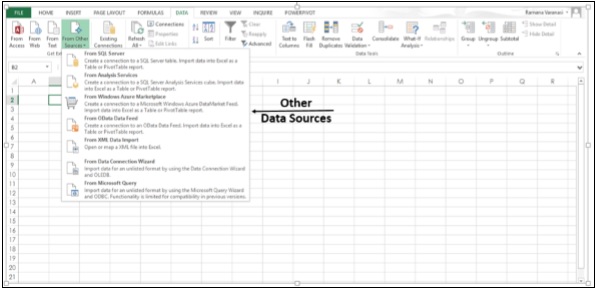
步骤3-单击选项从SQL Server创建到SQL Server表的连接。
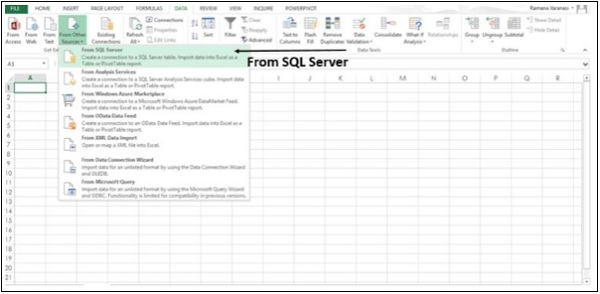
出现“数据连接向导”对话框。
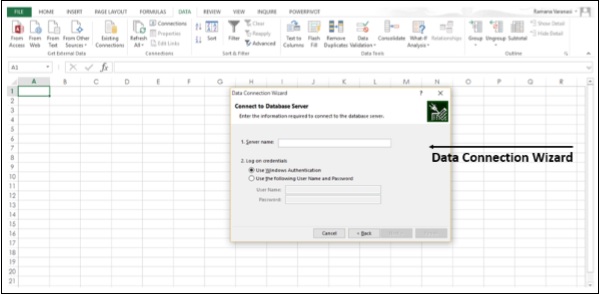
步骤4-通过以下三个步骤建立连接。
-
输入数据库服务器,然后指定您要如何登录服务器。
-
输入包含所需数据的数据库,表或查询。
-
输入您要创建的连接文件。
使用字段列表选项
在Excel 2013中,可以将字段排列在数据透视表中。
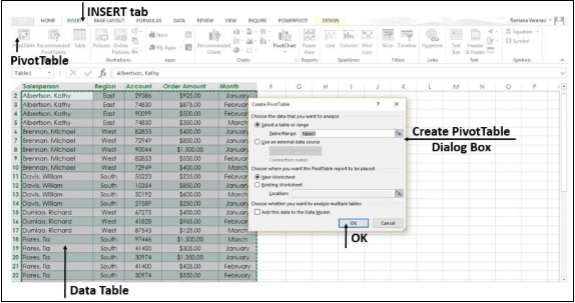
步骤1-选择数据表。
步骤2-单击插入选项卡。
步骤3-单击数据透视表按钮。将打开“创建数据透视表”对话框。
步骤4-填写数据,然后单击“确定” 。数据透视表出现在新工作表上。
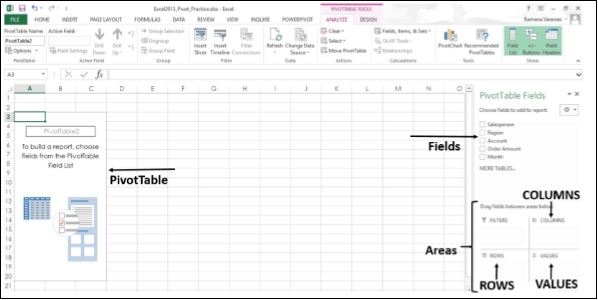
步骤5-从字段列表中选择数据透视表字段。这些字段将添加到默认区域。
字段列表的默认区域是-
-
非数字字段将添加到“行”区域
-
将数值字段添加到“值”区域,然后
-
时间层次结构已添加到“列”区域
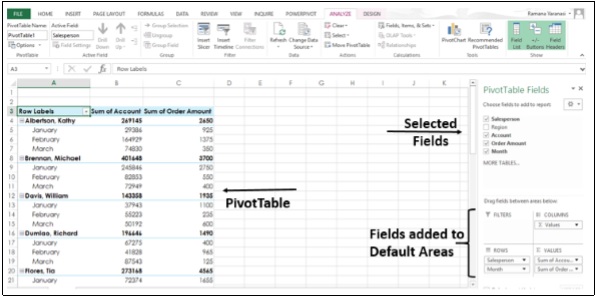
您可以通过拖动区域中的字段来重新排列数据透视表中的字段。
步骤6-将Region域从Rows区域拖到Filters区域。筛选器区域字段显示为数据透视表上方的顶级报告筛选器。
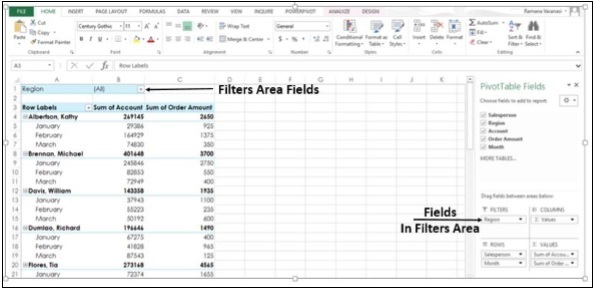
步骤7- “行”区域字段在数据透视表的左侧显示为“行标签”。

字段在“行”区域中的放置顺序定义了“行字段”的层次结构。根据字段的层次结构,行将嵌套在位置较高的行中。
在上方的数据透视表中,月份字段行嵌套在Salesperson字段行中。这是因为在“行”区域中,首先出现“销售人员”字段,然后出现“月”字段,从而定义了层次结构。
步骤8-将字段-月拖动到行区域中的第一个位置。您已更改层次结构,将“月”置于最高位置。现在,在数据透视表中,“销售人员”字段将嵌套在“月”字段下。
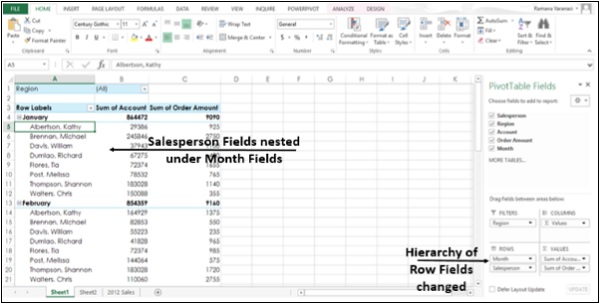
以类似的方式,您也可以在“列”区域中拖动“字段”。列区域字段在数据透视表的顶部显示为列标签。
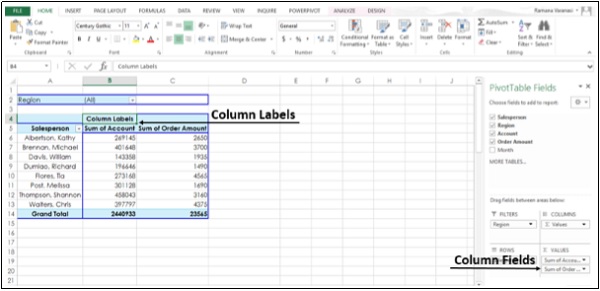
基于多个表的数据透视表
在Excel 2013中,可以从多个表创建数据透视表。在此示例中,表“ Sales”在一个工作表上,表- “ Products”在另一工作表上。
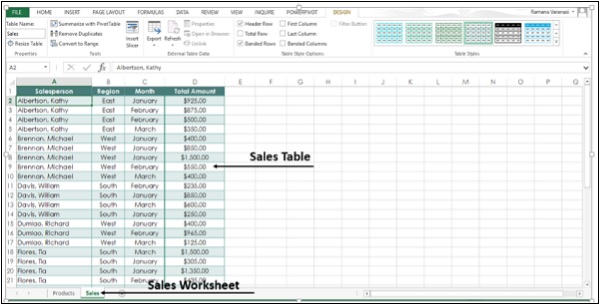
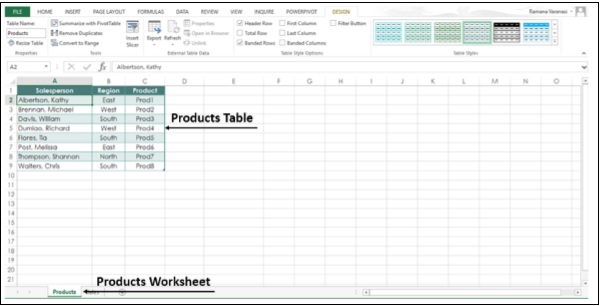
步骤1-从工作表选项卡中选择销售表。
步骤2-单击插入选项卡。
步骤3-单击功能区上的数据透视表按钮。创建数据透视表对话框,
步骤4-选择销售表。
步骤5-在“选择是否要分析多个表”下,单击将此数据添加到数据模型。
步骤6-单击确定。
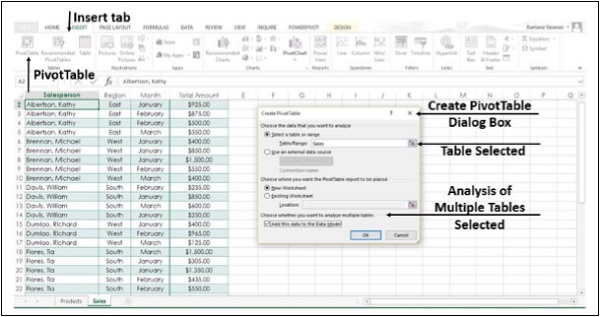
在数据透视表字段下,您将看到选项ACTIVE和ALL 。
步骤7-单击全部。您将同时看到表和两个表中的字段。
步骤8-选择要添加到数据透视表的字段。您将看到一条消息, “可能需要在表之间建立关系” 。
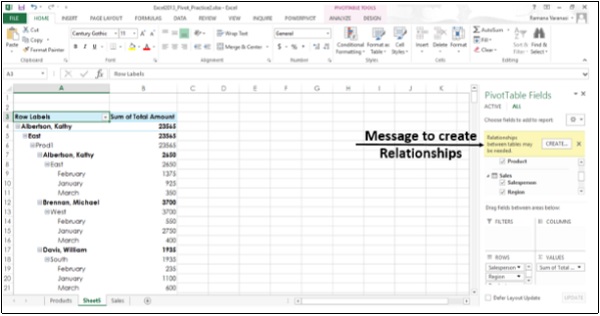
步骤9-单击创建按钮。在完成创建关系的几个步骤之后,将从两个表中选择的字段添加到数据透视表中。