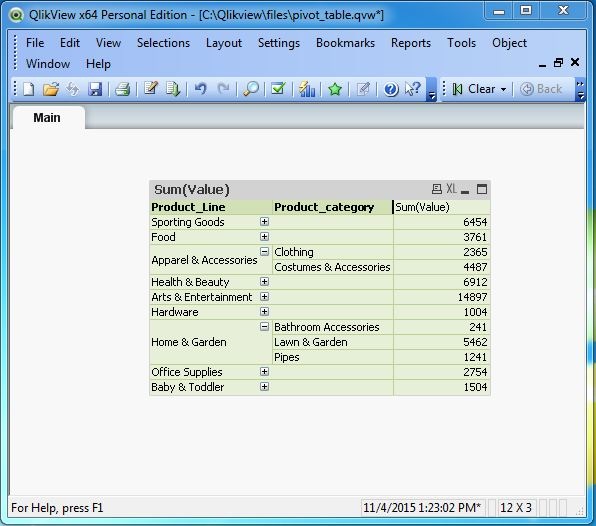📌 相关文章
- QlikView-数据转换(1)
- QlikView-数据转换
- QlikView-饼图
- QlikView-饼图(1)
- QlikView-生成数据
- Pandas 中的数据透视表
- Pandas 中的数据透视表(1)
- 如何在 R 中创建数据透视表?
- Excel 中的数据透视表(1)
- Excel 中的数据透视表
- 数据透视表 pandas - Python (1)
- QlikView-内联数据
- QlikView-内联数据(1)
- SQL 中的透视和反透视
- SQL 中的透视和反透视(1)
- QlikView-函数(1)
- QlikView-函数
- 在 sql 中创建数据透视表(1)
- 数据透视表 pandas - Python 代码示例
- 在 sql 代码示例中创建数据透视表
- QlikView-安装
- Excel数据透视表-数据排序
- Excel数据透视表-数据排序(1)
- Excel数据透视表-更新数据
- Excel数据透视表-更新数据(1)
- Excel数据透视表-创建(1)
- Excel数据透视表-创建
- Excel 数据透视表计算字段(1)
- Excel 数据透视表计算字段
📜 QlikView-数据透视表
📅 最后修改于: 2020-11-29 07:34:12 🧑 作者: Mango
数据透视表广泛用于数据分析中,以显示数据中许多可用维度上的值之和。 QlikView的“图表”选项具有通过选择适当的图表类型来创建数据透视表的功能。
输入数据
让我们考虑以下输入数据,它们代表不同产品线和产品类别的销售额。
Product_Line,Product_category,Value
Sporting Goods,Outdoor Recreation,5642
Food, Beverages & Tobacco,2514
Apparel & Accessories,Clothing,2365
Apparel & Accessories,Costumes & Accessories,4487
Sporting Goods,Athletics,812
Health & Beauty,Personal Care,6912
Arts & Entertainment,Hobbies & Creative Arts,5201
Arts & Entertainment,Paintings,8451
Arts & Entertainment,Musical Instruments,1245
Hardware,Tool Accessories,456
Home & Garden,Bathroom Accessories,241
Food,Drinks,1247
Home & Garden,Lawn & Garden,5462
Office Supplies,Presentation Supplies,577
Hardware,Blocks,548
Baby & Toddler,Diapering,1247
Baby & Toddler,Toys,257
Home & Garden,Pipes,1241
Office Supplies,Display Board,2177
加载脚本
使用脚本编辑器将以上数据加载到QlikView的内存中。从文件菜单中打开脚本编辑器,或按Control + E。从“文件中的数据”选项卡中选择“表文件”选项,然后浏览包含上述数据的文件。出现以下屏幕。
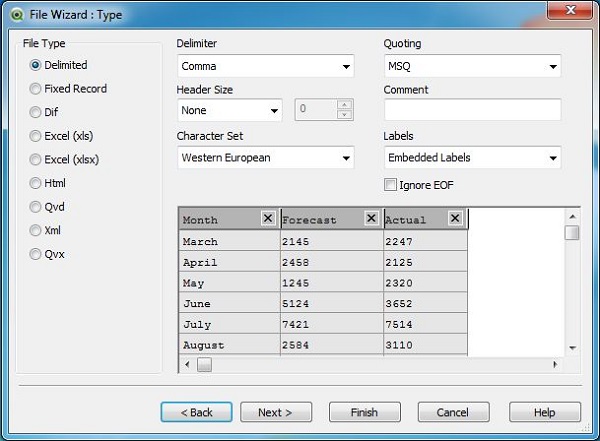
单击“确定”,然后按“ Control + R”将数据加载到QlikView的内存中。
选择图表类型
接下来,我们使用图表向导选择“数据透视表”选项。点击下一步。
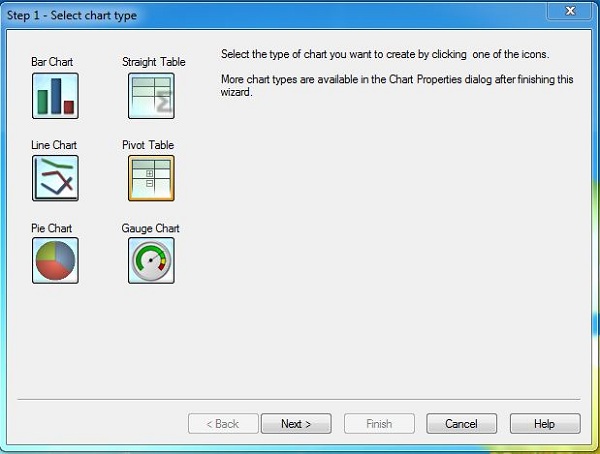
选择图表尺寸
在下一个屏幕中,我们选择Product_Line作为图表的第一个维度。
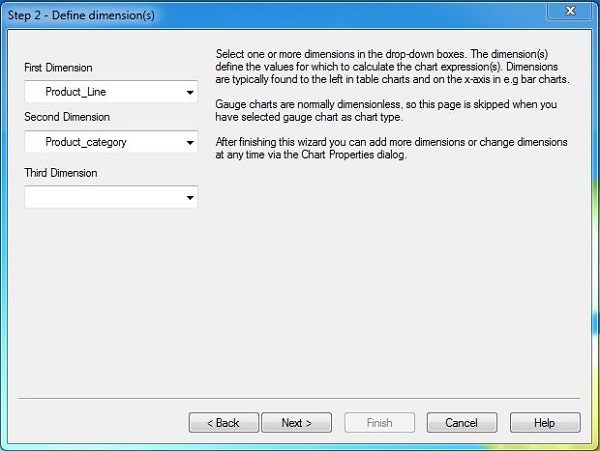
选择图表表达式
下一个屏幕提示我们选择图表表达式,然后在其中选择值的总和。
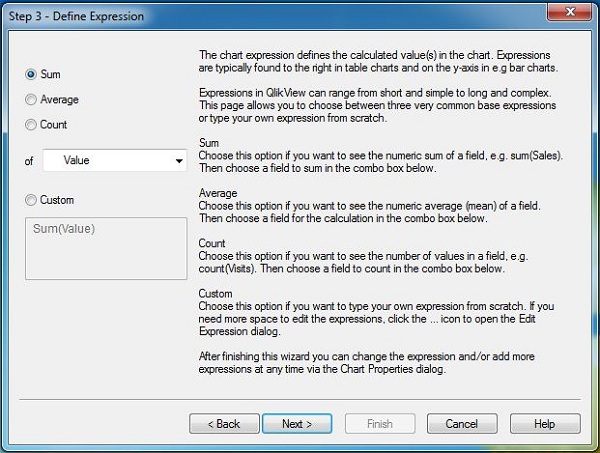
选择图表格式
单击下一步时,我们将获得一个屏幕来选择图表格式,在该格式中,我们选择睡衣绿色作为样式和默认模式。
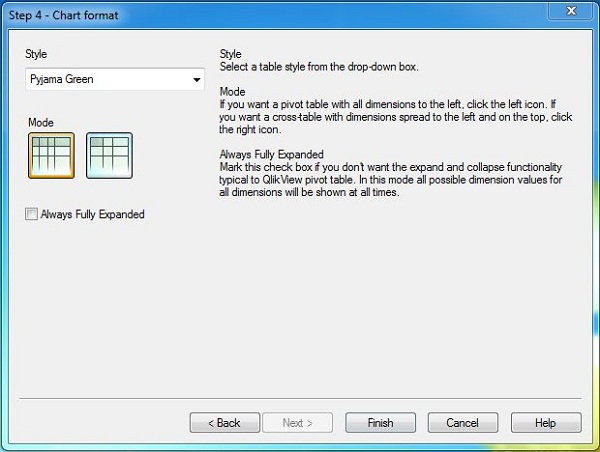
数据透视图数据
完成上述步骤后,我们将得到最终的图表,如下所示。