- Excel仪表板-Power View报表
- Excel仪表板-Power View报表(1)
- Excel Power View-创建
- Excel Power View-创建(1)
- Excel Power View-工作表(1)
- Excel Power View-工作表
- Excel Power View教程
- Excel Power View教程(1)
- 讨论Excel Power View(1)
- 讨论Excel Power View
- Excel Power View-概述(1)
- Excel Power View-概述
- 高级Excel-Power View(1)
- 高级Excel-Power View
- Excel Power View-可视化(1)
- Excel Power View-饼图可视化
- Excel Power View-饼图可视化(1)
- Excel Power View-表可视化
- Excel Power View-可视化
- Excel Power View-表可视化(1)
- Excel Power View-共享
- Excel Power View-共享(1)
- Excel Power View和数据模型
- Excel Power View和数据模型(1)
- Excel Power View-层次结构(1)
- Excel Power View-层次结构
- Excel Power View-有用的资源(1)
- Excel Power View-有用的资源
- Excel Power View-矩阵可视化
📅 最后修改于: 2020-12-01 05:19:02 🧑 作者: Mango
数据可视化和数据浏览完成后,即可准备生成报告以进行演示。 Power View提供了广泛的主题,图表调色板,字体,背景颜色等,可以帮助您使报告更具吸引力。在本章中,您将学习Power View的各种格式化功能。
您知道,可以在单个Power View报表上结合使用Power View可视化。一些格式设置选项使您可以对整个视图应用相同的功能,而某些选项可以分别为每个可视化设置。此外,某些选项将复制到工作簿中的所有Power View工作表,而有些则不会。
Power View中的格式化功能使您可以执行以下操作:
- 更改主题。
- 添加背景图片。
- 选择背景格式。
- 更改文字大小。
- 更改字体。
- 在表格,矩阵或卡片中格式化数字。
改变主题
考虑以下Power View报告-
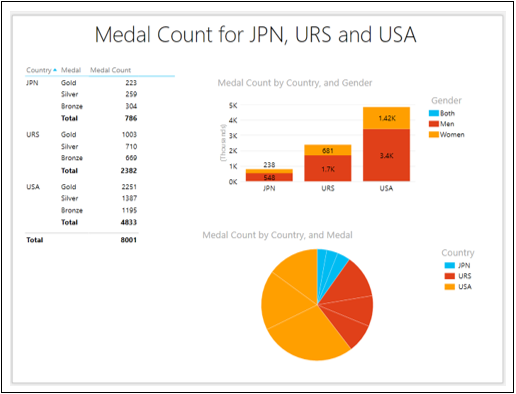
如下更改主题-
- 单击功能区上的POWERVIEW选项卡。
- 单击“主题”组中的“主题”。
- 从下拉列表中选择复合。
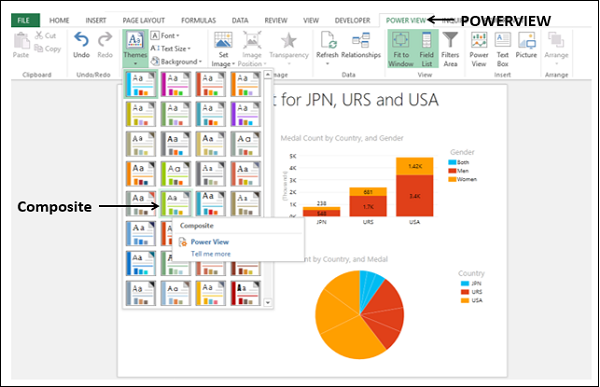
Power View报告的主题更改为所选主题。
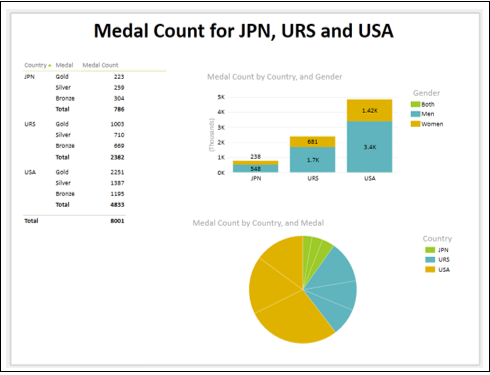
主题具有一组独特的颜色和字体,可为整个报告创建外观。您可以选择最适合您的数据,上下文,演示背景等的主题。
单击工作簿中的另一个Power View工作表。您可以观察到新主题已应用于工作簿中的所有Power View工作表。
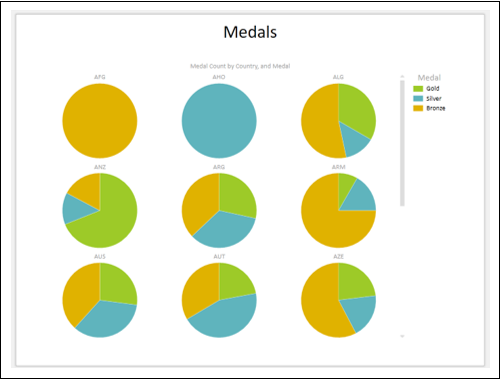
设置背景图片
您可以在Power View报表中添加背景图像,调整其位置,大小和透明度。
考虑下面的Power View报告,该报告经过过滤后仅显示2000年的结果。
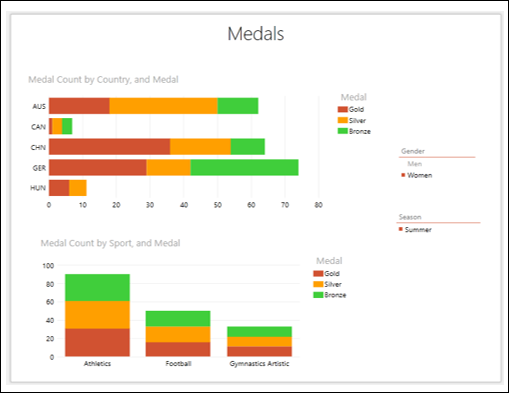
2000年,奥运会在悉尼举行。您可以将相应标志添加到Power View报告中,如下所示-
-
单击功能区上的POWERVIEW选项卡。
-
单击“背景图像”组中的“设置图像”。
-
从下拉列表中选择设置图像。
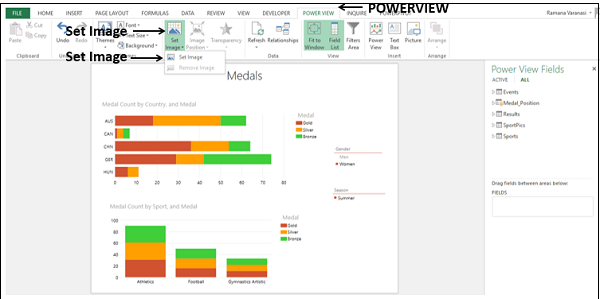
浏览图像文件并打开它。该图像在Power View报告中显示为背景图像。
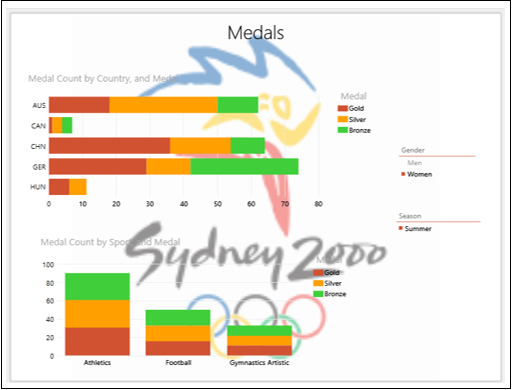
您可以通过几种方式调整背景图片的大小-
-
拉伸以占据整个Power View画布。但是,长宽比可能会丢失,某些图像不允许使用。
-
平铺以使用图像的多个副本覆盖整个Power View画布。
-
使图像居中对齐。
-
适合以正确的宽高比显示并覆盖Power View画布。这也是默认情况下的“适合”选项。
居中对齐选项如下所示。
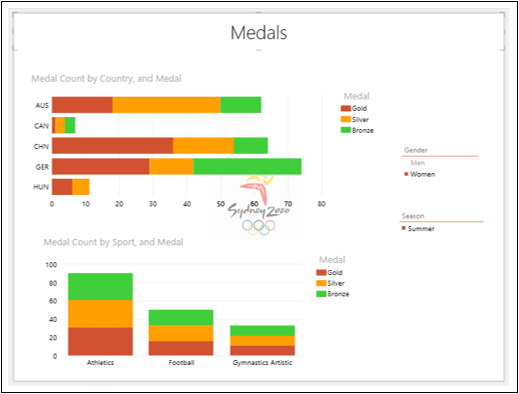
您可以指定背景图像的透明度。默认情况下为50%。百分比越高,图像越透明(越不可见)。
-
单击POWERVIEW选项卡。
-
在“背景图像”组中单击“透明度”。
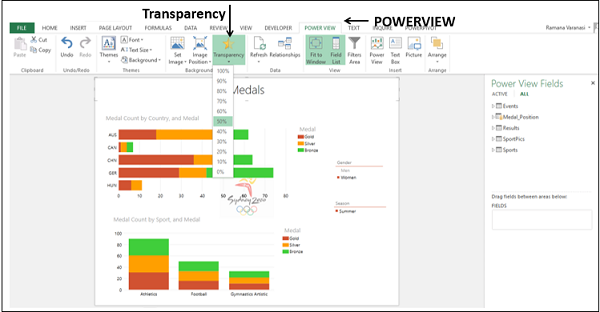
从下拉列表中选择80%。
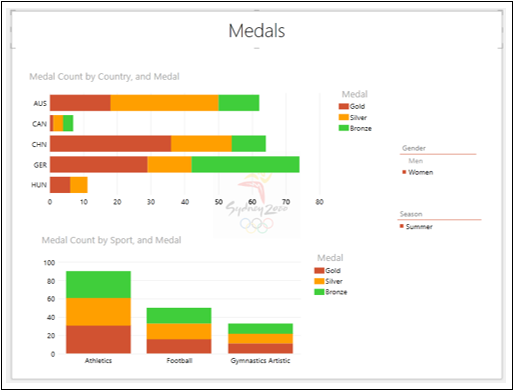
将图像位置更改为平铺。
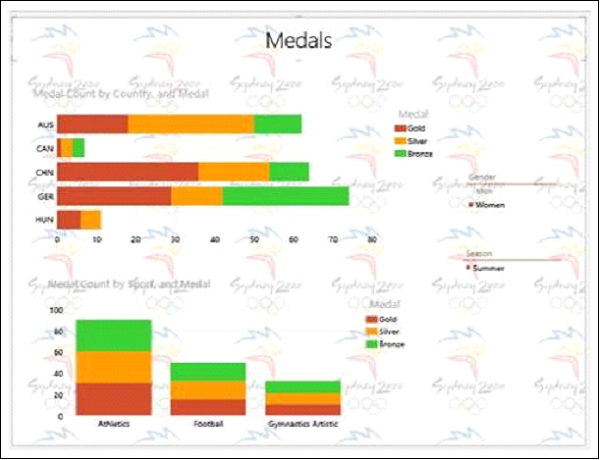
您可以观察到,背景图像仅为此Power View工作表设置,并未在工作簿的其他Power View工作表中复制。
您可以删除已设置的背景图像。
-
单击功能区上的POWERVIEW选项卡。
-
单击“背景图像”组中的“设置图像”。
-
从下拉列表中选择“删除图像”。
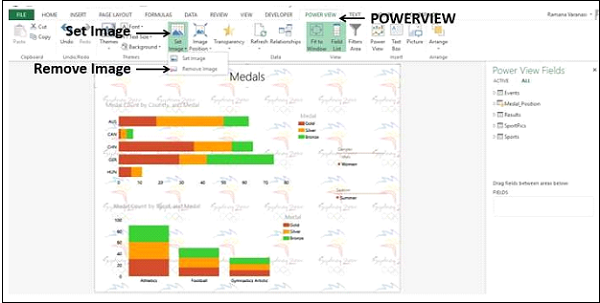
背景图像将被删除。
更改背景颜色
您可以在Power View报表中更改背景颜色。
-
单击功能区上的POWERVIEW选项卡。
-
单击“主题”组中的“背景”。您将在图库中找到不同的背景,从实体到各种渐变。默认情况下为白色。
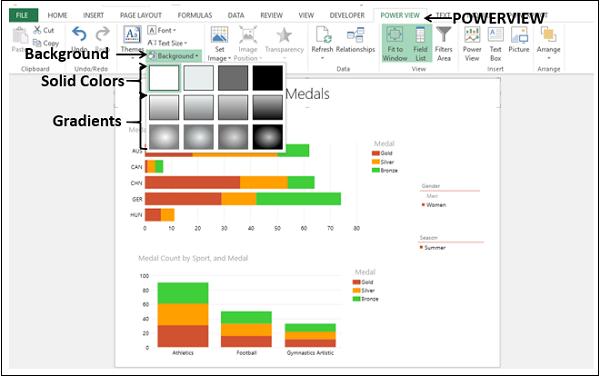
单击“ Light2中心渐变” 。背景颜色变为所选的一种。
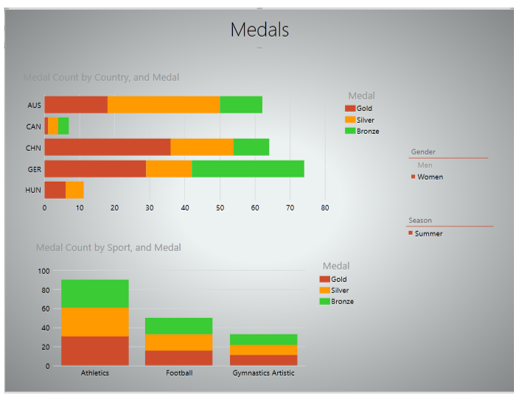
所选的背景颜色将应用于工作簿中的所有Power View工作表。
在Power View报表中更改字体
您可以在Power View报告中更改字体。
-
单击功能区上的Power View选项卡。
-
单击“主题”组中的“字体”。
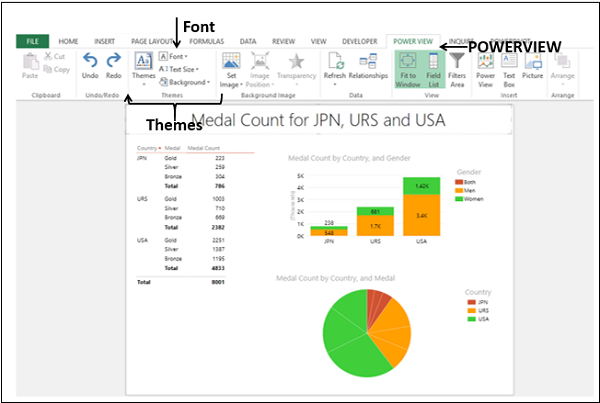
从下拉列表中选择Verdana 。
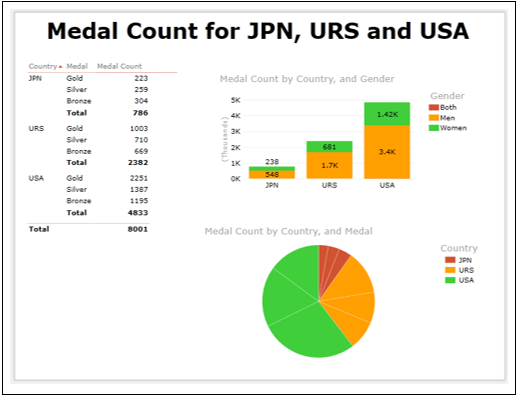
在所有可视化中,字体均已更改。 Power View报表中的所有可视化文件只能使用一种字体。
注–在工作簿的其他Power View工作表中,字体没有更改。
在Power View报表中更改文本大小
您可以在Power View报表中将文本大小更改为原始文本大小的百分比。
- 单击功能区上的Power View选项卡。
- 单击主题组中的文本大小。默认情况下为100%。选择125%。
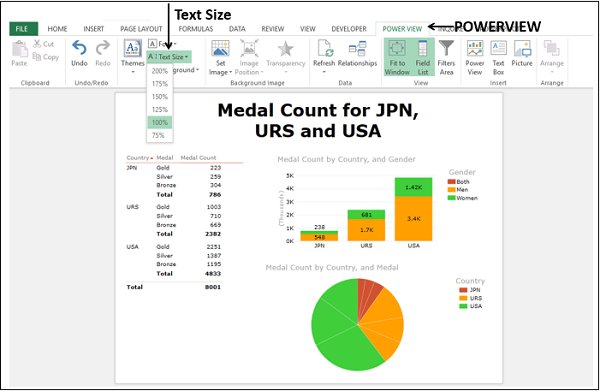
整个Power View报告中文本的字体大小将被放大。
调整可视化文件和标题的大小,以使其显眼。
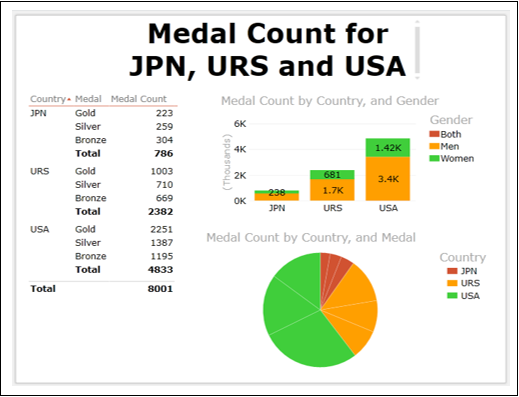
您可以看到可视化文件中的文本更具可读性。
注意-报告中的所有可视化文件以及工作簿中的所有其他Power View工作表的文本大小都将相同。
在Power View报表中格式化数字
您可以在表格,矩阵和卡片可视化中设置数字格式。
- 用字段-国家,奖牌和奖牌计数创建一个表。
- 切换到矩阵可视化。
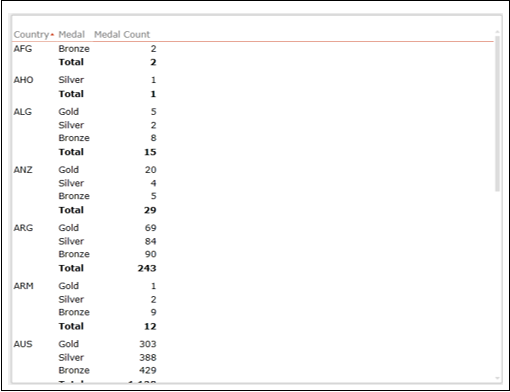
-
单击矩阵中“奖牌计数”列中的值。
-
单击功能区上的“设计”选项卡。
-
从数字组的下拉列表中选择数字。
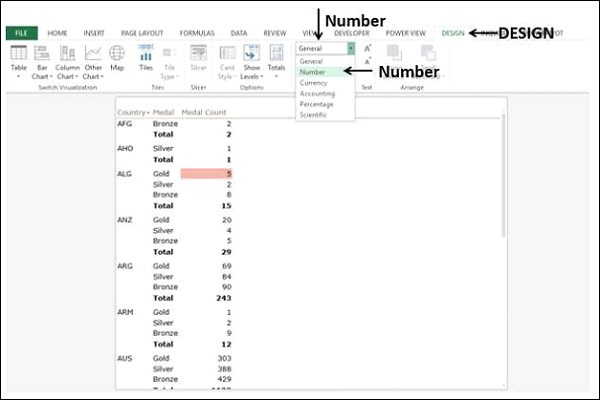
整列将被格式化为数字。
在数字组中单击两次减少缩进。
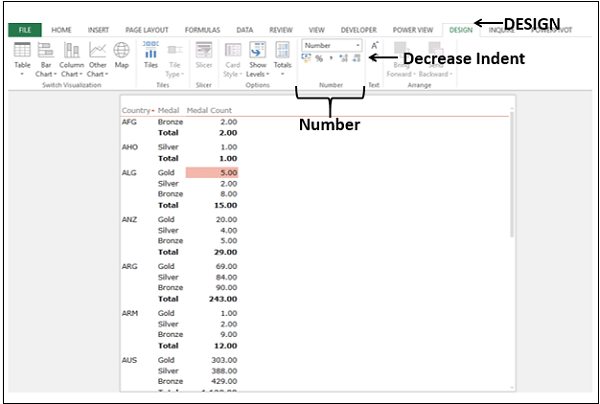
数据将以数字格式显示。您也可以在表格和卡片可视化中设置数字格式。
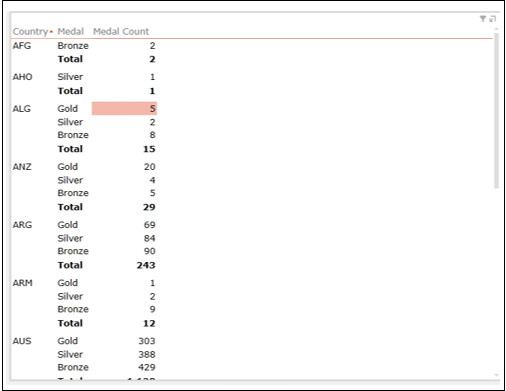
更改总数
在Power View字段列表中,某些数字字段旁边将带有Sigma ∑符号。它们是合计的,这意味着您可以组合该字段中的值以产生数字值,例如总和,计数或平均值。您可以汇总一个数字或文本(非数字)字段。但是,您不能聚合计算字段。
创建一个带有字段国家和奖牌位置的表。
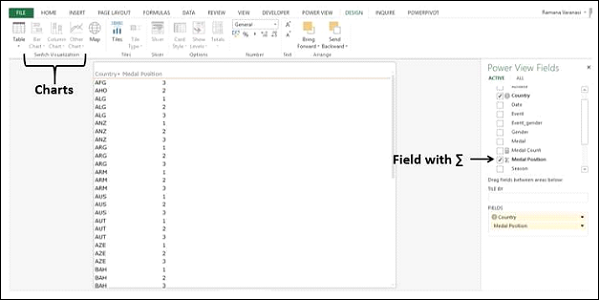
假设您要将可视化切换到堆积条形图。但是,如您所见,“图表”可视化显示为灰色并被禁用。您还可以观察到Medal Position字段旁边有∑符号,这意味着可以对其进行汇总。
-
单击FIELDS区域中Medal Position字段旁边的下拉箭头。
-
从下拉列表中选择计数(不同) 。
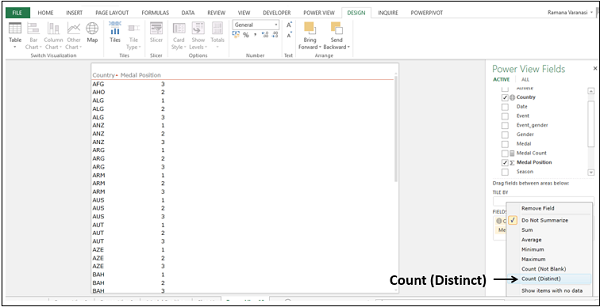
奖牌位置字段显示一个#符号,表示它是计数。在表格中,列标题更改为“奖牌位置计数”,每个国家/地区的行仅显示一次,显示计数值。
在功能区上,将启用“图表”选项。
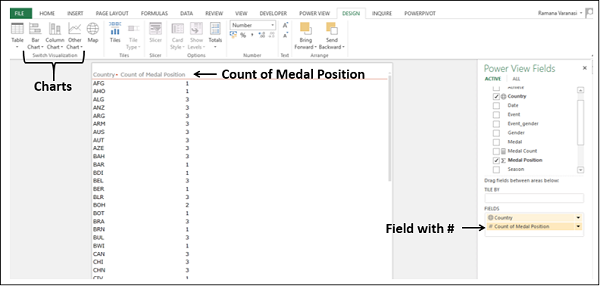
现在,您可以将可视化切换到堆积条形图。同样,您也可以聚合文本字段。如果您的数据中没有数字字段,此功能将很方便。