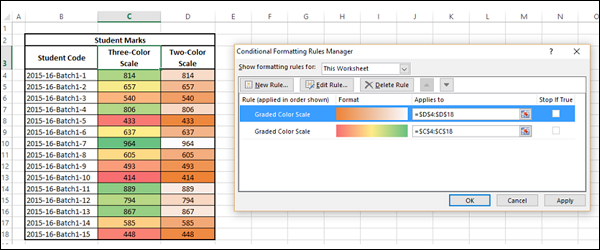- Excel中的条件格式
- Excel中的条件格式(1)
- 如何在 Excel 中使用条件格式?
- Excel数据分析-排序(1)
- Excel数据分析-排序
- Excel 2010中的条件格式(1)
- Excel 2010中的条件格式
- Excel数据分析-查询(1)
- Excel数据分析-查询
- Excel数据分析教程(1)
- Excel数据分析教程
- Excel数据分析-表格
- Excel数据分析-表格(1)
- Excel仪表板-条件格式(1)
- Excel仪表板-条件格式
- 讨论Excel数据分析(1)
- 讨论Excel数据分析
- Excel数据分析-概述
- Excel数据分析-概述(1)
- Excel数据分析-过滤(1)
- Excel数据分析-过滤
- Excel数据分析-数据验证
- Excel数据分析-数据验证(1)
- Excel 中的数据透视表条件格式
- Excel 中的数据透视表条件格式(1)
- Excel数据分析-查找功能
- Excel数据分析-查找功能(1)
- 数据分析和数据分析的区别
- 数据分析和数据分析的区别(1)
📅 最后修改于: 2020-12-01 05:48:25 🧑 作者: Mango
在Microsoft Excel中,可以使用条件格式进行数据可视化。您必须根据单元格范围的内容指定单元格范围的格式。满足指定条件的单元格将按照您定义的格式进行格式化。
例
在包含一组销售人员的上一季度销售数据的范围内,您可以突出显示那些已满足已定义目标(例如2500)的单元格。
您可以将条件设置为大于等于2500美元的人员的总销售额,并指定绿色的颜色代码。 Excel将检查范围内的每个单元格,以确定是否满足您指定的条件,即> 2500美元的人员的总销售额。
Excel将选择的格式(即绿色)应用于所有满足条件的单元格。如果单元格的内容不满足该条件,则单元格的格式保持不变。结果符合预期,仅对于达到目标的销售人员,单元格以绿色突出显示–快速可视化分析结果。
您可以通过指定Rules来指定任何数量的格式条件。您可以从中选择符合您条件的规则
- 突出显示单元规则
- 最高/最低规则
您也可以定义自己的规则。您可以-
- 添加规则
- 清除现有规则
- 管理定义的规则
此外,您在Excel中有几个格式设置选项可以选择适合您数据可视化的格式设置-
- 数据条
- 色阶
- 图标集
条件格式已在Excel 2007,Excel 2010,Excel 2013版本中得到了提升。在本章中找到的示例来自Excel 2013。
在以下各节中,您将了解条件格式设置规则,格式设置选项以及如何使用规则。
突出显示单元规则
您可以使用“突出显示单元格”规则为内容符合以下任何条件的单元格分配格式-
- 给定数值范围内的数字-
- 比…更棒
- 少于
- 之间
- 等于
- 包含给定文本字符串的文本。
- 日期发生在相对于当前日期的给定日期范围内-
- 昨天
- 今天
- 明天
- 最近7天
- 上个星期
- 本星期
- 下周
- 上个月
- 这个月
- 下个月
- 重复或唯一的值。
请按照以下步骤有条件地格式化单元格-
-
选择要有条件格式化的范围。
-
在“主页”选项卡下的“样式”组中,单击“条件格式” 。
-
从下拉菜单中单击“突出显示单元规则” 。
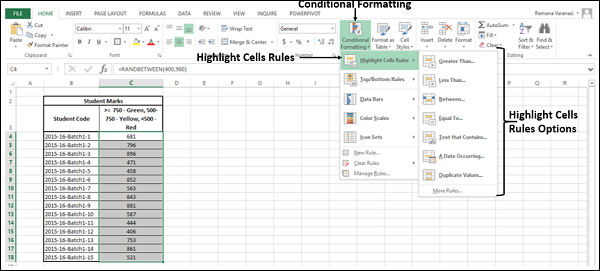
-
单击大于,然后指定> 750。选择绿色。
-
单击“小于”,并指定<500。选择红色。
-
单击之间,并指定500和750。选择黄色。
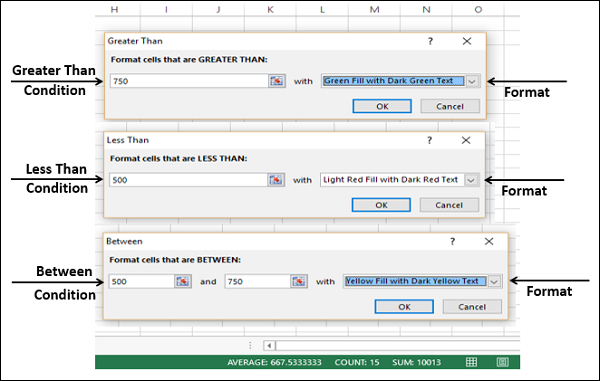
数据将根据给定的条件和相应的格式突出显示。
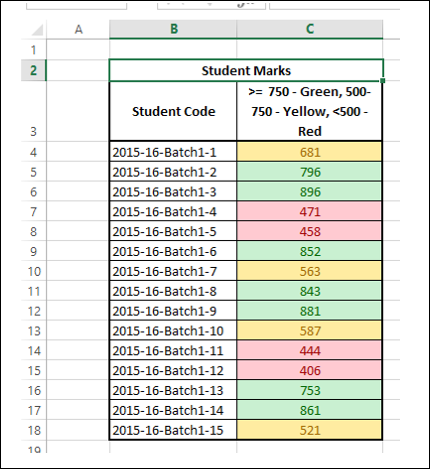
上/下规则
您可以使用顶部/底部规则为内容符合以下任何条件的单元格分配格式-
-
前10个项目-排名前N的单元格,其中1 <= N <= 1000。
-
前10% -排名前n%的单元格,其中1 <= n <= 100。
-
底部10项-单元格位于底部N的位置,其中1 <= N <= 1000。
-
最低10% -底部n%的单元格,其中1 <= n <= 100。
-
高于平均值-所选范围内高于平均值的像元。
-
低于平均值-所选范围内低于平均值的像元。
请按照下面给出的步骤分配顶部/底部规则。
-
选择要有条件格式化的范围。
-
在“主页”选项卡下的“样式”组中,单击“条件格式” 。
-
从下拉菜单中单击顶部/底部规则。出现顶部/底部规则选项。
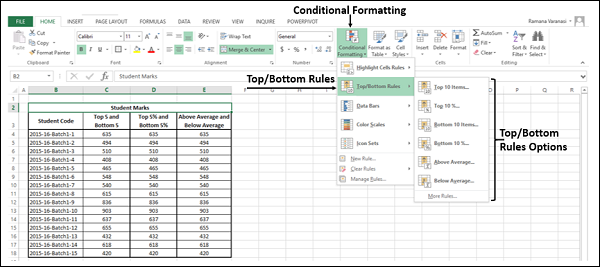
-
单击十大项,然后指定5.选择绿色。
-
单击底部十项,然后指定5.选择红色。
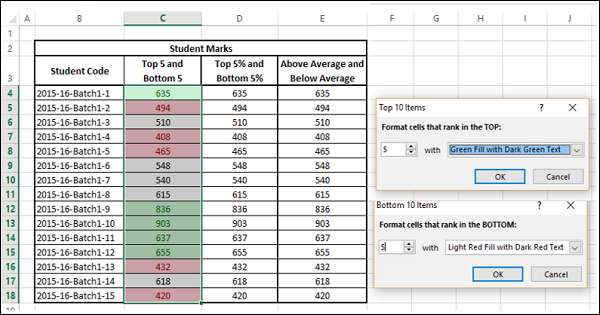
数据将根据给定的条件和相应的格式突出显示。
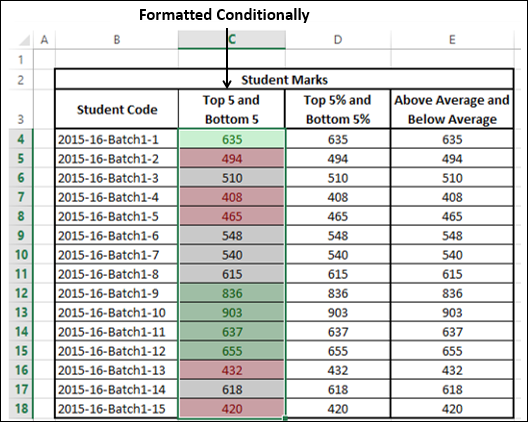
-
重复以上给出的前三个步骤。
-
单击“前十%”,然后指定5.选择绿色。
-
单击底部百分之十,然后指定5.选择红色。
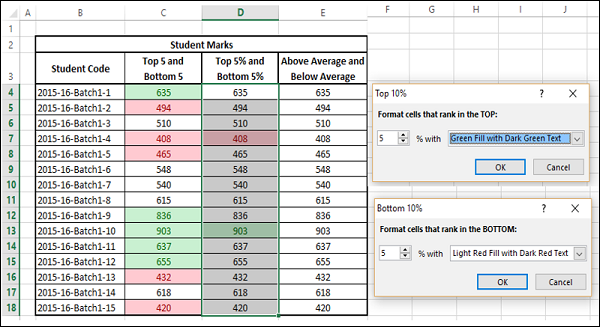
数据将根据给定的条件和相应的格式突出显示。
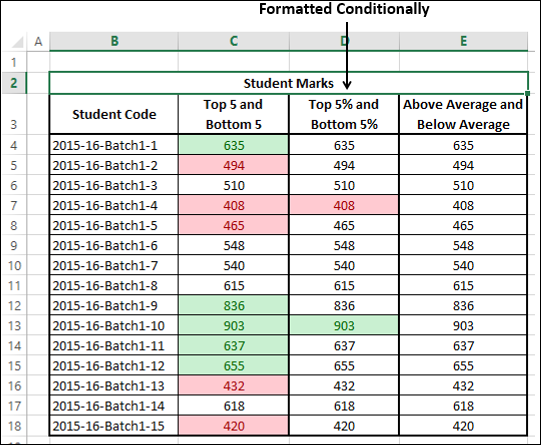
-
重复以上给出的前三个步骤。
-
单击平均之上。选择绿色。
-
单击平均以下。选择红色。
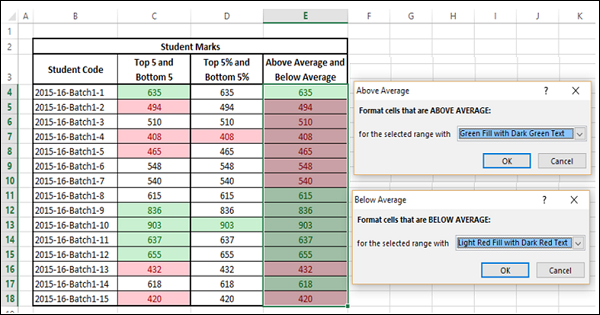
数据将根据给定的条件和相应的格式突出显示。
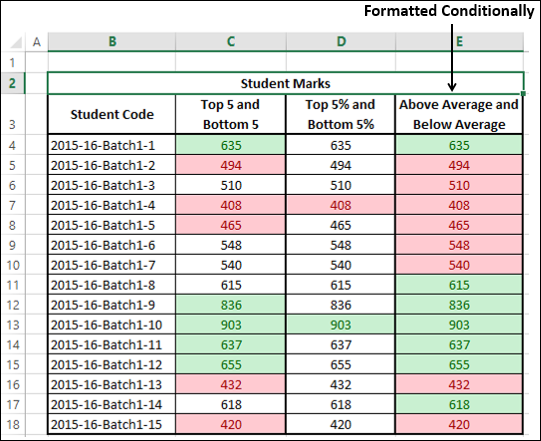
数据条
您可以使用彩色的数据栏查看相对于其他单元格中的值的单元格中的值。数据条的长度表示单元格中的值。较长的条表示较高的值,较短的条表示较低的值。数据栏有六种纯色可供选择–蓝色,绿色,红色,黄色,浅蓝色和紫色。
当您有大量数据时,数据栏有助于可视化较高,较低和中间的值。示例-特定月份中各个区域的日温度。您可以使用渐变填充颜色条来相对于其他单元格中的值可视化单元格中的值。数据栏有六种渐变颜色可供选择-蓝色,绿色,红色,黄色,浅蓝色和紫色。
-
选择要有条件格式化的范围。
-
在“主页”选项卡下的“样式”组中,单击“条件格式” 。
-
从下拉菜单中单击数据栏。出现“渐变填充”选项和“填充”选项。
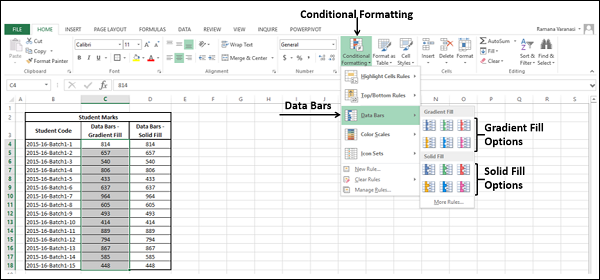
单击“渐变填充”选项中的蓝色数据栏。
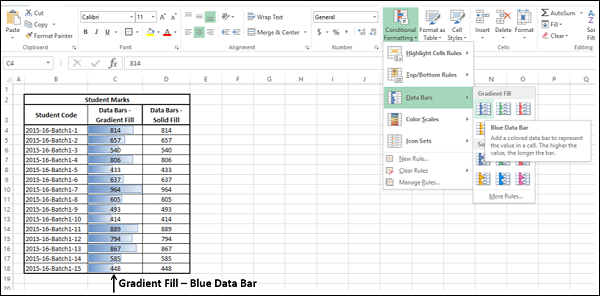
-
重复前三个步骤。
-
单击“实心填充”选项中的蓝色数据栏。
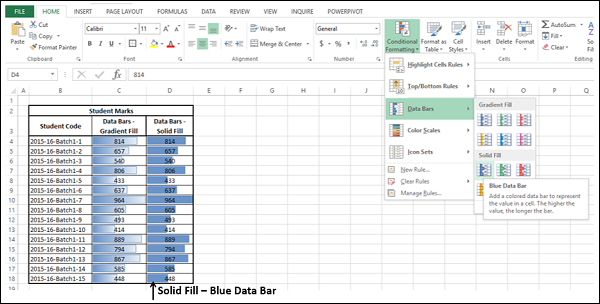
您还可以设置数据条的格式,以使数据条开始于单元格的中间,并向左延伸表示负值,向右延伸表示正值。
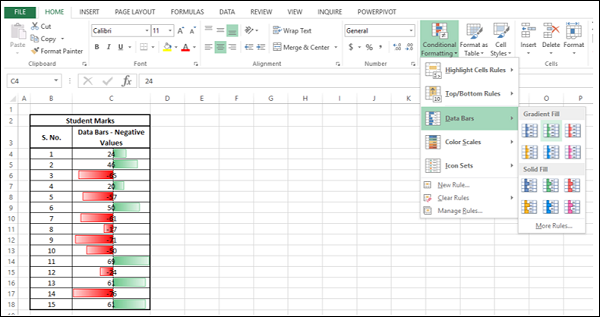
色阶
您可以使用“色阶”查看一个单元格中的值相对于给定范围内其他单元格中的值。与“突出显示单元格规则”一样,“色阶”使用单元格底纹来显示单元格值的差异。颜色渐变将应用于一系列单元。颜色表示每个单元格值在该范围内的位置。
您可以选择-
- 三色阶-
- 绿色–黄色–红色色标
- 红色–黄色–绿色色标
- 绿色–白色–红色色标
- 红色–白色–绿色色标
- 蓝–白–红色标
- 红色–白色–蓝色色标
- 两色标度-
- 白色–红色色标
- 红色–白色色标
- 绿色–白色色标
- 白色–绿色色标
- 绿色–黄色色标
- 黄色–绿色色标
请按照下面给出的步骤-
-
选择要有条件格式化的范围。
-
在“主页”选项卡下的“样式”组中,单击“条件格式” 。
-
从下拉菜单中单击“色阶”。出现“色阶”选项。
-
单击绿色–黄色–红色色阶。
数据将根据所选范围内的绿色–黄色–红色比例尺突出显示。

- 重复前三个步骤。
- 单击绿色–白色色阶。
数据将根据所选范围内的绿色–白色比例突出显示。
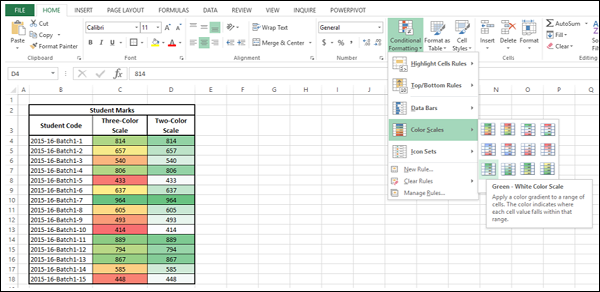
图标集
您可以使用图标集显示数字差异。以下图标集可用-
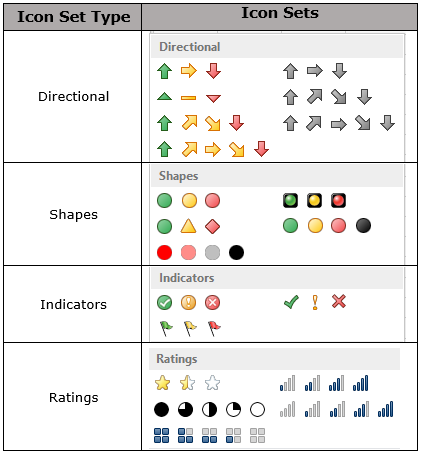
如您所见,图标集由三到五个符号组成。您可以定义标准,以将图标与单元格区域中的每个值相关联。例如,红色的向下箭头代表小数字,绿色的向上箭头代表大数字,黄色的水平箭头代表中间值。
-
选择要有条件格式化的范围。
-
在“主页”选项卡下的“样式”组中,单击“条件格式” 。
-
从下拉菜单中单击图标集。出现图标集选项。
-
单击彩色的三个箭头。
根据所选范围内的值,彩色箭头显示在数据旁边。
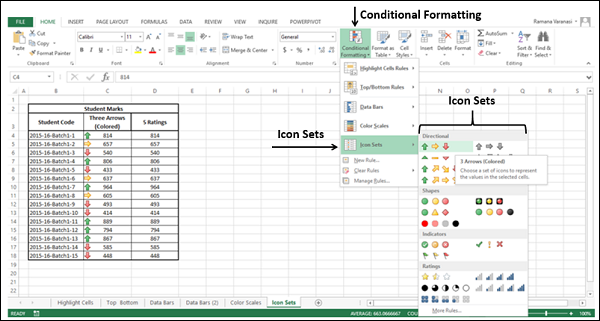
-
重复前三个步骤。出现图标集选项。
-
选择5个评分。根据所选范围内的值,评分图标出现在数据旁边。
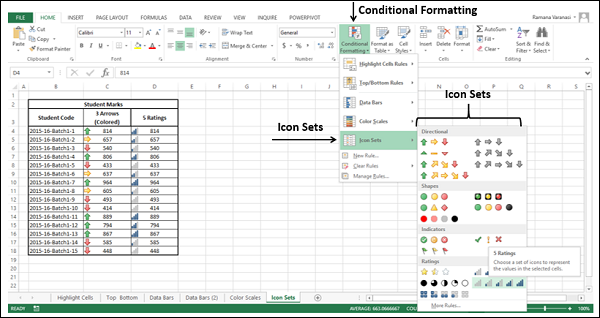
新规则
您可以使用“新建规则”创建自己的公式,作为定义所定义单元格格式的条件。
有两种使用新规则的方法-
-
从下拉菜单中使用“新建规则”选项
-
通过“管理规则”对话框中的“新建规则”按钮
使用下拉菜单中的“新建规则”选项
-
选择要有条件格式化的范围。
-
在“主页”选项卡下的“样式”组中,单击“条件格式” 。
-
从下拉菜单中单击“新建规则”。
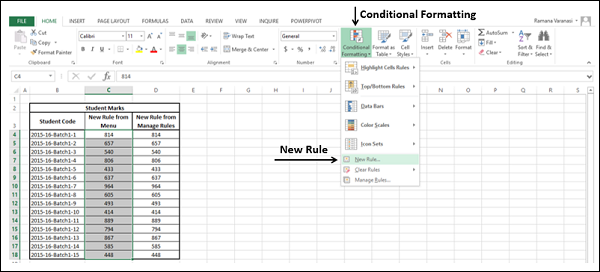
出现“新格式设置规则”对话框。
-
从“选择规则类型”框中,选择“使用公式来确定要格式化的单元格”。出现“编辑规则描述”框。
-
在此公式为真的格式值中:键入公式。
-
单击格式按钮,然后单击确定。
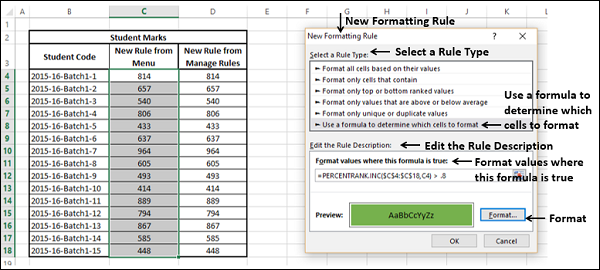
包含具有公式TRUE的值的单元格将按定义的格式设置。
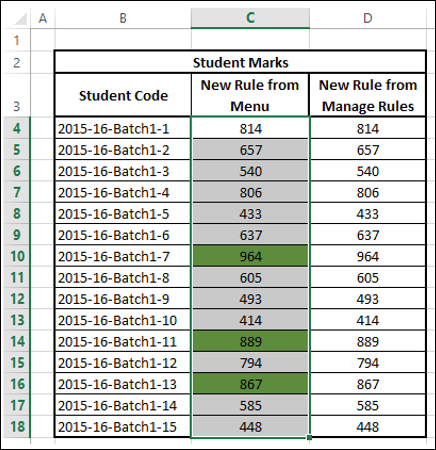
通过“管理规则”对话框中的“新建规则”按钮
-
选择要有条件格式化的范围。
-
在“主页”选项卡下的“样式”组中,单击“条件格式” 。
-
从下拉菜单中单击管理规则。
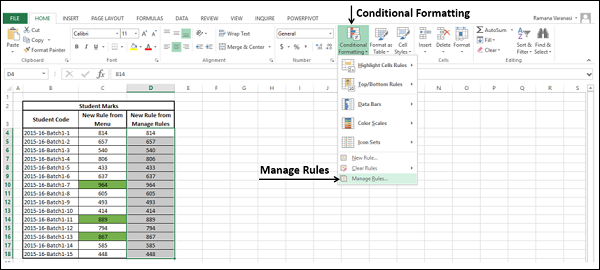
将出现“条件格式设置规则管理器”对话框。
单击新规则按钮。
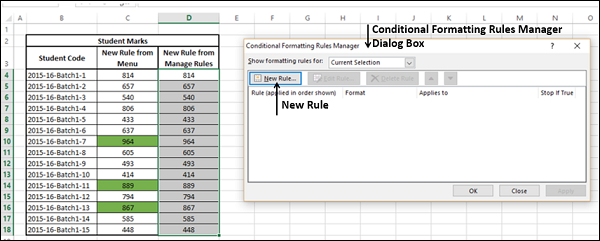
出现“新格式设置规则”对话框。
重复上述步骤以定义您的公式和格式。
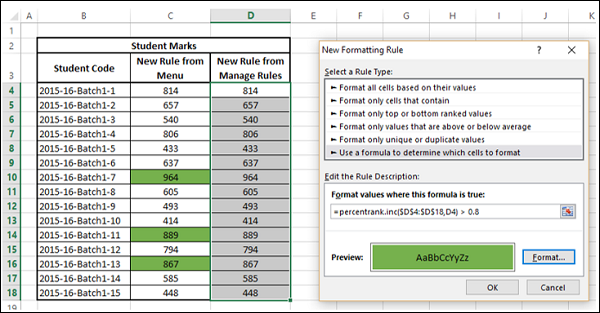
将出现“条件格式规则管理器”对话框,突出显示已定义的“新规则”。单击应用按钮。
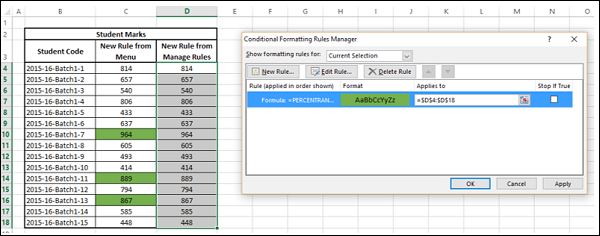
包含具有公式TRUE的值的单元格将按定义的格式设置。
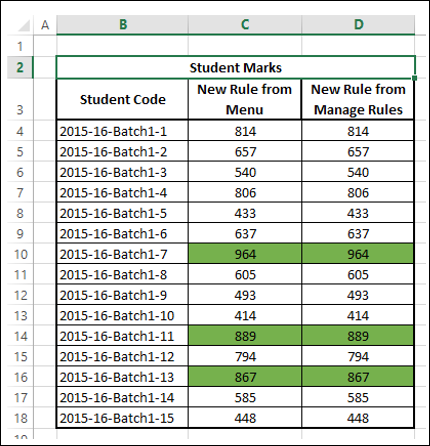
明确规则
您可以清除规则以删除为之创建的所有条件格式
- 选定的单元格
- 当前工作表
- 选定表
- 选定的数据透视表
遵循给定的步骤-
-
选择范围/单击工作表/单击表>数据透视表,其中需要删除条件格式设置规则。
-
在“主页”选项卡下的“样式”组中,单击“条件格式” 。
-
从下拉菜单中单击清除规则。出现“清除规则”选项。
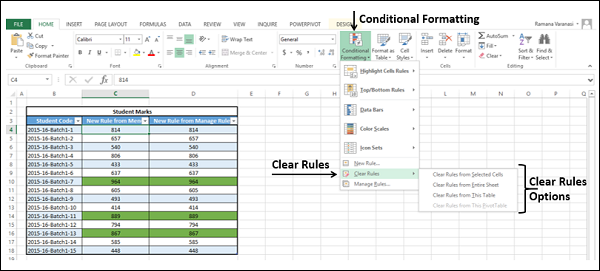
选择适当的选项。从“范围” /“工作表” /“表” /“数据透视表”中清除了条件格式。
管理规则
您可以从“条件格式设置规则管理器”窗口中管理规则。您可以看到当前选择,整个当前工作表,工作簿中其他工作表或工作簿中表格或数据透视表的格式设置规则。
-
在“主页”选项卡下的“样式”组中,单击“条件格式” 。
-
从下拉菜单中单击管理规则。
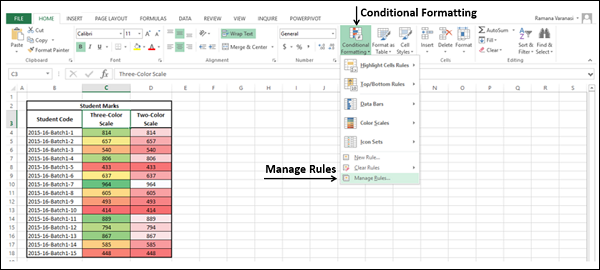
将出现“条件格式设置规则管理器”对话框。
单击列表框中的箭头,显示当前选择的格式规则,此工作表以及其他工作表,表格,数据透视表(如果存在条件格式规则)旁边。
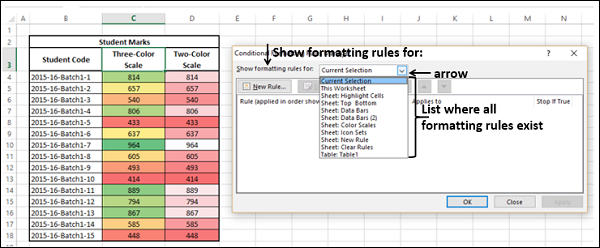
从下拉列表中选择“此工作表”。当前工作表上的格式设置规则将按照其应用顺序显示。您可以使用向上和向下箭头更改此顺序。
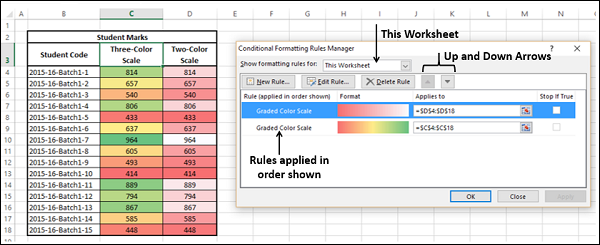
您可以添加新规则,编辑规则和删除规则。
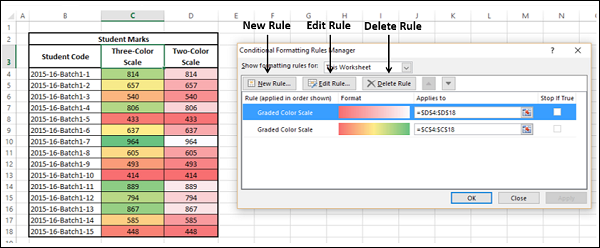
-
您已经在前面的部分中看到了新规则。您可以通过选择规则并单击删除规则来删除规则。高亮显示的规则将被删除。
-
要编辑规则,请选择“规则”,然后单击“编辑规则”。出现“编辑格式规则”对话框。
-
您可以
-
选择规则类型
-
编辑规则说明
-
编辑格式
-
-
完成更改后,单击“确定”。
-
规则的更改将反映在“条件格式规则管理器”对话框中。点击应用。
-
数据将根据修改后的条件格式设置规则突出显示。