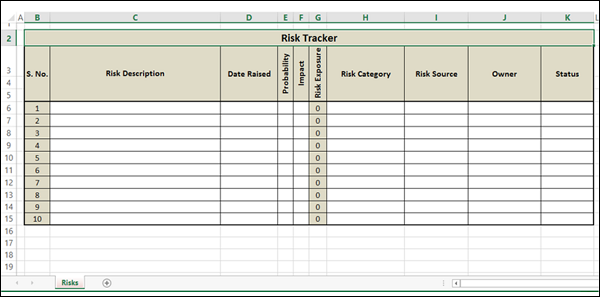- Excel数据分析-数据可视化(1)
- Excel数据分析-数据可视化
- Excel数据分析-数据透视表
- Excel数据分析-数据透视表(1)
- 什么是 Excel 中的数据验证?(1)
- 什么是 Excel 中的数据验证?
- Excel数据分析-排序
- Excel数据分析-排序(1)
- Excel数据分析-查询(1)
- Excel数据分析-查询
- Excel数据分析教程
- Excel数据分析教程(1)
- Excel数据分析-表格
- Excel数据分析-表格(1)
- 讨论Excel数据分析
- 讨论Excel数据分析(1)
- Excel数据分析-概述
- Excel数据分析-概述(1)
- Excel数据分析-过滤
- Excel数据分析-过滤(1)
- Excel 2010中的数据验证(1)
- Excel 2010中的数据验证
- Excel数据分析-查找功能(1)
- Excel数据分析-查找功能
- 大数据和数据分析之间的区别(1)
- 大数据和数据分析之间的区别(1)
- 大数据与数据分析之间的区别(1)
- 大数据和数据分析之间的区别
- 大数据和数据分析之间的区别
📅 最后修改于: 2020-12-01 05:58:30 🧑 作者: Mango
数据验证是Excel中非常有用且易于使用的工具,您可以使用该工具对输入到工作表中的输入数据进行数据验证。
对于工作表上的任何单元格,您可以
- 显示关于需要输入内容的输入消息。
- 限制输入的值。
- 提供值列表供您选择。
- 显示错误消息并拒绝无效的数据输入。
考虑以下可用于输入和跟踪已识别风险信息的风险跟踪器。
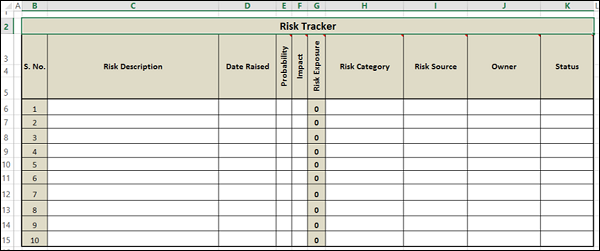
在此跟踪器中,使用预设的数据约束来验证输入到以下列中的数据,并且仅当输入的数据符合验证条件时,才接受输入的数据。否则,您将收到一条错误消息。
- 可能性
- 影响力
- 风险类别
- 风险来源
- 状态
“风险暴露”列将具有计算值,您不能输入任何数据。即使删除了行,列S.No.也被设置为具有可调整的计算值。
现在,您将学习如何设置这样的工作表。
准备工作表的结构
准备工作表的结构-
- 从空白工作表开始。
- 将标题放入第2行。
- 将列标题放在第3行中。
- 对于列标题概率,影响和风险暴露-
- 右键单击该单元格。
- 在下拉菜单中单击格式化单元格。
- 在“设置单元格格式”对话框中,单击“对齐”选项卡。
- 在方向下键入90。
- 将每个列标题的第3、4和5行中的单元格合并并居中。
- 设置第2 – 5行中单元格的边框格式。
- 调整行和列的宽度。
您的工作表将如下所示-
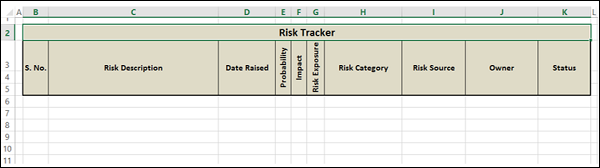
设置风险类别的有效值
在单元格M5-M13中输入以下值(M5为标题,M6- M13为值)
| Category Values |
| End-Users |
| Customer |
| Management |
| Schedule |
| Schedule |
| Environment |
| Product |
| Project |
- 单击“风险类别(H6)”列下的第一个单元格。
- 单击功能区上的“数据”选项卡。
- 单击“数据工具”组中的“数据验证”。
- 从下拉列表中选择数据验证…。
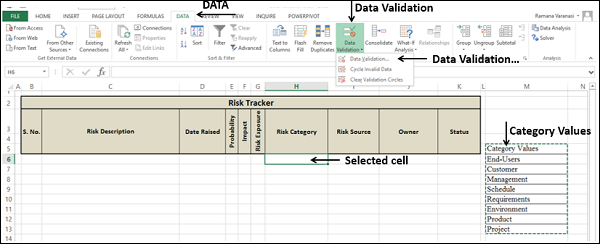
出现“数据验证”对话框。
- 单击设置选项卡。
- 在“验证条件”下,在“允许:”下拉列表中,选择“列表”选项。
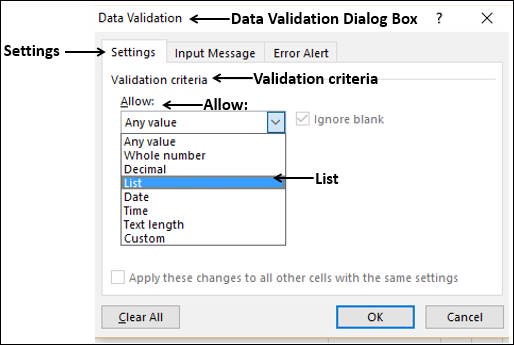
- 在出现的“来源:”框中选择范围M6:M13。
- 选中出现的框忽略空白和单元内下拉列表。
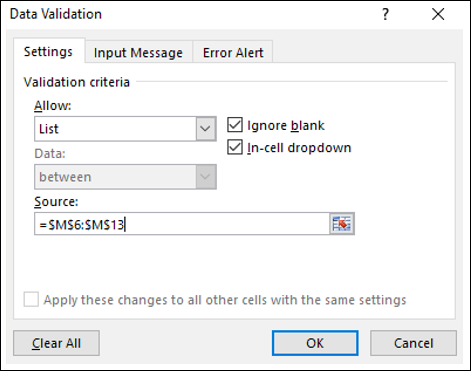
设置风险类别的输入消息
- 单击“数据验证”对话框中的“输入消息”选项卡。
- 选中选中单元格时显示输入消息框。
- 在标题:下的框中,输入风险类别:
- 在“输入消息”下的框中:从列表中选择风险类别。

为风险类别设置错误警报
设置错误警报-
- 单击“数据验证”对话框中的“错误警报”选项卡。
- 选中输入无效数据后显示错误警报框。
- 在样式:下拉列表中选择停止
- 在标题:下的框中,键入无效条目:
- 在错误消息下的框中:键入从下拉列表中选择一个值。
- 单击确定。
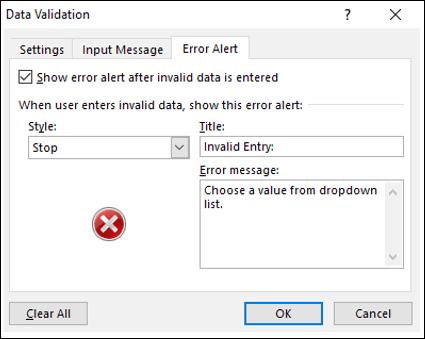
验证风险类别的数据验证
对于“风险类别”下选定的第一个单元格,
- 设置数据验证标准
- 输入信息已设置
- 设置了错误警报
现在,您可以验证您的设置。
单击您已为其设置数据验证条件的单元格。出现输入消息。下拉按钮显示在单元格的右侧。
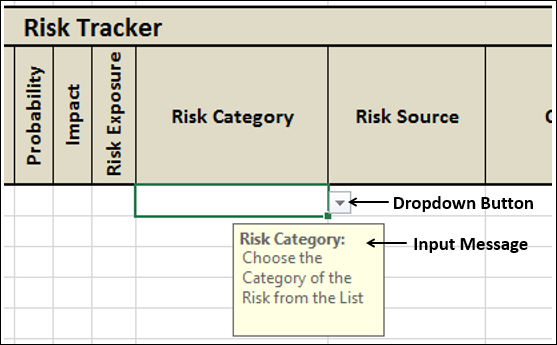
输入信息正确显示。
-
单击单元格右侧的下拉按钮。出现下拉列表,其中包含可以选择的值。
-
将下拉列表中的值与用于创建下拉列表的值进行交叉检查。
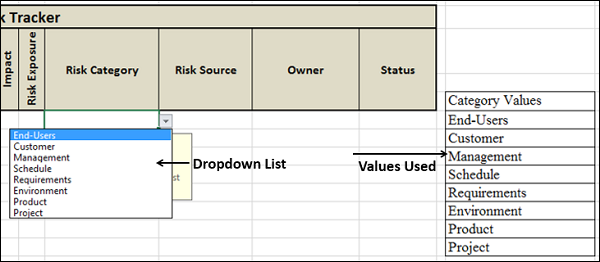
两组值都匹配。请注意,如果值的数量更多,则会在下拉列表的右侧获得一个向下滚动条。
从下拉列表中选择一个值。它出现在单元格中。
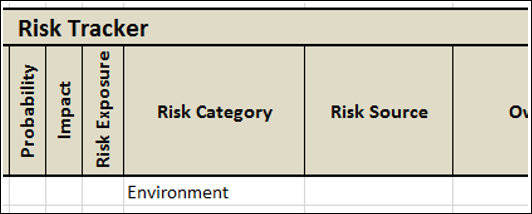
您会看到有效值的选择工作正常。
最后,尝试输入无效的条目并验证错误警报。
在单元格中键入People,然后按Enter。将显示您为单元格设置的错误消息。
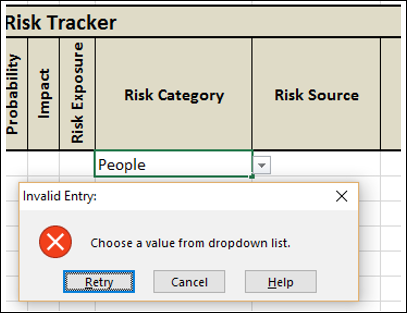
- 验证错误消息。
- 您可以选择重试或取消。验证两个选项。
您已经成功设置了单元的数据验证。
注意-检查邮件的拼写和语法非常重要。
为“风险类别”列设置有效条件
现在,您准备将数据验证条件应用于“风险类别”列中的所有单元格。
在这一点上,您需要记住两件事-
-
您需要为可能使用的最大单元数设置标准。在我们的示例中,根据工作表的使用位置,其范围可以从10 – 100不等。
-
您不应为不必要的单元格范围或整个列设置条件。这将不必要地增加文件大小。这称为多余格式。如果从外部来源获得工作表,则必须删除多余的格式,您将在本教程的“查询”一章中学习该格式。
请按照下面给出的步骤-
- 在“风险类别”下为10个单元格设置验证标准。
- 您可以通过单击第一个单元格的右下角轻松地执行此操作。
- 保持+出现的符号并将其拉下。
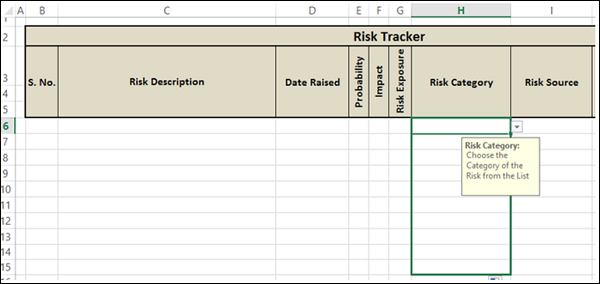
为所有选定的单元格设置数据验证。
单击所选的最后一列并进行验证。
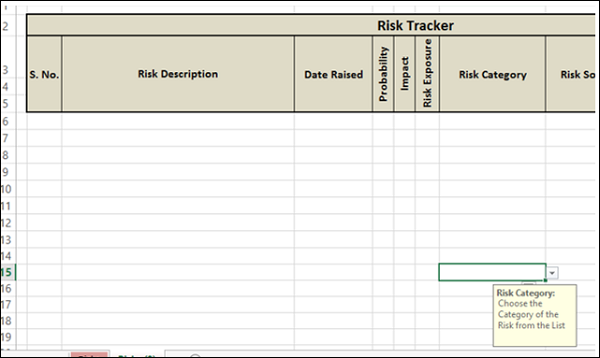
风险类别列的数据验证已完成。
设置风险来源的验证值
在这种情况下,我们只有两个值–内部和外部。
- 单击“风险来源(I6)”列下的第一个单元格
- 单击功能区上的“数据”选项卡
- 单击“数据工具”组中的“数据验证”
- 从下拉列表中选择数据验证…。
出现“数据验证”对话框。
- 单击设置选项卡。
- 在“验证条件”下,在“允许:”下拉列表中,选择“列表”选项。
- 在出现的“来源:”框中,键入“内部,外部”。
- 选中出现的框忽略空白和单元内下拉列表。
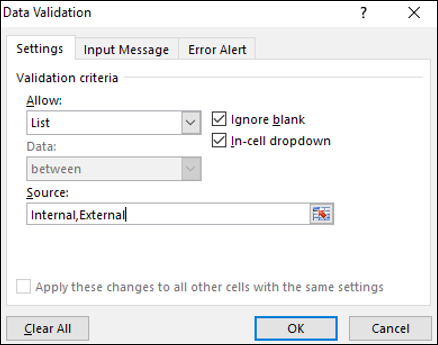
设置风险源输入消息。
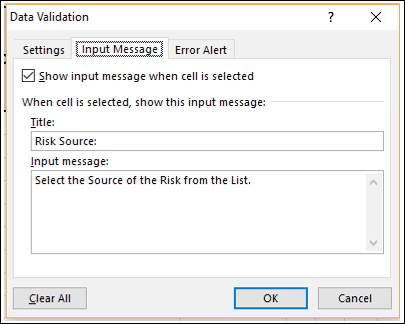
为风险源设置错误警报。
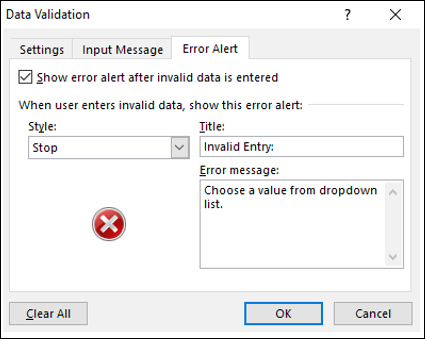
对于风险来源下的所选第一个单元格-
- 设置数据验证标准
- 输入信息已设定
- 设置了错误警报
现在,您可以验证您的设置。
单击您已为其设置数据验证条件的单元格。输入信息出现。下拉按钮显示在单元格的右侧。
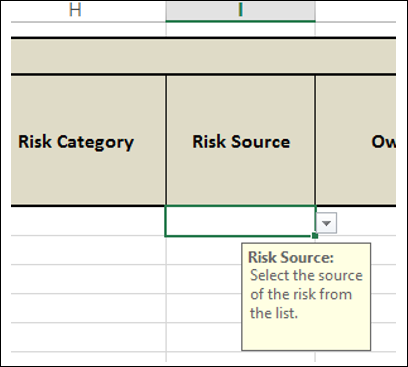
输入消息显示正确。
-
单击单元格右侧的下拉箭头按钮。出现一个下拉列表,其中包含可以选择的值。
-
检查值是否与您键入的值相同-内部和外部。
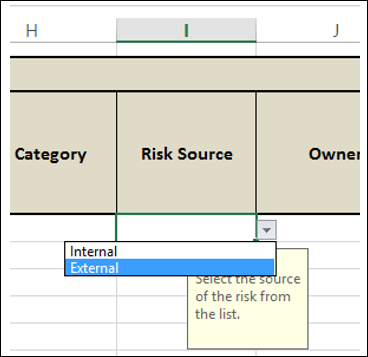
两组值都匹配。从下拉列表中选择一个值。它出现在单元格中。

您会看到有效值的选择工作正常。最后,尝试输入无效的条目并验证错误警报。
在单元格中键入Financial,然后按Enter。将显示您为单元格设置的错误消息。
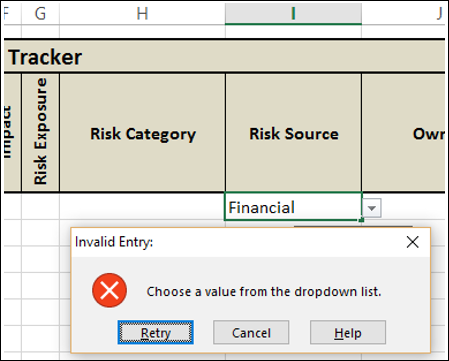
-
验证错误消息。您已经成功设置了单元的数据验证。
-
为“风险来源”列设置有效条件
-
将数据验证标准应用于“风险来源”列中的单元格I6-I15(即与“风险类别”列相同的范围)。
为所有选定的单元格设置数据验证。风险源列的数据验证已完成。
设置状态的验证值
-
重复用于设置“风险源”的“验证”值的相同步骤。
-
将列表值设置为打开,关闭。
-
将数据验证条件应用于“状态”列中的单元格K6-K15(即与“风险类别”列的范围相同)。
为所有选定的单元格设置数据验证。列状态的数据验证已完成。
设置概率验证值
风险概率评分值在1-5的范围内,1表示低,5表示高。该值可以是1到5之间的任何整数,包括2和5。
- 单击“风险来源(I6)”列下的第一个单元格。
- 单击功能区上的“数据”选项卡。
- 单击“数据工具”组中的“数据验证”。
- 从下拉列表中选择数据验证…。
出现“数据验证”对话框。
- 单击设置选项卡。
- 在“验证条件”下,在“允许:”下拉列表中,选择“整数”。
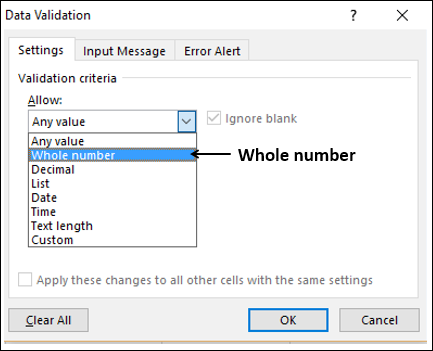
- 在数据下选择:
- 在最小值下的框中输入1:
- 在[最高]下的方块中输入5:
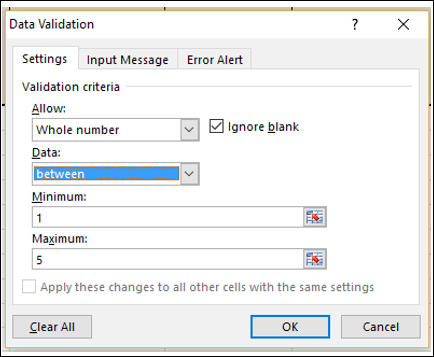
设置输入消息的概率
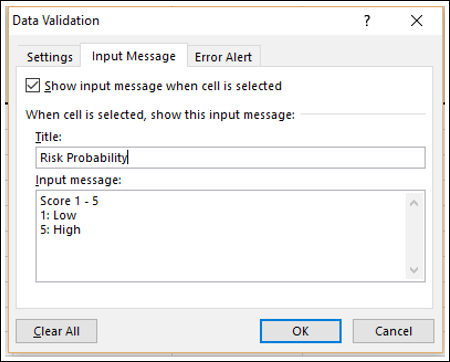
设置“概率错误警报”,然后单击“确定”。
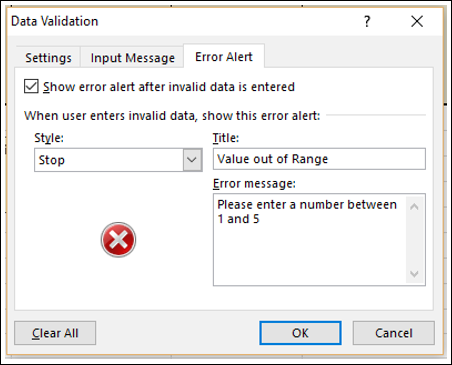
对于“概率”下选定的第一个单元格,
- 设置数据验证标准。
- 输入信息已设定。
- 错误警报已设置。
现在,您可以验证您的设置。
单击您已为其设置数据验证条件的单元格。输入信息出现。在这种情况下,将不会有一个下拉按钮,因为输入值被设置在一个范围内,而不是列表中。
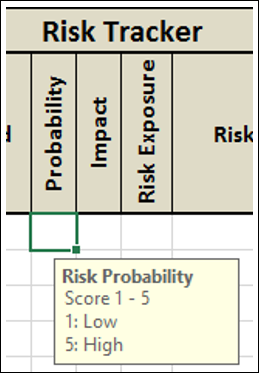
输入信息正确显示。
在单元格中输入1到5之间的整数。它出现在单元格中。
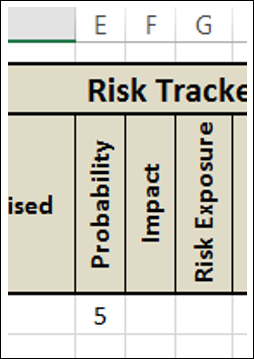
有效值的选择工作正常。最后,尝试输入无效的条目并验证错误警报。
在单元格中键入6,然后按Enter。将显示您为单元格设置的错误消息。
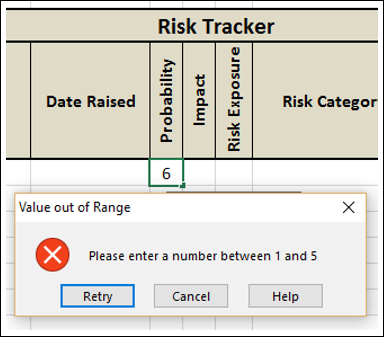
您已经成功设置了单元的数据验证。
-
为“概率”列设置有效条件。
-
将数据验证条件应用于“概率”列中的单元格E6-E15(即与“风险类别”列的范围相同)。
为所有选定的单元格设置数据验证。列“概率”的数据验证已完成。
设置影响的验证值
要设置Impact的验证值,请重复用于设置概率验证值的相同步骤。
将数据验证条件应用于“影响”列中的单元格F6-F15(即与“风险类别”列相同的范围)。
为所有选定的单元格设置数据验证。影响列的数据验证已完成。
使用计算值设置列风险暴露
风险暴露是风险概率和风险影响的乘积。
风险暴露=概率*影响力
在单元格G6中键入= E6* F6,然后按Enter。

由于E6和F6为空,因此将在单元格G6中显示0。
将公式复制到单元格G6至G15中。 0将显示在单元格G6-G15中。
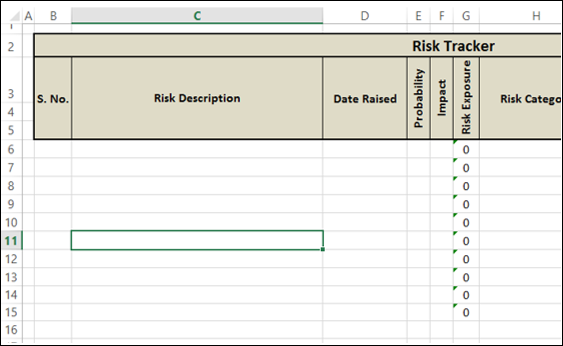
由于“风险暴露”列用于计算值,因此您不应允许在该列中输入数据。
-
选择单元格G6-G15
-
右键单击,然后在出现的下拉列表中,选择“设置单元格格式”。出现“设置单元格格式”对话框。
-
单击保护选项卡。
-
检查选项锁定。
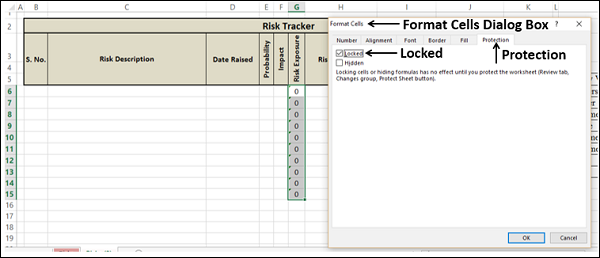
这是为了确保在这些单元格中不允许输入数据。但是,这仅在工作表受保护时才生效,您将在工作表准备好后的最后一步中执行此操作。
- 单击确定。
- 遮盖单元格G6-G15以指示它们是计算值。
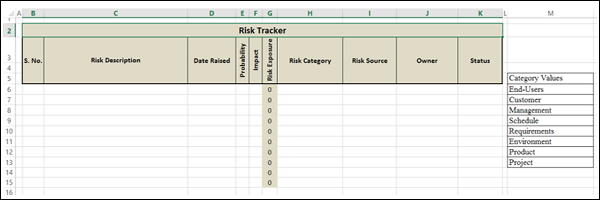
格式化序列号值
您可以将其留给用户填写序列号列。但是,如果设置S. No.值的格式,则工作表看起来更像样。此外,它显示工作表格式化了多少行。
在单元格B6中键入= row()-5,然后按Enter。
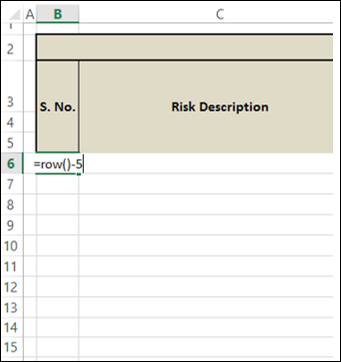
1将出现在单元格B6中。将公式复制到单元格B6-B15中。出现值1-10。
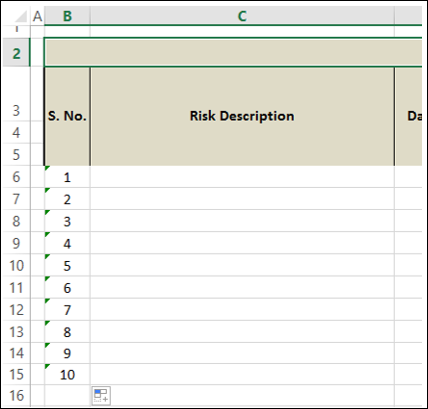
遮蔽单元格B6-B15。
包起来
您的项目几乎完成了。
- 隐藏包含数据类别值的列M。
- 设置单元格B6-K16的边框格式。
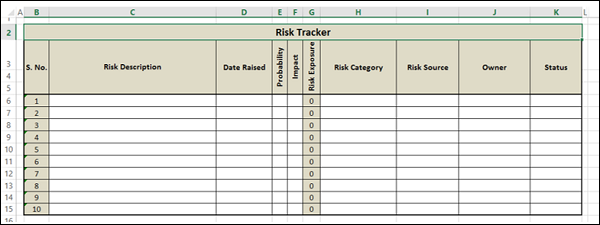
- 右键单击工作表选项卡。
- 从菜单中选择保护表。
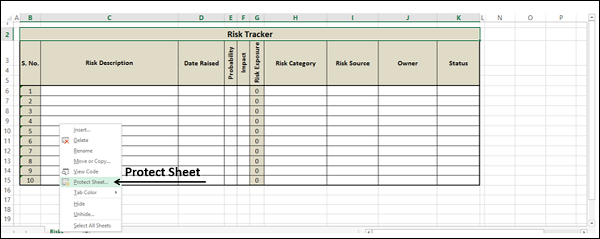
出现保护纸对话框。
- 检查选项保护工作表和锁定单元格的内容。
- 在密码下输入密码以取消保护工作表-
- 密码区分大小写
- 如果忘记密码,将无法恢复受保护的工作表
- 好的做法是将工作表名称和密码的列表保存在某处
- 在“允许该工作表的所有用户执行以下操作:”下,选中“选择未锁定的单元格”框。
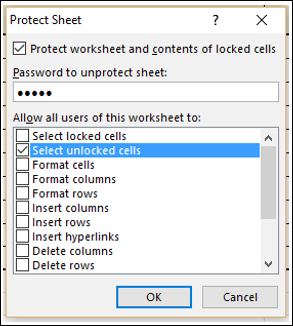
您已经从数据输入中的“风险暴露”列中保护了锁定的单元格,并使其余未锁定的单元格可编辑。单击确定。
出现“确认密码”对话框。
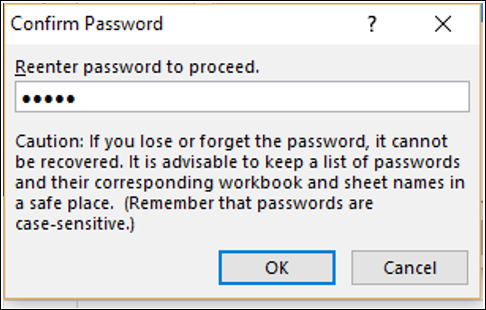
- 重新输入密码。
- 单击确定。
已为选定的单元格设置了“数据验证”的工作表即可使用。