- 高级Excel-饼图
- 实施Flutter量规(1)
- 实施Flutter量规
- 高级Excel-查询(1)
- 高级Excel-查询
- 高级Excel教程
- 高级Excel教程(1)
- 高级Excel-新功能
- 高级Excel-模板
- 高级Excel-模板(1)
- 讨论高级Excel(1)
- 讨论高级Excel
- 高级Excel-步骤图(1)
- 高级Excel-步骤图
- 高级Excel-可视化(1)
- 高级Excel-切片器
- 高级Excel-切片器(1)
- 高级Excel-可视化
- 高级Excel-处理整数(1)
- 高级Excel-处理整数
- 高级Excel-数据库功能
- 高级Excel-数据库功能(1)
- 高级Excel-项目符号图
- Excel仪表板-高级Excel图表
- Excel仪表板-高级Excel图表(1)
- 高级Excel-数据模型(1)
- 高级Excel-数据模型
- Excel高级功能教程(1)
- Excel高级功能教程
📅 最后修改于: 2020-12-03 06:42:10 🧑 作者: Mango
仪表是一种用于测量某物的量或大小的设备,例如,燃油/雨水/温度表。
在多种情况下都可以使用量规-
- 为了测量人的体温,使用了温度计。
- 为了测量汽车的速度,使用了速度计。
- 为了衡量学生的表现,使用了成绩单。
仪表盘图表用于根据设定的目标可视化性能。仪表图基于汽车的速度表的概念。一目了然,这些值已成为主管人员最喜欢的图表,以了解值是落在可接受值(绿色)还是外部可接受值(红色)之内。
什么是量规图?
仪表图,也称为刻度盘图或速度计图,使用指针或指针将信息显示为刻度盘上的读数。仪表图显示最小值,最大值和当前值,这些值表示距最大值有多远。另外,您可以在最小值和最大值之间有两个或三个范围,并可视化当前值在哪个范围内。
仪表图如下所示-
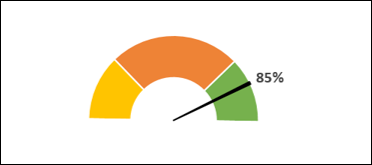
量表的优点
量表可以用于显示相对于一到三个数据范围的值。它们通常用于可视化以下内容-
- 完成的工作相对于总的工作。
- 销量与目标相比。
- 服务票已关闭,相对于已收到的服务票总数。
- 与设定目标相比的利润。
量表的缺点
尽管仪表图仍然是大多数高管首选的仪表图,但是它们仍然存在某些缺点。他们是-
-
本质上非常简单,无法描述上下文。
-
通常会因忽略关键信息而产生误导,而这在当前的大数据可视化需求中是可能的。
-
如果要使用多个图表,它们会浪费空间。例如,在单个仪表板上显示有关不同汽车的信息。
-
它们不是色盲友好的。
由于这些原因,斯蒂芬·菲(Stephen Few)推出的子弹图变得越来越重要。数据分析人员发现Bullet图是进行数据分析的手段。
创建量表
您可以通过两种方式创建仪表图-
-
创建具有一个值的简单仪表盘图表-此简单仪表盘图表基于饼图。
-
创建具有更多范围数的量表图表-该量表图表基于圆环图和饼图的组合。
具有一个值的简单计量表
我们将学习如何准备数据并创建具有单个值的简单仪表图。
数据准备
考虑以下数据-
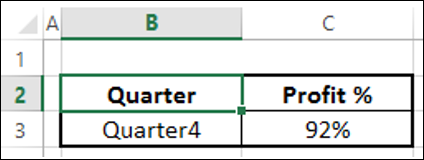
步骤1-为仪表图创建数据,如下所示。

步骤2-数据如下所示-
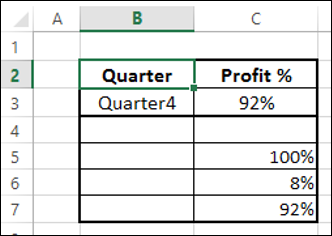
您可以观察以下内容-
- C7包含与C2相对应的值。
- C5有100%代表饼图的一半。
- C6具有使C6和C7为100%的值,该值构成了饼图的下半部分。
创建一个简单的量规图
以下是创建具有一个值的简单仪表图的步骤-
步骤1-选择数据– C5:C7。
步骤2-插入饼图。
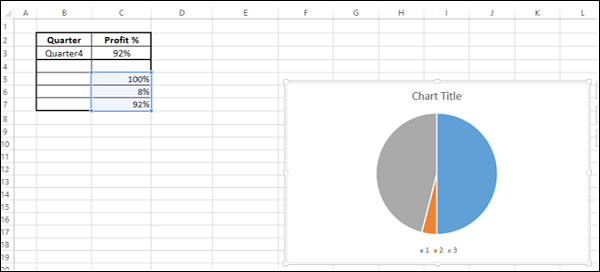
步骤3-右键单击图表。
步骤4-从下拉列表中选择格式化数据系列。
步骤5-单击系列选项。
步骤6-在框中输入90-第一切片的角度。
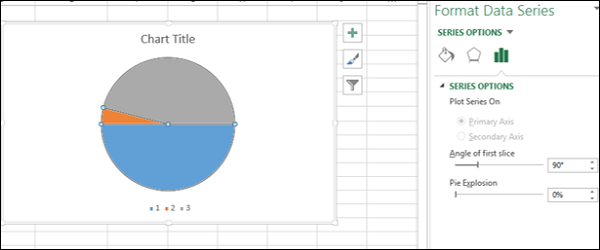
如您所见,饼图的上半部分将转换为量表。
步骤7-右键单击底部的饼图切片。
步骤8-单击填充。选择无填充。
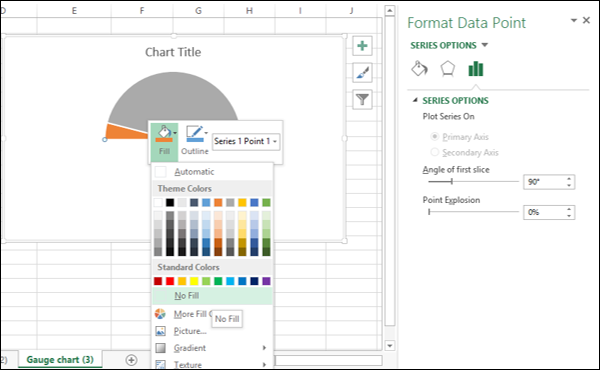
这将使底部的饼图切片不可见。
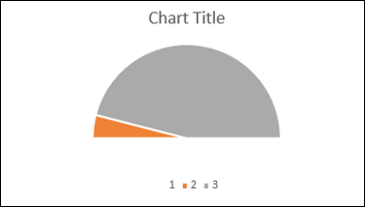
您可以看到右侧的Pie切片代表了利润%。
步骤9-使图表具有如下吸引力。
- 更改饼图切片的填充颜色。
- 单击右侧的Pie slice,选择3-D FORMAT作为Top bevel,然后选择Angle。
- 单击左侧的Pie slice,选择3-D FORMAT作为Top bevel,然后选择Divot。
- 单击右侧的饼图切片,在“序列选项”下选择1%作为“爆炸点”。
- 单击右侧的饼图切片,然后添加数据标签。
- 调整数据标签的大小和位置。
- 在图表元素中取消选择图例。
- 将图表标题指定为利润%并将其定位。
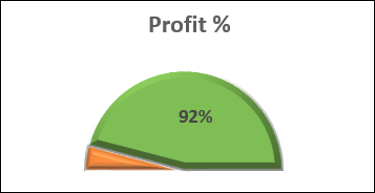
您的仪表图已准备就绪。
具有多个范围的仪表图
现在让我们看看如何制作具有更多范围的压力表。
数据准备
按照以下给出的值排列数据。

此数据将用于甜甜圈图。如下安排指针数据。

您可以观察以下内容-
-
单元格C8中的值是要在仪表图中显示的值。
-
单元格C9中的值是指针大小。为了简化起见,可以将其设为5,然后更改为1,以使其成为细指针。
-
单元格C10中的值计算为200 –(C8 + C9)。这是为了完成饼图。
创建具有多个范围的量表
您可以使用显示与不同值对应的不同区域的甜甜圈图和表示指针的饼图来创建仪表图。这样的量表图表如下-
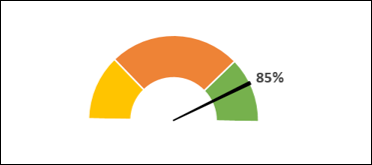
步骤1-选择值数据并创建一个甜甜圈图。
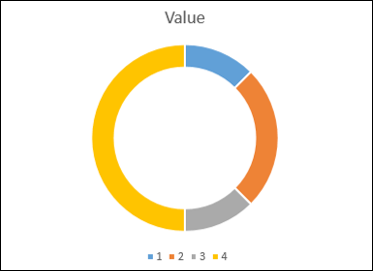
步骤2-双击甜甜圈图的一半(上图中的黄色显示)。
步骤3-右键单击并在“填充”类别下,选择“不填充”。
步骤4-从图表元素中取消选择图表标题和图例。
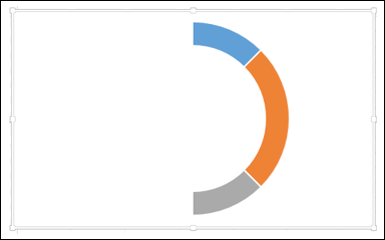
步骤5-右键单击图表,然后选择“设置数据系列格式”。
步骤6-在框中键入271-在“格式数据系列”窗格的“系列选项”中,第一个切片的角度。
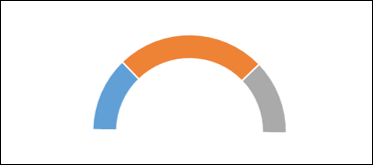
步骤7-在“格式数据系列”窗格的“系列选项”中将甜甜圈孔大小更改为50%。
步骤8-更改颜色以使图表更具吸引力。
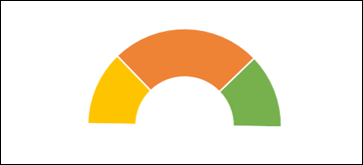
如您所见,仪表图在值方面是完整的。下一步是让指针或指针显示状态。
步骤9-创建带有饼图的指针,如下所示。
- 单击甜甜圈图。
- 单击功能区上的“设计”选项卡。
- 单击数据组中的选择数据。
- 出现选择数据源对话框。单击添加按钮。
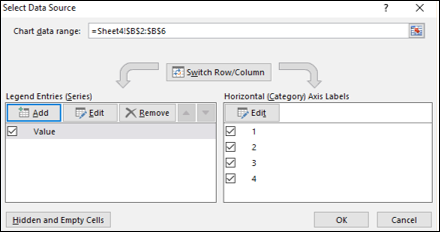
步骤10-出现“编辑系列”对话框。
-
选择包含名称“系列名称的指针”的单元格。
-
选择包含“值”,“指针”和“结束”的数据的单元格,即“系列”值的C8:C10。单击确定。
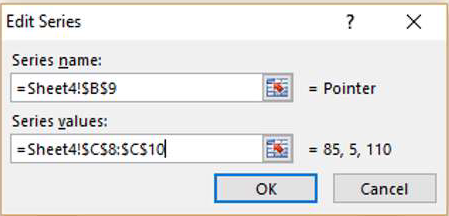
步骤11-在“选择数据源”对话框中单击“确定”。
-
单击功能区上的“设计”选项卡。
-
单击“类型”组中的“更改图表类型”。
-
出现“更改图表类型”对话框。在所有图表标签下选择组合。
-
选择以下图表类型-
-
甜甜圈的价值系列。
-
指针系列的派。
-
-
选中“指针系列”的“辅助轴”框。单击确定。
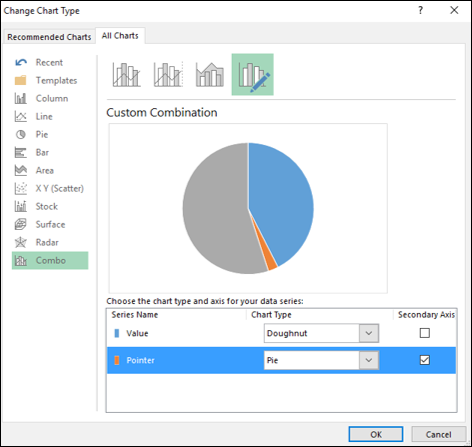
您的图表如下图所示。
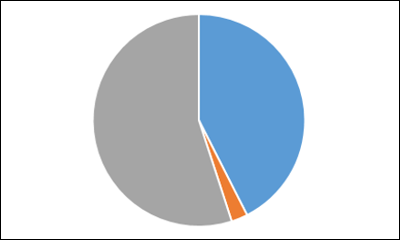
步骤12-右键单击两个较大的派切片。
-
单击填充,然后选择不填充。右键单击Pointer Pie切片,然后选择“设置数据序列格式”。
-
在“系列选项”中为第一个切片的角度键入270。您的图表如下图所示。
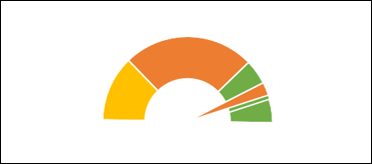
步骤13-右键单击指针饼图切片。
- 单击格式数据系列。
- 单击填充和线。
- 选择“实心填充”作为填充,然后选择颜色为黑色。
- 为边框选择“实线”,然后将颜色选择为黑色。
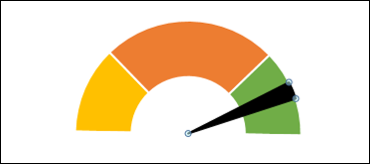
步骤14-将数据中的Pointer值从5更改为1,以使Pointer Pie切片成细线。
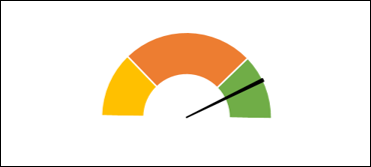
步骤15-添加描述完成百分比的数据标签。
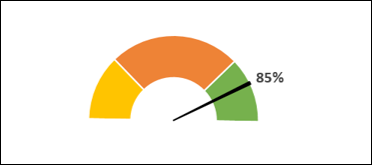
您的仪表图已准备就绪。