- Tableau 中的漏斗图(1)
- Tableau 中的漏斗图
- Pygal中的漏斗图
- Pygal中的漏斗图(1)
- 高级Excel-查询
- 高级Excel-查询(1)
- 高级Excel教程(1)
- 高级Excel教程
- 高级Excel-新功能
- 高级Excel-模板
- 高级Excel-模板(1)
- 讨论高级Excel
- 讨论高级Excel(1)
- React Suite 漏斗图组件
- React Suite 漏斗图组件(1)
- 高级Excel-步骤图(1)
- 高级Excel-步骤图
- Tableau 中的传统漏斗图(1)
- Tableau 中的传统漏斗图
- 高级Excel-可视化(1)
- 高级Excel-可视化
- 高级Excel-切片器
- 高级Excel-切片器(1)
- 高级Excel-处理整数(1)
- 高级Excel-处理整数
- 高级Excel-数据库功能(1)
- 高级Excel-数据库功能
- 高级Excel-项目符号图
- Excel仪表板-高级Excel图表(1)
📅 最后修改于: 2020-12-03 06:43:47 🧑 作者: Mango
漏斗图用于可视化数据从一个阶段传递到另一阶段时的逐步减少。这些阶段中每个阶段的数据都表示为100%(整体)的不同部分。与饼图一样,“漏斗图”也不使用任何轴。
例如,在销售管道中,将具有如下所示的阶段。
潜在客户→合格潜在客户→提案→谈判→最终销售。
通常,值逐渐减小。确定了许多潜在客户,但其中一部分得到了验证,甚至没有资格获得投标。进行谈判的人数更少,最终只有很少的交易可以赢得。这将使条形类似于漏斗。
什么是漏斗图?
漏斗图显示了一个过程,该过程从初始状态开始,到最终状态结束,在此过程中可以明显看出脱落的发生阶段和程度。如果该图表还与研究数据结合在一起(意味着对在销售或订单履行过程的每个步骤中丢失了多少物品的量化度量),那么漏斗图将说明该过程中最大的瓶颈所在。
与真正的漏斗不同,并不是所有注入顶部的东西都会流到底部。该名称仅指图表的形状,其目的只是为了说明。
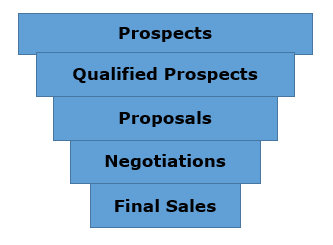
漏斗图的另一个变体是,这些阶段中每个阶段的数据都表示为100%(整个)的不同部分,以显示沿漏斗发生变化的速率。
与饼图一样,“漏斗图”也不使用任何轴。
漏斗图的优点
漏斗图可以在各种情况下使用,包括以下内容-
-
让高管了解销售团队在将销售线索转变为封闭交易方面的效率。
-
漏斗图可用于显示网站访问者趋势。它可以将访问者页面的点击显示在首页的顶部,而其他区域,例如网站下载或有兴趣购买该产品的人将成比例地减少。
-
订单履行漏斗图,其中已启动的订单位于上下,已下达的订单已交付给满意的客户。它显示仍在处理中的数量以及被取消和返回的百分比。
-
漏斗图的另一种用法是显示每个销售人员的销售额。
-
漏斗图还可用于评估招聘过程。
-
漏斗图还可用于分析订单履行过程。
数据准备
将数据值放在表中。
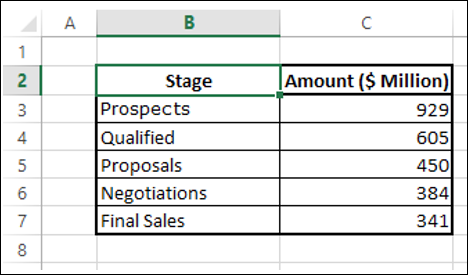
步骤1-如下表所示在表格中插入一列。

您将获得以下数据。您将使用此表创建渠道图表。
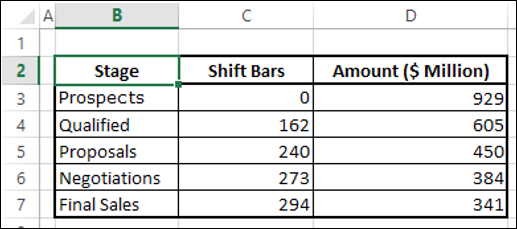
创建漏斗图
以下是创建漏斗图的步骤-
步骤1-选择数据并插入堆积条形图。
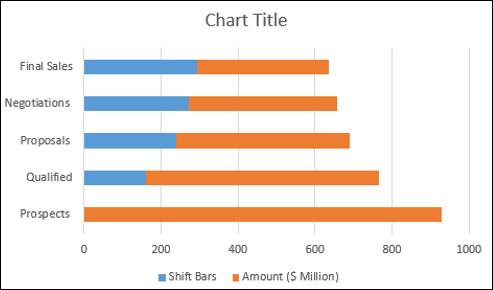
步骤2-右键单击Shift Bar(上图中的蓝色),然后将“填充颜色”更改为“无填充”。
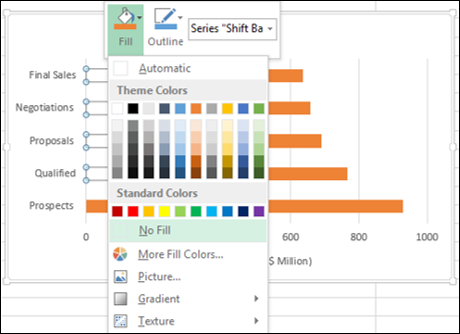
图表如下图所示。
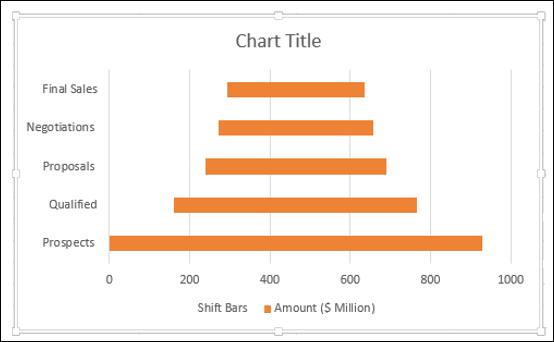
步骤3-设计图表如下。
- 右键单击“垂直轴”。
- 从下拉列表中选择格式化轴。
- 单击“格式轴”窗格中的“轴选项”。
- 选中框–类别相反。
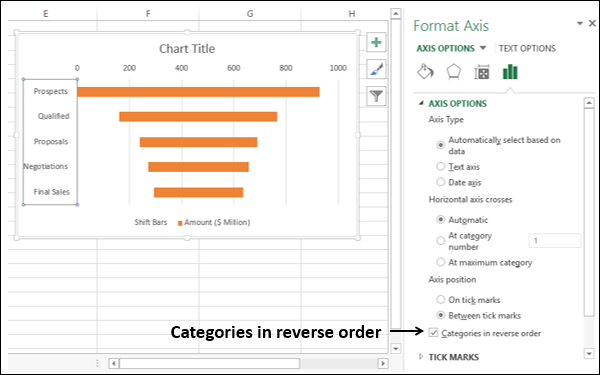
步骤4-如下微调图表。
- 在图表元素中取消选择图例。
- 更改图表标题。
- 右键单击橙色条。
- 选择格式化数据系列。
- 在系列选项中将间隙宽度更改为0%。
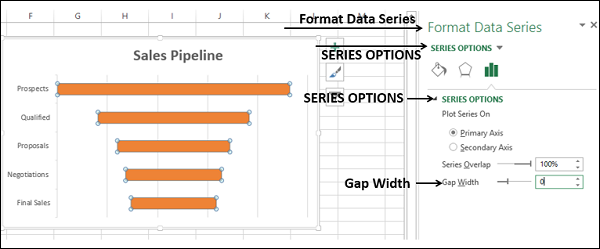
步骤5-在图表元素中选择数据标签。
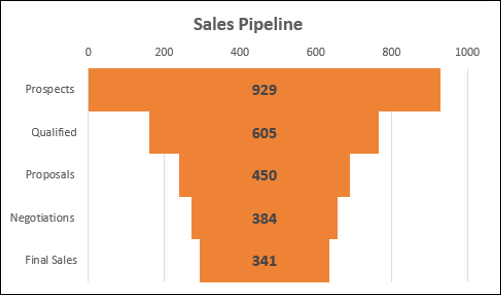
您的销售渠道漏斗图已准备就绪。
格式化漏斗图
步骤6-如下所示使图表更具吸引力
- 单击图表元素。
- 取消选择“水平轴”。
- 取消选择网格线。
- 右键单击酒吧。
- 从下拉列表中选择格式化数据系列。
- 单击“格式数据系列”窗格中“系列选项”下的“填充和线条”。
- 单击“填充”选项下的“渐变填充”。
- 设置渐变停止。
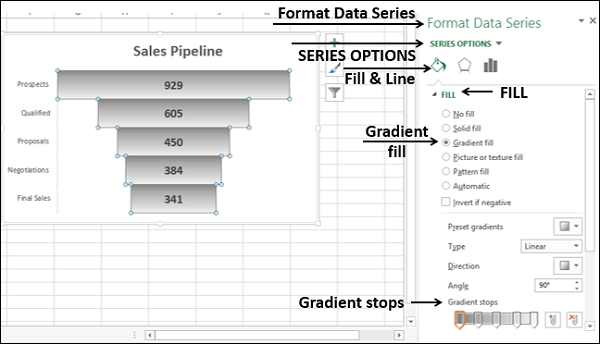
步骤7-单击BORDER下的实线。选择颜色为黑色。
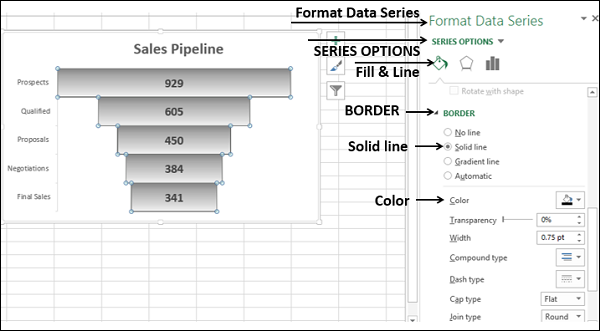
格式化的漏斗图已准备就绪。
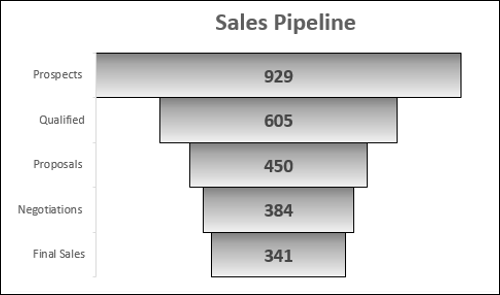
审美漏斗图
现在您已经了解了漏斗图的基本知识,可以继续创建美观的漏斗图,该漏斗图实际上看起来像一个漏斗,如下所示:
步骤1-从原始数据表开始。
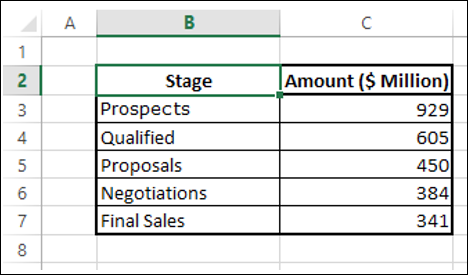
步骤2-选择数据并插入3-D堆积柱形图。
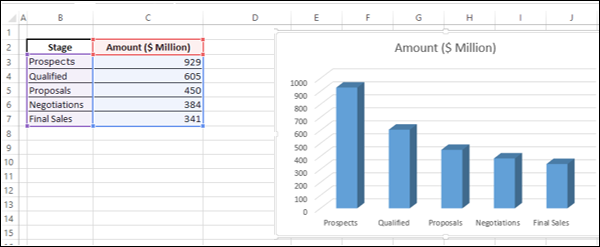
步骤3-设计图表如下。
- 右键单击列。
- 选择格式化数据系列。
- 单击“格式数据系列”窗格中的“系列选项”。
- 在圆柱形状下选择全锥。
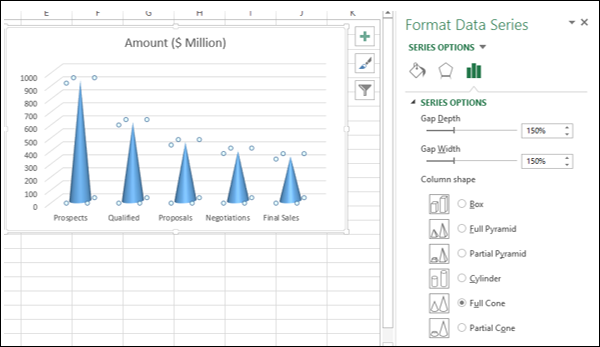
步骤4-如下微调图表。
- 单击功能区上的“设计”选项卡。
- 单击切换行/列。
- 右键单击“垂直轴”,然后从下拉列表中选择“设置轴格式”。
- 单击“格式轴”窗格中的“轴选项”。
- 选中复选框–值相反。
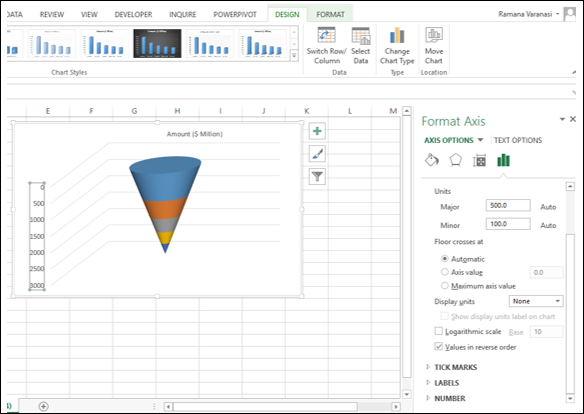
步骤5-取消选择所有图表元素
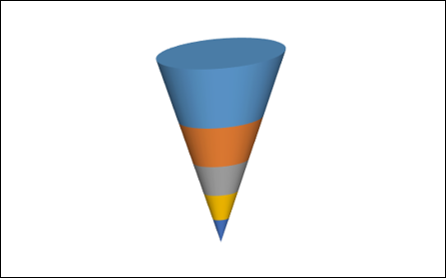
步骤6-右键单击条形,然后从下拉列表中选择格式化数据系列。
步骤7-在“格式数据系列”窗格中单击“系列选项”,然后在“系列选项”下键入50%作为间隙深度。
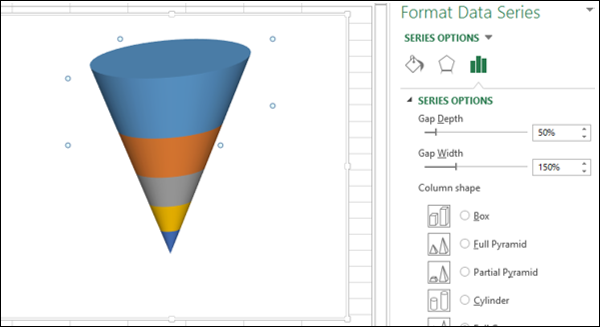
步骤8-设置图表的详细信息,如下所示。
- 在图表元素中选择数据标签。
- 放置它们并格式化它们。
- 您可以为底部的数据标签选择“呼出”选项。
- 给出图表标题。
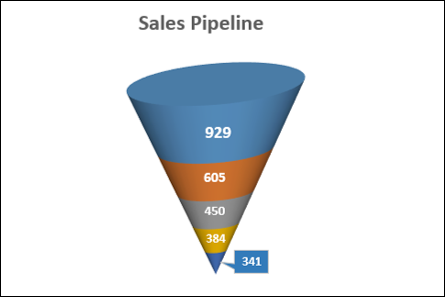
您的漏斗图已准备就绪。