你必须知道的 7 个 VS 代码技巧
VS Code Tricks实际上是那些强大的工具,或者您也可以说开发人员可以放心地装入口袋的功能。从单独构建 VS 代码片段到帮助您快速浏览多个 VB 文件,通过这些动态 VS 代码技巧可以完成这些事情。但是,随时在所有 VS 项目中滚动所有技巧并不重要,因为它们会产生不同的结果。随着每一个技巧的出现,人们无法忽视的定制直接绑定到 Visual Studio 的 IDE 环境,包括多语言支持、自动缩进。
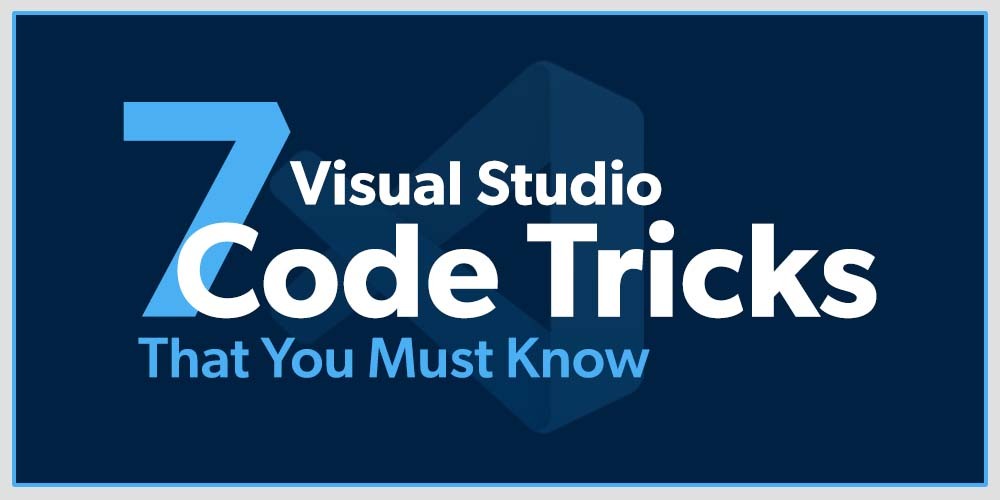
因此,最好准确了解这些技巧在您的笔记本电脑或台式机上预装的任何 Visual Studio 版本的实时计算环境中可以做什么。仍然在思考这些技巧中的任何一个是否有助于在您的 VS 编码能力开始下降时带来最好的效果!或者,您在寻找基于单词的建议时面临某种压力。现在让我们领先一步,了解这 7 个灵活高效的技巧 它可以让您充分利用 Visual Studio 数据库的全部功能,您可以从中快速访问变量或 VB 函数。
1. 构建你自己的 VS 代码片段
代码片段或 VS Code 的预定义模板——两者是一回事。您可以在各种 Visual Studio 项目中一次又一次地使用此类片段。很多时候,在你自己的 VS Snippet 上构建它们变得很有挑战性,但是通过这些更少的步骤,它不会很复杂。这一系列步骤如下: –
- 选择要构建的用户片段。您可以在任何 Visual Studio 代码(首选项)中轻松做到这一点。
- 现在将提供一个列表。这将帮助您创建您期望的 VS Snippet-Type。该类型是 Global-One 或 Language-Specific。
- 好奇地编写您想要的 VS 代码片段!在做同样的事情之前,你最好考虑以下几点: -
- 范围 - 可用于决定当前 VS 代码片段将用于哪种类型的项目或语言。
- 前缀 - 您调用代码段的速记或伴侣。
- Body – 用于注入 VS Snippet 的某种空间。
- 描述 – 很好地说明(Visual Studio 的)代码段可以做什么?
这就是现在要实现的!现在,您最好随意使用通过上述步骤构建的代码片段……
2. 使用 Select Plus (+) F2 重命名 VS 函数
重命名 VS 函数或通过 Select Plus (+) F2 关联的变量非常顺利。相同的原因是它每次发生时都会自动重命名变量或函数(在您的 VS 代码中)。因此,可以在查找时节省大量时间(比如 2 或一个小时),然后单独替换每个变量或 VS函数。仍在决定如何进行如此省时的重命名!只需看一下以下这些步骤:-
- 现有的 VS函数中必须存在一些变量。时间是通过右键单击/F2 按钮充分利用光标或键盘。
- 重命名符号选项现在可见,可帮助您输入当前名称或新名称。
- 现在可以随意输入当前名称,然后自信地点击 Enter 按钮继续您的操作。
3. 使用多光标选择使 VS 代码速度加倍
多光标选择与您的 Visual Studio 屏幕上的多个光标同时可见具有良好的相关性。通过这样的选择,可以轻松地在 VS 项目中的多个位置进行编辑。弄清楚这是否使 VS 代码速度翻了一番!!是的,除了所有的笑话,让自己通过这些说明使用你的终生键盘:-
- 提出 Alt Plus (+) Click 的提交。现在等待更少的时间!您应该做的是单击您希望编辑的 VS 代码中的位置/位置。
- 然后,按住 Alt 键并开始输入字母,例如“欢迎使用我的多光标选择模式”。
将 VS 代码速度加倍的另一种方法是适当使用此关键任务命令 [Shift Plus (+) Alt Key + ↑ (Upwards Arrow) / ↓ (Downwards Arrow)]。听起来不是很灵活吗?现在不要想错过这个发挥多光标选择强大功能的令人印象深刻的机会。
4. Control Plus Shift + O 用于更快的 VB 文件导航
Control Plus Shift + O – 这个 VS 代码技巧非常好,您一定会喜欢它的实现,用于访问任何文件或其他更大的 Visual Studio 数据库中最初声明的函数/VS 变量。有了这个,您会发现您的调试体验现在变得多么甜蜜?无论如何!你不好奇这是否可以变得更简单吗?为此,您可以养成以下习惯:-
在 VS IDE 的搜索栏中,会有一个 @ 符号。将鼠标光标移到该符号后。然后,添加冒号 (:)。
有了上述习惯,在 VB 文件、想要的结构、函数、变量或更大的 VB 代码数据库之间导航就不会那么具有挑战性了。很多时候,Control Plus Shift + O 命令不会迫使您盲目地滚动浏览 Visual Studio 数据库或文件,因为您现在对现有文件中实际存在的内容有所了解?
5. 使用 ThunderClient 处理各种 VB 请求
ThunderClinet 是比 Postman(一个功能丰富的应用程序,仅用于进行 API 调用)更好的替代品。事实上,ThunderClient 是一个很好的 VB 扩展而不是 VB 技巧,您必须安装此扩展来测试处理复杂或更简单 VB 请求的网站以及解决繁琐 VS 挑战的应用程序。思考不同类型的 VB 请求可能是什么!您可以计算这个集合 - PATCH、GET、DELETE、POST 和 PUT。
6. 将 editor.wordBasedSuggestionsMode 设置为 allDocuments 选项
这是有用的 VB 技巧之一,因为它为现有的 VS 代码提供了创建基于单词的建议的能力。您现在可能会提出一个明显的问题——这些基于单词的建议实际上是什么?因此,这些建议是一种帮助,它建议简单的单词以在您的 VB 文件中成功完成文本。要使用此建议,您应该做的是:-
- 在 VS IDE 中搜索设置选项。打开设置图标,然后在此处键入 editor.wordBasedSuggestionsMode。
- 选择下拉菜单 (v),然后将可用选项更改为 allDocuments。
恭喜!!从现在开始,现在可以在任何打开的 VS 文件中引入所有基本建议,以提高编写 VS 代码的速度。
7. 应用预定义的鼠标快捷方式提高工作效率
使用单个或多个鼠标快捷方式/快捷方式的主要目的是在编写 VS 代码时提高生产力。这将对您有很大帮助,因为现在不需要使用鼠标来查找变量或多个 VS 文件。不要用力按下鼠标的左右两侧,这只会浪费你很多宝贵的时间,你必须看看这些键盘快捷键:-
- Ctrl Plus (+) P – 对从显示的可用文件列表中查找所需的 VB 文件有很大帮助。
- Ctrl Plus (+) X – 有时您决定在不选择相同的情况下剪切整条/整条线时很有帮助。
- Alt Plus+( ↑ / ↓ ) – 一个有用的键盘快捷键,用于将 VS 代码中的行从光标显示其位置的位置移动。