📌 相关文章
- AutoCAD从QuickCalc开始
- AutoCAD从QuickCalc开始(1)
- AutoCAD和AutoCAD LT之间的区别
- AutoCAD和AutoCAD LT之间的区别(1)
- AutoCAD 2020
- AutoCAD的版本
- AutoCAD练习A(1)
- AutoCAD练习A
- AutoCAD教程(1)
- AutoCAD教程
- AutoCAD 2017
- AutoCAD 2017(1)
- AutoCAD 2018(1)
- AutoCAD 2018
- AutoCAD中的选择方法
- AutoCAD中的选择方法(1)
- AutoCAD LT
- AutoCAD LT(1)
- PDF至AutoCAD(1)
- PDF至AutoCAD
- AutoCAD路径数组
- AutoCAD路径数组(1)
- AutoCAD Table(1)
- AutoCAD Table
- AutoCAD练习问题1(1)
- AutoCAD练习问题1
- AutoCAD免费 (1)
- AutoCAD计算器
- AutoCAD计算器(1)
📜 AutoCAD的QuickCalc示例
📅 最后修改于: 2020-12-28 01:35:50 🧑 作者: Mango
QuickCalc的示例
以下是在AutoCAD中使用QuickCalc的示例。
例子1
从三角形的中心画一条线
步骤如下:
- 画一个三角形。
- 选择line命令并指定线的起点。该线将从该起始点绘制到三角形的中心点。我们指定了直线的起点,如下图所示:
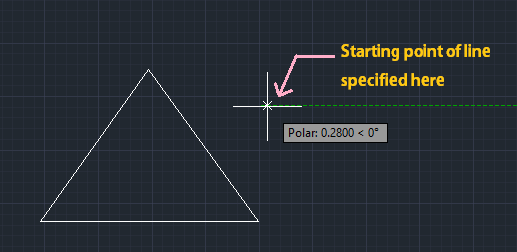
- 右键单击该起点,然后选择QuickCalc,如下图所示:
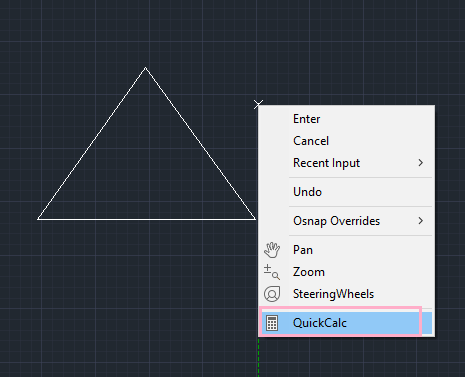
- 在QuickCalc显示屏上写(结束+结束+结束)/ 3 ,然后按Enter 。
- 使用光标指定三角形的三个端点(光标将显示为正方形)。
- 计算器将显示绘制的三角形的中心点的坐标,如下图所示:
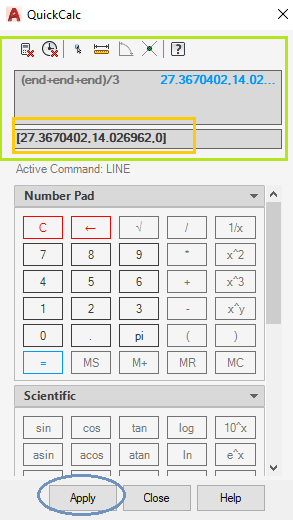
- 单击“应用”按钮,如上所示。
- 该线将从指定的点绘制到三角形的中心点,如下图所示:

例子2
从矩形的中心画一条线。
步骤如下:
- 画一个矩形。
- 使用矩形上的line命令指定起点,如下图所示:
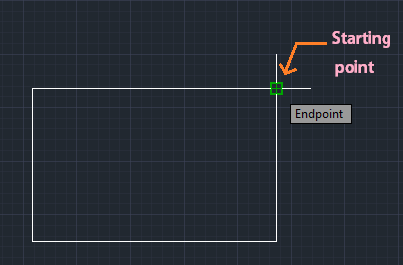
我们可以根据自己的选择指定起点。
- 右键单击该起点,然后选择QuickCalc。计算器将出现在屏幕上。
- 在QuickCalc显示屏上写(结束+结束+结束+结束)/ 4 ,然后按Enter 。
- 使用光标指定矩形的四个端点(光标将显示为正方形)。必须按顺序选择四个点。
下图显示了订单:
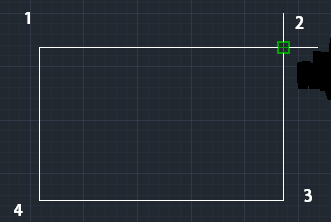
- 计算器将显示绘制的矩形的中心点的坐标,如下图所示:
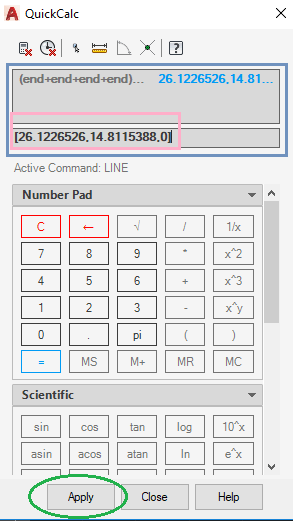
- 单击“应用”按钮,如上所示。
- 该线将从指定点绘制到矩形的中心点,如下图所示:
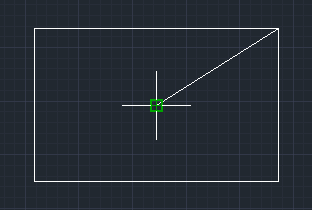
例子3
从圆心画一条线。
步骤如下:
- 画一个圆。根据我们的选择,可以使用任何指定的半径绘制圆。
- 使用line命令在圆上或圆上的任意位置指定起点。在这里,我们在圆上指定了起点,如下图所示:
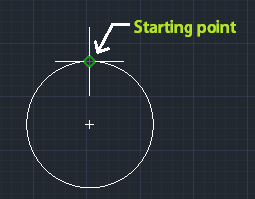
- 右键单击该起点,然后选择QuickCalc。计算器将出现。
- 在QuickCalc显示屏上写(cen + cen)/ 2 ,然后按Enter 。
- 使用光标为中心捕捉选择两个实体。
- 计算器将显示绘制的圆心的坐标。
- 单击计算器底部的“应用”按钮。
- 该线将从指定点绘制到圆的中心点,如下图所示:
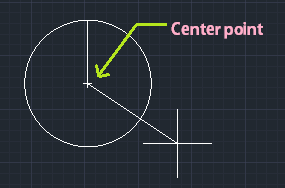
例子4
从三角形的中心到六边形的中心画一条线。
步骤如下:
- 画一个三角形和一个六边形。
- 使用上述方法指定三角形的中心。
- 右键单击起点(三角形的中心),然后选择QuickCalc。计算器将出现。
- 写(结束+结束+结束+结束+结束+结束)/ 6,因为六角形有六个边。
- 使用正方形光标按顺时针顺序选择六边形的六个实体。
- 计算器将显示六边形中心的坐标。
- 单击计算器底部的“应用”选项。
- 该线将从三角形的中心绘制到六角形的中心,如下图所示:
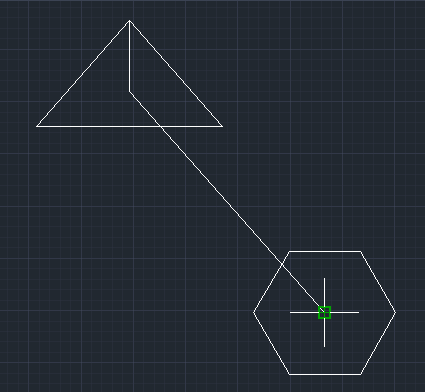
我们可以使用计算器指定绘制线的距离,将对象移动特定距离等。
让我们考虑以下示例:
使用QuickCalc画一条线
下面列出了使用QuickCalc绘制线条的步骤:
- 色带面板上选择线命令或命令行上输入线。
- 指定工作空间上的第一条线。
- 在计算器中输入值。
- 单击计算器顶部的“将值粘贴到命令行”图标。
- 该值将粘贴在命令行上。
- 按Enter键。该线将使用计算器以指定的值绘制。
同样,我们可以通过许多其他方式使用计算器。