- Gimp工具
- Gimp工具(1)
- GIMP克隆工具(1)
- GIMP克隆工具
- gimp (1)
- gimp python (1)
- gimp python 代码示例
- gimp - 任何代码示例
- 如何使用GIMP(1)
- 如何使用GIMP
- 安装Gimp
- 安装Gimp(1)
- gimp - Shell-Bash (1)
- GIMP中的文本
- GIMP中的文本(1)
- gimp - Shell-Bash 代码示例
- GIMP在线|什么是GIMP Online
- GIMP在线|什么是GIMP Online(1)
- GIMP模式(1)
- GIMP模式
- Gimp教程
- Gimp教程(1)
- GIMP移动层(1)
- GIMP移动层
- GIMP绘制线
- GIMP绘制线(1)
- GIMP动画(1)
- GIMP动画
- GIMP字体
📅 最后修改于: 2021-01-02 07:43:05 🧑 作者: Mango
GIMP修复工具
GIMP是世界上最强大的照片编辑器之一。它是Photoshop的绝佳替代品。它提供了许多用于照片编辑的出色工具,例如裁切,修复,缩放,滤镜等等。
修复工具是用于照片编辑的最有用的工具之一。它用于斑点去除,照片固定,照片修复,除皱等。它与克隆工具非常相似,但是比克隆更智能。修复工具的典型用途是去除照片上的皱纹和黑点。
在本主题中,我们将讨论如何激活和使用修复工具。
我们必须选择画笔以使用修复工具,然后按住CTRL键并单击要修复的特定区域。现在,释放CTRL键并开始拖动缺陷区域。它将开始校正图像的缺陷部分。我们也可以通过重复单击该区域来执行相同操作。
如何激活修复工具
要激活“修复”工具,请从“工具”->“绘制工具”菜单中选择“修复”选项或按H键。我们也可以通过单击工具箱中的以下图标来执行此操作:
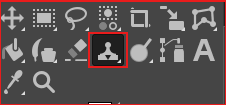
它将激活修复工具。现在,我们可以通过一些按键使用它。
如何使用修复工具
要使用修复工具,请打开图像并激活修复工具。让我们详细了解它。
在执行任何编辑任务时制作一个重复图层,以使原始图像不受影响。请参见如何克隆图层。
请按照以下步骤使用修复工具:
步骤1:打开图片
第一步是打开我们要编辑或修复的图像。要打开图像,请导航至“文件”->“打开菜单”。可以使用不同的选项来打开照片,例如“以图层打开”,“打开位置”,“打开最近的照片”等。有关所有选项,请参见文件菜单。
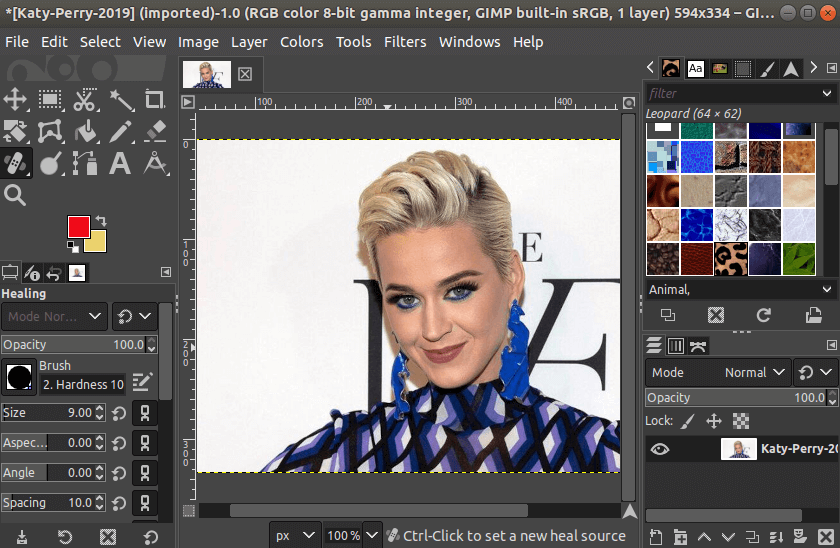
第2步:激活修复工具
现在,使用“工具”->“绘画工具”菜单中的“修复选项”激活“修复”工具,或按H键。
第3步:复制图像的一部分或区域
按住CTRL键并拖动我们要复制的区域以修复图像。例如,如果我们要去除面部的黑斑,请复制图像的清晰部分。
步骤4:开始修复
现在,我们可以修复图像的任何特定区域。要修复任何区域,请松开CTRL键并开始在缺陷区域上绘画。我们可以在工具选项下方提供的工具选项对话框窗口中调整画笔大小和其他方面。
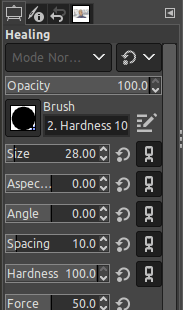
考虑下图:

在上面的图片中,我们复制了面孔并将其粘贴到背景中。同样,我们可以在图像中进行其他修复。它与克隆工具非常相似,但是比克隆工具更有效。
我们还可以从另一个图像复制一个区域。
何时使用“修复和克隆”工具
这些工具使我们能够选择采样点,这是图像的特定部分。它们用于在干扰和瑕疵上绘画。克隆工具绘制所选区域的完整副本,而修复工具绘制高光和阴影。因此,如果我们要绘制确切的东西,则克隆工具适合我们,并且如果要绘制复制图像的突出显示部分,则“修复”工具对我们很有用。
“克隆”工具对于边缘已定义的区域很有用,“修复”工具对于杂乱和弄脏边缘很有用。
建议在执行任何编辑任务时克隆图层,以便始终保存原始图像。以后,我们可以比较并决定保留更改。