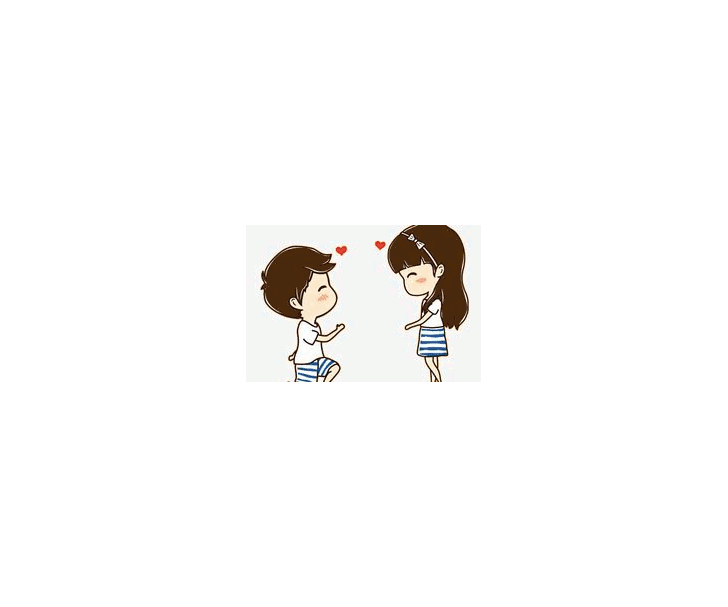- gimp 制作 gif (1)
- gimp 制作 gif - 任何代码示例
- gimp (1)
- gimp python (1)
- gimp python 代码示例
- gimp - 任何代码示例
- 如何使用GIMP(1)
- 如何使用GIMP
- 安装Gimp
- 安装Gimp(1)
- gimp - Shell-Bash (1)
- GIMP中的文本
- GIMP中的文本(1)
- gimp - Shell-Bash 代码示例
- GIMP在线|什么是GIMP Online
- GIMP在线|什么是GIMP Online(1)
- GIMP模式
- GIMP模式(1)
- 下载 gif (1)
- Gimp教程
- Gimp教程(1)
- GIMP移动层
- GIMP移动层(1)
- 是否有python代码示例的gif包
- Gimp工具(1)
- Gimp工具
- GIMP绘制线
- GIMP绘制线(1)
- GIMP动画
📅 最后修改于: 2021-01-02 07:39:23 🧑 作者: Mango
GIMP GIF
GIMP是用于照片绘制和照片编辑的有用工具。我们可以使用GIMP创建不同的文件,例如Jpg,Jpeg,Gif,Tiff等。如今,Gif图像的受欢迎程度正在上升。我们可能需要为我们的业务或任何其他目的创建GIF文件。
GIF (图形交换格式)是具有.gif文件扩展名的位图图像。它在单个图像中显示一系列图像。它就像一个动画图像。
CompuServe于1987年推出了GIF图像文件。它被开发为与平台无关的图像格式。它广泛用于创建问候消息,图形图像,带注释的图像等。它产生了令人印象深刻的影响并吸引了用户。
在本主题中,我们将讨论如何使用GIMP创建gif图像。让我们了解一下:
如何使用GIMP创建GIF图像?
创建gif图像是一个简单的过程。但是,在我们完成之前,一切似乎都很复杂。请按照以下步骤在GIMP中创建gif图像:
步骤1:汇入图片集
第一步是创建要添加到GIF集合中的图像。当我们拥有所有图像时,请使用文件菜单中的“作为图层打开”选项打开这些图像,或触摸“ CTRL + ALT + O ”键。
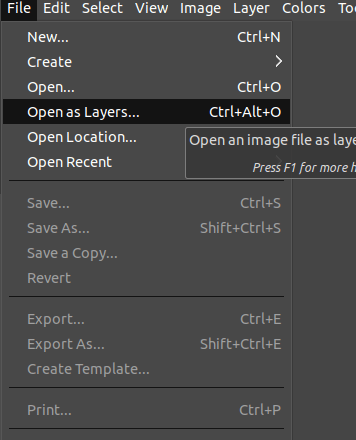
它将打开一个对话框,用于选择照片。
步骤2:选择图片
现在,按住CTRL键选择图像,然后单击以选择图像。
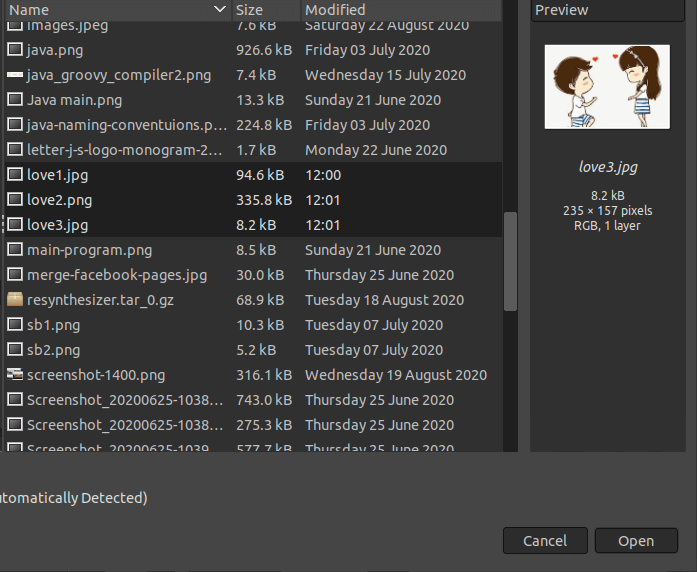
我们必须选择要保留在GIF文件中的所有图像;它将像打开新图层一样打开所有图像。图层对话框如下所示:
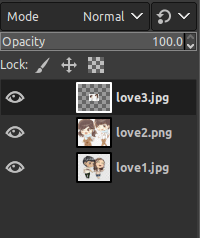
步骤3:安排图片顺序
添加完所有图像后,安排我们要它们显示的顺序。
要安排订单,请选择图层,然后使用“图层”对话框中的以下工具:
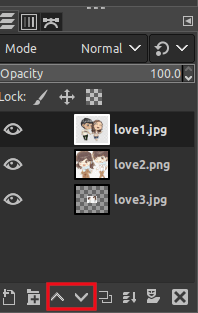
现在,裁剪并编辑每个图层中的图像,以将其保存在gif文件中。
步骤4:建立GIF
使用“文件”菜单中的“导出为”选项来创建GIF文件。我们可以将“ SHIFT + CTRL + E ”键打到相同的位置。
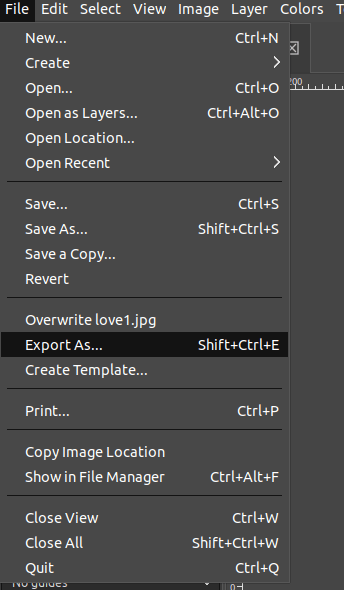
它将打开一个对话框,询问图层的裁剪情况,并与所有图层进行平整。选择“裁剪”选项以将GIF中的所有图像调平。
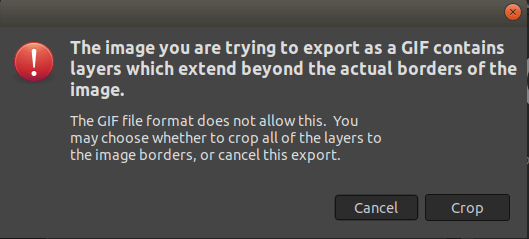
步骤5:勾选[作为动画]选项
它将打开一个对话框窗口,用于定义GIF属性。在这里,我们可以定义延迟时间,动画效果以及GIF的更多选项。
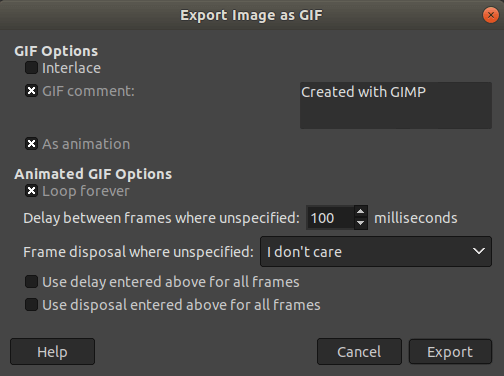
完成此过程后,单击“导出”选项以保存文件。在这里,我们的GIF已准备就绪。还有另一种方法可以做到这一点。
第二种方法:
还有另一种创建GIF的方法。我们也可以通过使用优化的(For GIF)选项来完成此操作。要创建GIF,请使用“打开图层”选项打开所有要放入GIF的图像。这两个选项产生相同的结果。
现在,通过导航“过滤器”->“动画”菜单,选择优化(对于GIF)。它将减小所有图像的尺寸,消除图像之间的重叠,并使其与GIF格式兼容。
完成所有操作后,请使用带有“ .gif ”扩展名的“导出为”选项保存文件。选择动画并永久循环选项。接下来,最后一件事是指定延迟时间。指定所有内容后,现在导出图像。
我们可以在文件管理器中检查GIF文件。如果文件的速度和大小与预期不符,请使用相同的过程通过GIMP进行更改,然后再次保存图像。
以下是我们创建的GIF文件: