使用 Linux 和 Windows 创建双引导系统
在本文中,我们将了解如何将基于 Linux 的操作系统与已安装在系统上的 Windows 操作系统一起安装。
在我们开始之前,先介绍一下 Linux 操作系统相对于 Windows 操作系统的一些优势,以及为什么应该考虑使用 Linux 系统。 (纯粹根据我的经验)
- Linux 系统通常占用较少的系统资源,因此即使在旧硬件设置上运行也更快。
- Linux 原生支持 gcc 编译器和Python解释器。
- Linux 还具有对 Git 的本机支持,这使人们更容易将他们的工作与 GitHub 上的远程存储库同步。
- Linux 是开源的,因此修改它的源代码可以让我们更好地理解操作系统的结构。
先决条件,在我们开始这个过程之前:
- 建议您拥有 100 – 150 Gb 的可用硬盘空间,尽管任何高于 40 Gb 的空间都可以完成这项工作。 (这一步很重要,因为它是您将专用于 Linux 操作系统的空间量,一旦安装了 linux,您将无法通过 Windows 访问该空间)
- USB 闪存驱动器的最小空间为 8Gb。
- (可选,仅适用于较新的机器)确保 Windows 安装在 UEFI 模式或 Legacy BIOS 模式下。
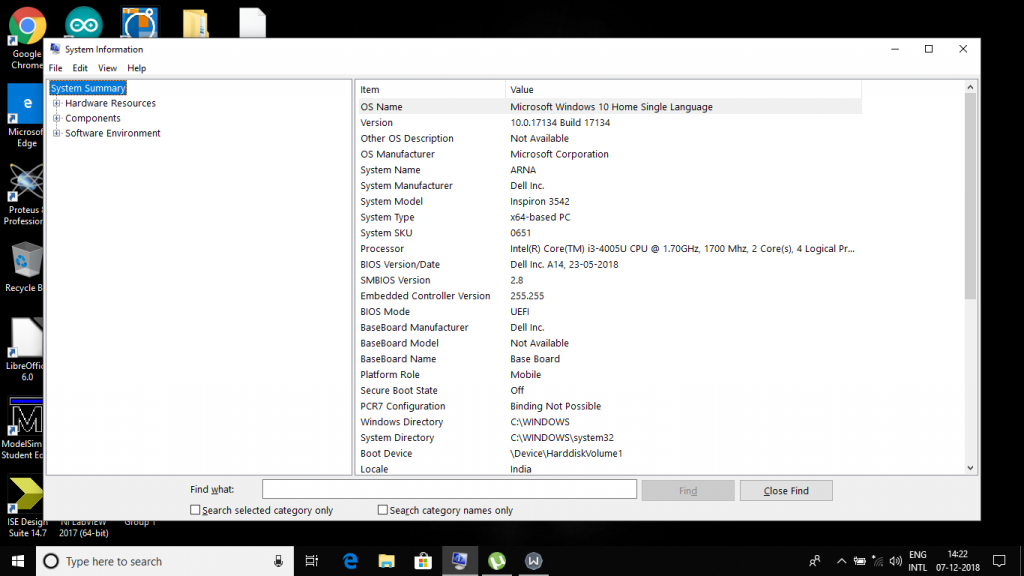
确定 Windows 是以旧版 BIOS 模式还是 UEFI 模式安装
- 第 1 步:取消分配所需的硬盘空间量。
此步骤需要从您的 NTFS 格式化硬盘中释放一些空间。这个未分配的空间将包含 Linux 系统分区,因此您有必要仔细决定要为 linux 分配多少空间。
为此,请转到 Windows 磁盘管理服务。您可以转到“运行”输入“diskmgmt.msc”并运行。
Windows 磁盘管理服务
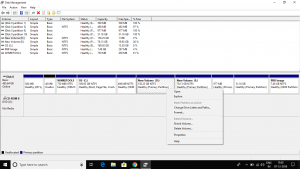
闪烁现有卷以创建未分配的空间

指定要收缩的数量
在磁盘管理窗口中,右键单击要从中提取所需(推荐 100 – 150 Gb )可用空间的分区,然后单击“收缩卷”。在弹出的对话框中输入“要缩小的空间量”为 102400 Mb (100 Gb) 并继续。这会将当前卷的空间减少 100 Gb,剩余的 100 Gb 将显示为未分配空间。这样就完成了第一步。
- 第 2 步:创建可引导的 Linux USB 驱动器。
出于本文的目的,我将安装“Ubuntu”作为首选的 Linux 操作系统,因为它是最流行的 Linux 操作系统并且拥有庞大的支持基础。
我们首先需要从 Ubuntu 官网(www.ubuntu.com)下载 Ubuntu 操作系统的光盘镜像文件(.iso 文件)。
最新 LTS(长期支持)版本优于非 LTS 版本,因为它们为非 LTS 版本提供 5 年而不是 9 个月的更新支持。
我们还需要另一个名为 Rufus 的软件来创建可启动 USB 驱动器。可引导驱动器是机器无需安装即可从中加载操作系统的驱动器。然后我们需要备份 U 盘的所有内容并启动 Rufus。在 Rufus 中,我们进行如下设置。

设置 Rufus
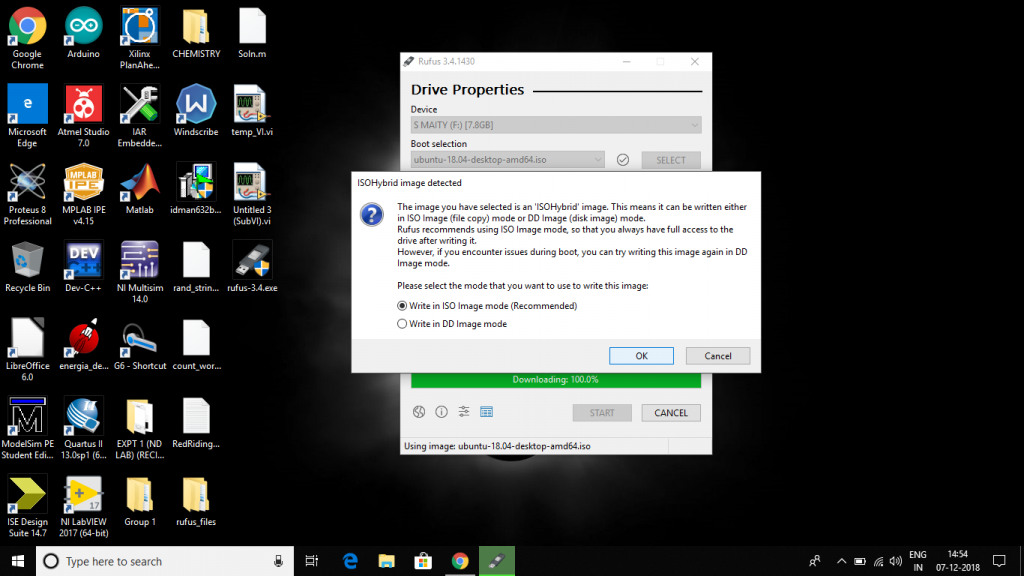
以 ISO 模式写入图像
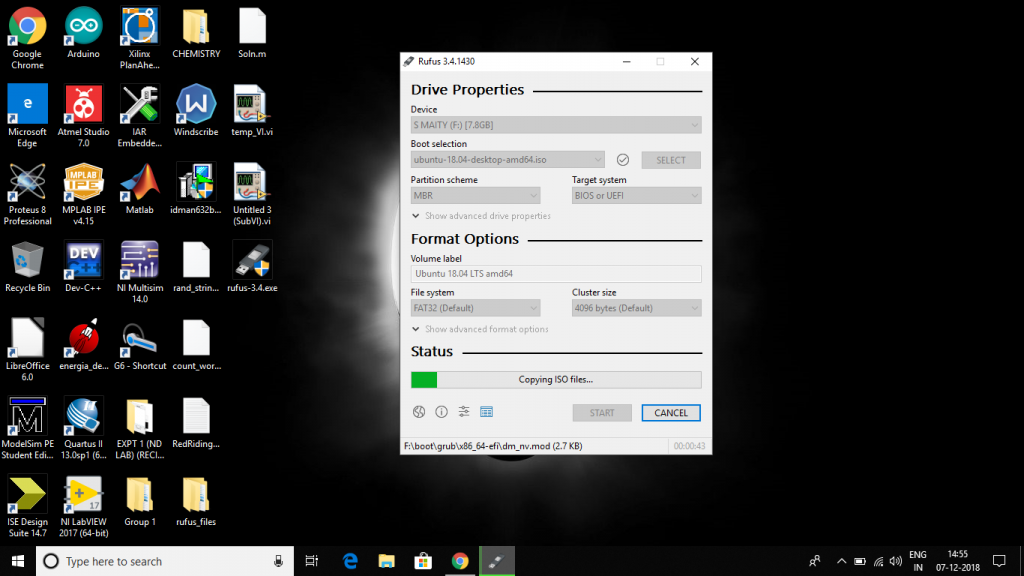
可启动 USB 的创建
完成上述过程后,我们就可以使用可启动 USB 驱动器了。
- 第 3 步:禁用 Secureboot 和 Fastboot(仅适用于较新的机器)
2012 年以前的旧机器不需要此步骤。在此步骤中,我们需要进入计算机的 BIOS/UEFI 菜单。
如果您运行的是 Windows 8.1/10,在进入 BIOS/UEFI 菜单之前,您需要禁用“快速启动”。
为此,请转到“电源选项”。在左侧选项中,转到“选择电源按钮的功能”,然后单击“更改当前不可用的设置”并取消勾选下方的“快速启动”并保存这些更改。
电源选项
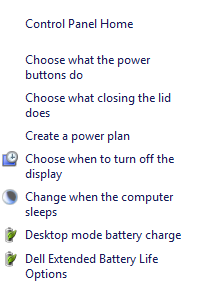
选择电源按钮的功能
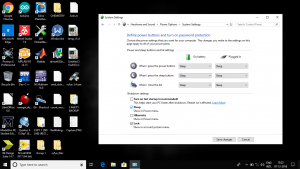
关闭快速启动
现在,该过程的这一步是特定于制造商的。我建议你谷歌一下,以获得在机器启动期间需要按下的确切组合键,这将使你进入 BIOS/UEFI 菜单。在大多数情况下,您需要在打开机器后但在 Windows 开始启动之前按 f1、f2 或 f12 键之一。

禁用安全启动

禁用快速启动
- 第 4 步:从 USB 驱动器启动 Ubuntu Linux。
在下一步中,我们从刚刚创建的 USB 闪存驱动器启动 Linux。为此,我们在机器启动期间但在 Windows 开始加载之前进入“引导选项”。 “引导选项菜单”如下所示:
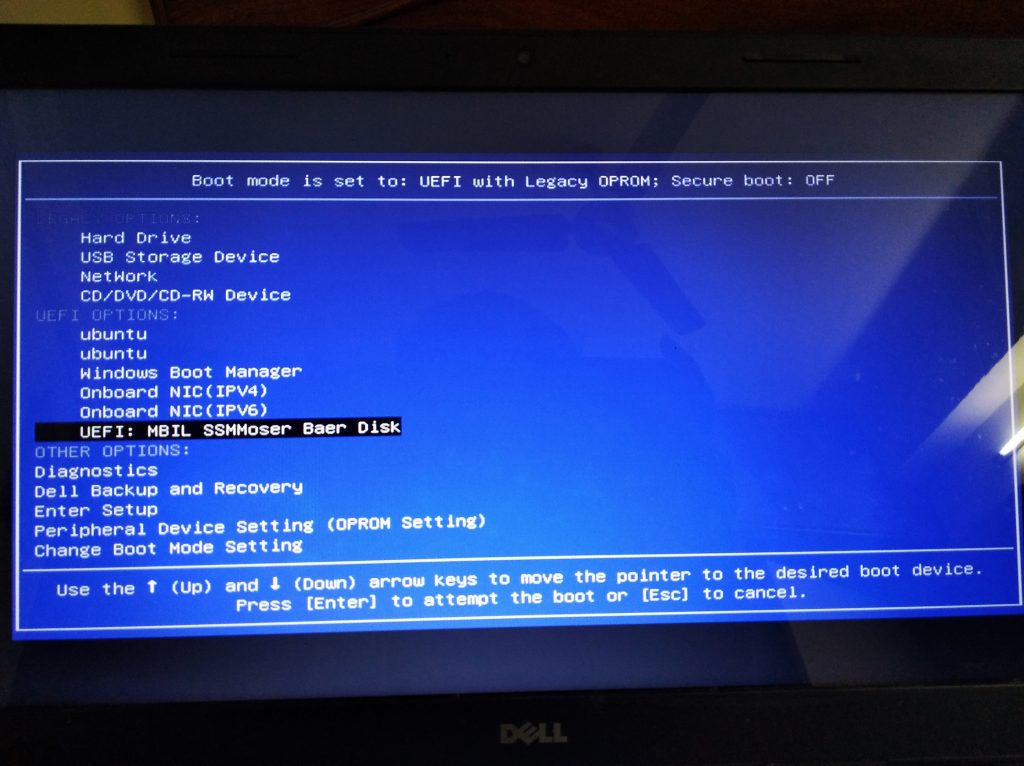
引导选项菜单
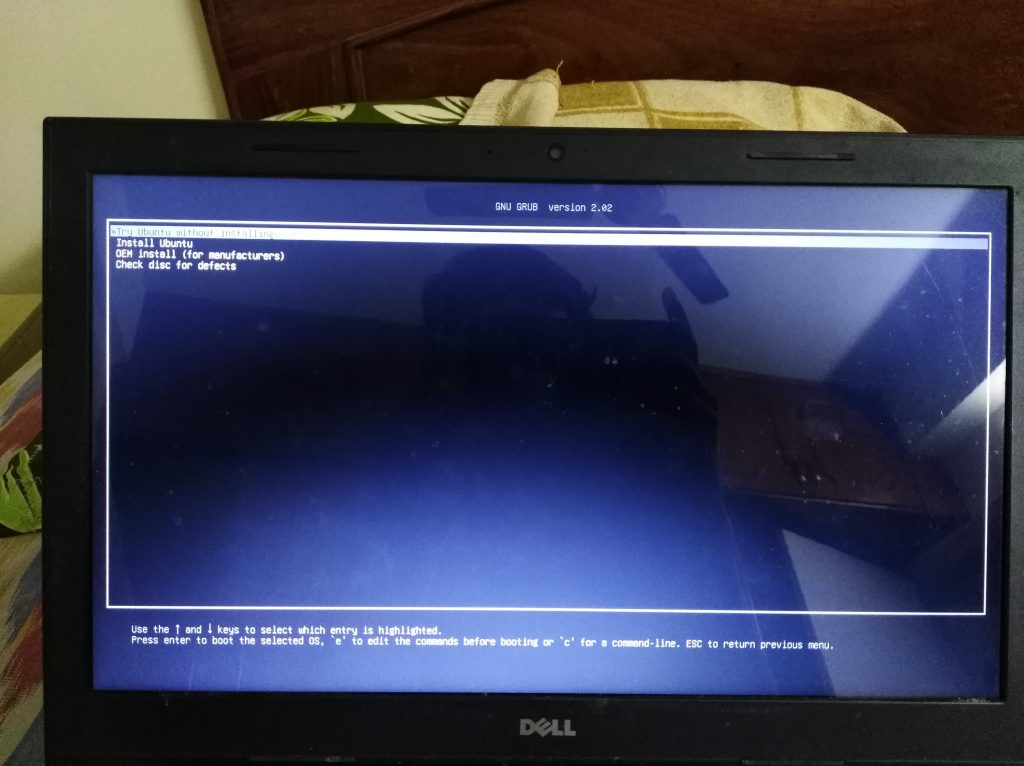
USB 启动后的第一个屏幕
Ubuntu Linux 的首次启动:

Ubuntu 桌面
- 第 5 步:安装 Ubuntu Linux
一旦 Ubuntu 从 USB 闪存驱动器启动,您就可以尝试 linux 发行版必须提供的不同应用程序,并且一旦您验证了您将在您的机器上使用的操作系统的所有基本功能,我们就可以继续安装.
通过双击运行 Ubuntu 桌面上显示的“安装 Ubuntu”图标并按照如下所示的步骤操作。
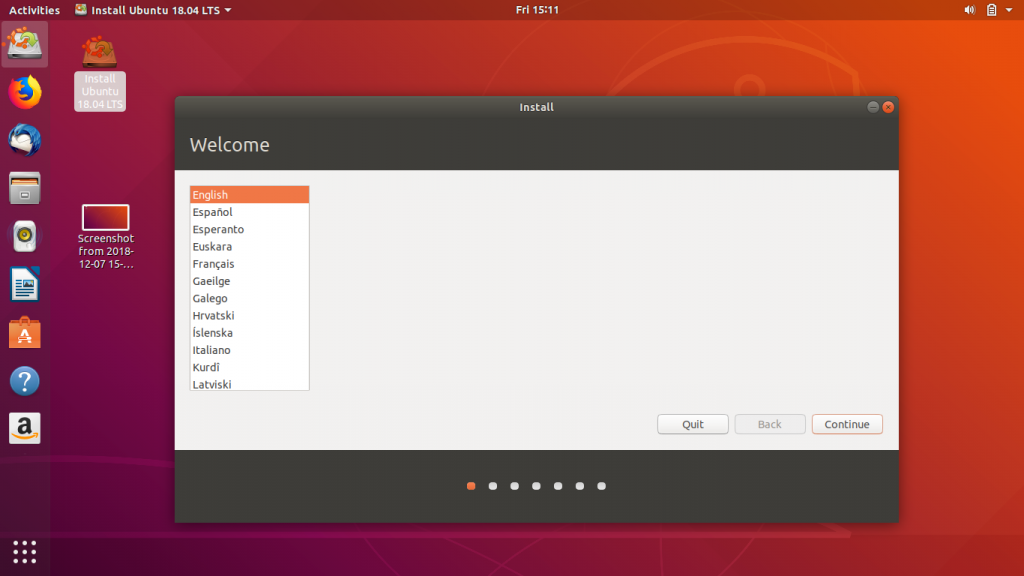
选择语言

选择键盘布局
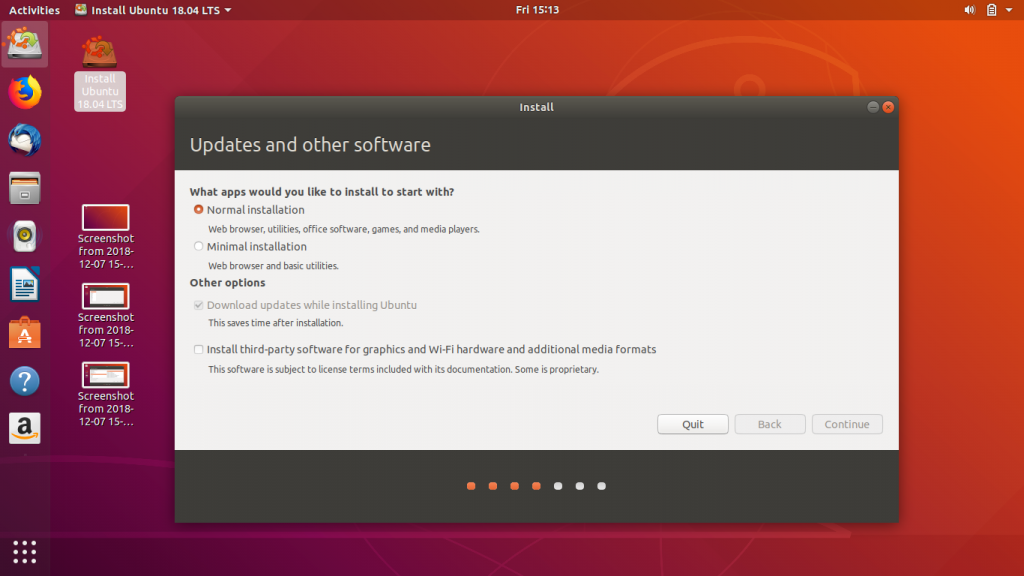
选择安装类型:正常或最小

安装类型:选择“其他”
一旦您到达询问您“您想如何安装 Ubuntu”的步骤。选择“其他”并继续。在下一个屏幕中,您将看到一个显示计算机上所有硬盘分区的窗口。您需要从所有分区中找到您在第一步中未分配的分区,它将在此窗口中标记为可用空间,其空间应大致匹配 102400 Mb。通过左键单击突出显示此“可用空间”,然后选择下面的小“+”号,这将弹出一个用于创建新分区的对话框。
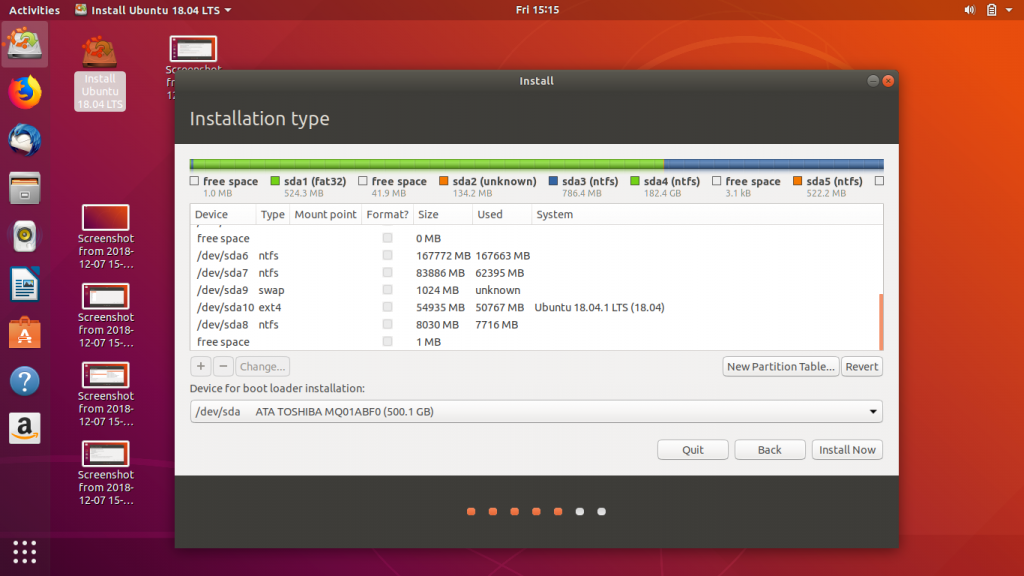
修改分区表
现在因为我已经在我的系统上安装了 Linux,你会看到有 2 个类型为“swap”和“ext4”的分区,这两个是 Linux 分区。但是如果你之前没有安装 Linux,你只会找到一个标有标签的部分如上所述的自由空间。
首先,我们将创建一个“交换区域”,我们突出显示“可用空间”打开新的分区创建窗口并输入交换空间量等于您拥有的 RAM 量。
然后选择“新分区类型”作为“主要”,最后选择“用作”“交换区”。现在正如我已经提到的,因为我已经安装了 linux,从现在开始我将在虚拟机中继续安装过程,因此确切的分区表和分区大小可能不匹配。
可用空间(确切的分区大小不匹配)
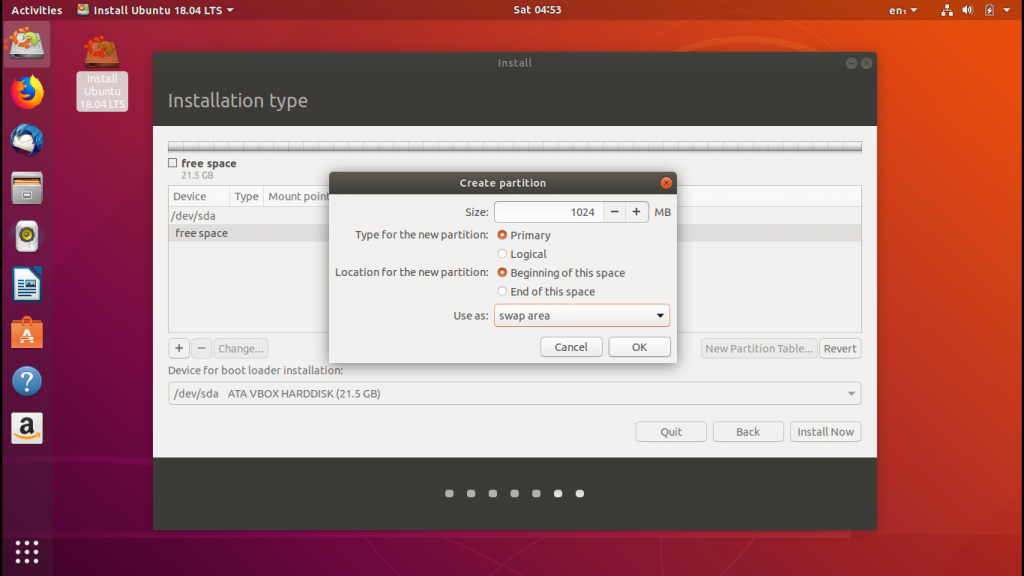
创建交换区
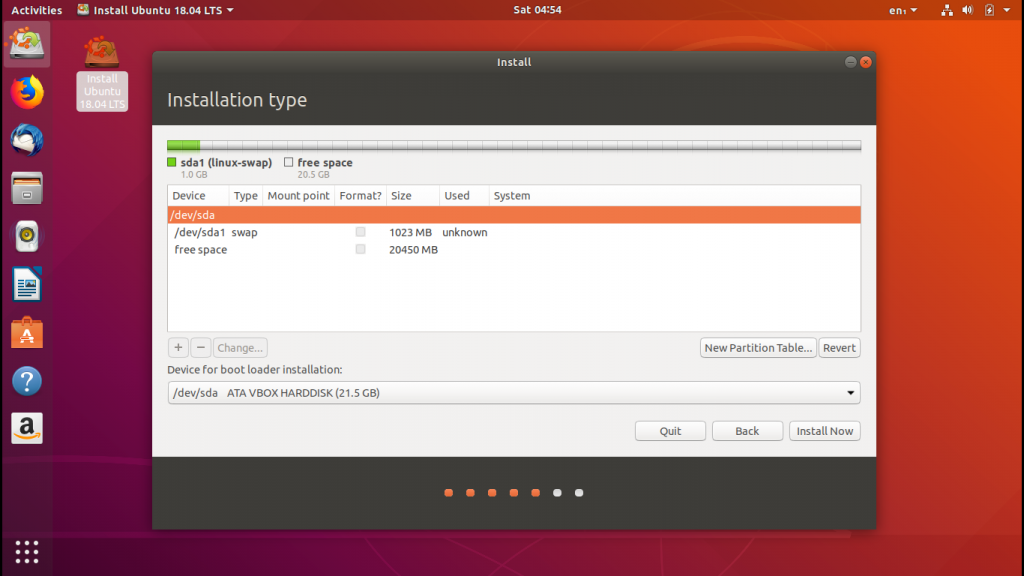
“交换区”已创建

创建根文件系统分区

已创建分区表
还要确保您的“用于引导加载程序安装的设备”设置为您的内部硬盘驱动器。 (安装了 Windows 并且将安装 Linux)在大多数情况下,这是“/dev/sda”

引导加载程序安装设备
创建完成后,您按“立即安装”并确认您对分区表的更改,如下所示:
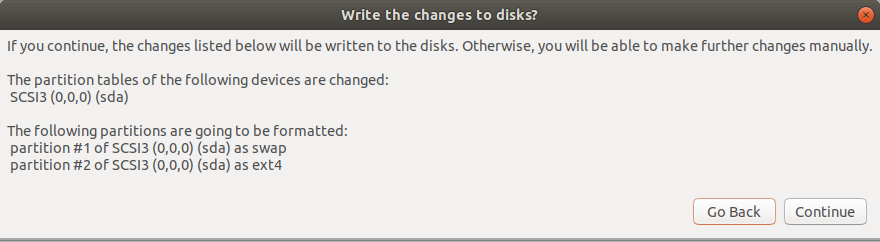
修改确认(确保列出了您使用可用空间创建的两个分区)
完成所有这些后,您只需执行以下操作,直到安装开始:

选择您的时区
在此之后,您只需继续并提供您的登录凭据(用户名、密码),然后安装开始。安装完成后,您可以关闭计算机,移除可启动的 USB 驱动器,下次打开计算机时,您应该会看到如下所示的 grub 窗口,让您在 Linux(Ubuntu,第一个选项)和 Windows( Windows 启动管理器)。在那里你有你自己的双启动系统。

蛴螬菜单